Windows 11 の自動スーパー解像度とは何ですか? また、それを有効にするにはどうすればよいですか?
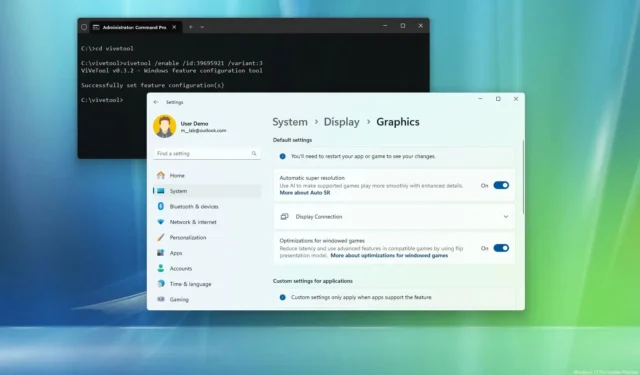
- Windows 11 で自動超解像度を有効にするには、[設定] > [ディスプレイ] > [グラフィックス]を開き、 [自動超解像度]をオンにします。
- 特定のゲームで自動 SR をオンにするには、[設定] > [ディスプレイ] > [グラフィックス]を開き、ゲームの「.exe」ファイルを選択して、[オン]または[オン (現在のデスクトップ解像度を維持)]オプションを選択します。
- Auto SR はデバイス上の AI を使用して、サポートされているゲームをアップスケールし、フレーム レートを高めて画質を向上させます。
2024 年 6 月 11 日更新: Windows 11 には、「自動超解像度」(Auto SR) と呼ばれる AI 機能があり、サポートされているゲームをよりスムーズにプレイできるようにして、詳細を改善することでゲーム体験を向上させるように設計されています。このガイドでは、Auto SR とは何か、ハードウェア要件、およびコンピューターで AI 機能を有効または無効にする手順について説明します。
Windows 11 の自動スーパー解像度とは何ですか?
自動超解像度 (Auto SR) は、AI を使用してゲームの解像度と視覚品質を向上させ、フレーム レートの向上など、ハードウェア全体で拡張可能な、よりスムーズで効率的なエクスペリエンスを提供する機能です。
Windows 11 24H2 以降のリリースでは、この機能はNVIDIA DLSS Super Resolution、AMD FidelityFX Super Resolution、Intel XeSSに似ています。違いは、Auto SR は GPU (Graphic Processing Unit) ではなく NPU (Neural Processing Unit) を使用してゲームを自動的にアップスケールするため、開発者はゲームのアップデートに時間を費やす必要がないことです。
Auto SR の要件は何ですか?
Auto SR は現在、次のハードウェア要件を満たす Copilot+ PC 専用の機能です。
- プロセッサ: Qualcomm Snapdragon X Elite。
- NPU: 40+ TOPS。
- RAM: 16GB(またはそれ以上)。
- ハードドライブ: 256GB (またはそれ以上)。
- グラフィック: DirectX 11 または 12 と互換性があります。
- ディスプレイ解像度: 1920 x 1080 (1080p) 以上。
- OS: Windows 11 24H2 以上。
- パッケージ: Auto Super Resolution (Microsoft Store からダウンロード)。
どのゲームが Auto SR をサポートしていますか?
自動スーパー解像度は特定のゲームでのみ機能します。当初、この機能は Borderlands 3、Control (DX11)、Dark Souls III、God of War、Kingdom Come Deliverance、Resident Evil 2、Resident Evil 3、Sekiro Shadows Die Twice、Sniper Ghost Warrior Contracts 2、The Witcher 3 で機能します。
他のゲームが AI アップスケーリング機能をサポートしているかどうかは、このMicrosoft Web サイトで確認できます。
自動 SR と超解像度 (SR) の違いは何ですか?
自動スーパー解像度は、ゲームで自動的に動作する Microsoft のアップスケーリング機能です。一方、スーパー解像度 (SR) は、開発者がゲームに手動で実装する必要がある Intel、AMD、Nvidia のアップスケーリング機能を定義します。
しかし、同社はIntel、Nvidia、AMD と提携して「DirectSR」も作成しました。これは、開発者が各テクノロジーを個別に統合するのではなく、単一のコード パスを使用してスーパー解像度テクノロジー (DLSS スーパー解像度、FidelityFX スーパー解像度、XeSS) をゲームに実装できるようにする API セットです。
このガイドでは、Windows 11 で Auto SR 機能を有効にする手順を説明します。
Windows 11 で自動スーパー解像度をグローバルに有効にする
Windows 11 24H2 で自動スーパー解像度機能を有効にするには、次の手順に従います。
-
Windows 11 で設定を開きます。
-
システムをクリックします。
-
表示ページをクリックします。
-
グラフィック設定をクリックします。
-
「自動超解像度」トグルスイッチをオンにします。
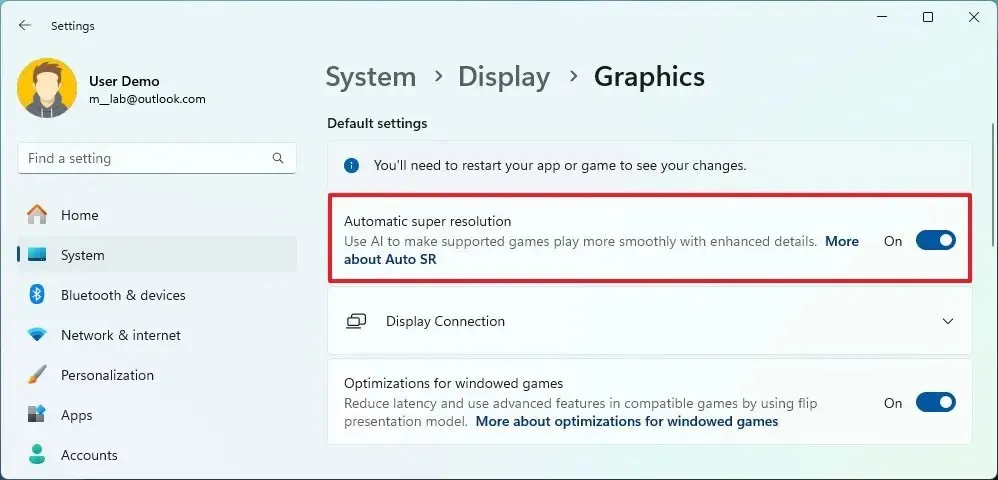
手順を完了すると、AI アップスケーリング機能がコンピューターでオンになります。
「朗報です。ゲームは AI による自動スーパー解像度によって強化されています。設定でいつでも変更できます」というメッセージを含むトースト通知が表示されるので、動作していることがわかります。
https://www.youtube.com/watch?v=ygqlJWD1xXo
Windows 11 でゲームごとに自動スーパー解像度を有効にする
特定のゲームで Windows 11 Auto SR を有効にするには、次の手順に従います。
-
設定を開きます。
-
システムをクリックします。
-
表示ページをクリックします。
-
グラフィック設定をクリックします。
-
「アプリケーションのカスタム設定」セクションで、ゲームの「.exe」ファイルまたはゲーム自体を選択します。
-
(オプション 1) 「自動スーパー解像度」設定で「オン」オプションを選択すると、AI を使用してゲームが自動的にアップスケールされます。ただし、これにより、別のアプリに再度切り替えたときに解像度が多少変更される可能性があります。
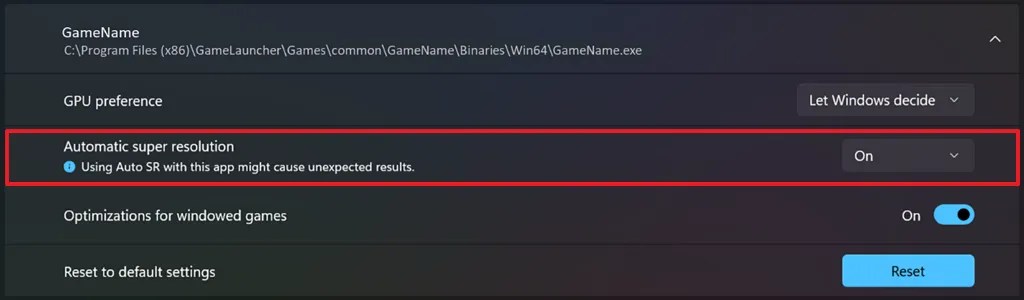
ゲームごとに自動 SR を有効にする / 画像: Microsoft -
(オプション 2) 「自動スーパー解像度」設定で「オン (現在のデスクトップ解像度を維持)」オプションを選択すると、ゲームがアップスケールされますが、手動で調整する必要があります。ただし、このオプションでは解像度の問題は発生しません。このオプションは、ゲームの解像度設定と競合しません。
手順を完了すると、指定したゲームで AI アップスケーリング機能が有効になります。ただし、ゲームがサポートされていない場合は、予期しない結果が生じる可能性があります。
その他のAI機能
自動スーパー解像度は、マイクロソフトが2024年後半にWindows 11 24H2の一部として提供することを計画している多くのAI機能の1つにすぎません。このソフトウェア大手は、リコールと呼ばれる新しいタイムライン機能も展開し、コンピューターで行ったすべての操作を過去にさかのぼってスクロールできるようにします。
その他の AI 搭載機能には、ビデオや通話のライブ翻訳を備えたライブキャプション、NPU を使用してビデオ通話とオーディオ品質を強化する Windows Studio Effects、Voice Clarity、Pait の Cocreator、写真のイメージのリスタイルなどがあります。
2024 年 6 月 11 日更新:このガイドは、正確性を確保し、機能に関する新しい詳細を反映するために更新されました。



コメントを残す