Microsoft Word で PDF を開く方法

Microsoft Word では、PDF を含むさまざまなファイル形式を開くことができます。専用の PDF リーダーを使用したくない場合は、このワード プロセッシング プログラムを使用して、PDF ファイルの表示と編集を行ってください。このアプリでファイルを起動する 2 つの異なる方法を紹介します。
Word で PDF を編集しようとしている場合、アプリはファイルの元の書式設定をすべて保持できない場合があることに注意してください。これは、Word が PDF を編集可能なドキュメントに変換すると、書式設定が失われることがあるためです。
ファイル エクスプローラーを使用して Word で PDF を開く
Word で PDF ファイルにアクセスする簡単な方法は、ファイル エクスプローラーで PDF を見つけて、そこから開くことです。Mac ユーザーの場合は、Finder を開き、PDF を右クリックして、[プログラムから開く] > [Word] を選択します。
Windows でこれを行うには、まずファイル エクスプローラー ウィンドウを起動し、PDF を見つけます。
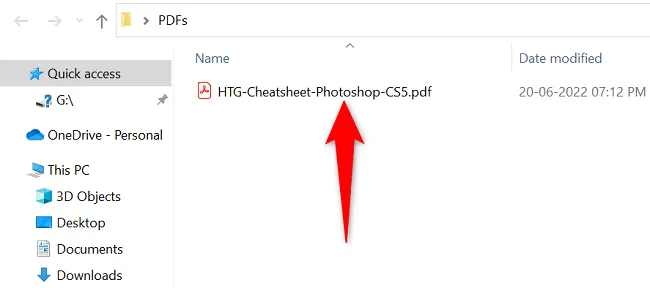
PDF を右クリックし、開いたメニューから、[プログラムから開く] > [別のアプリを選択] を選択します。
![メニューから [プログラムから開く] > [別のアプリを選択] を選択します。 メニューから [プログラムから開く] > [別のアプリを選択] を選択します。](https://cdn.thewindowsclub.blog/wp-content/uploads/2022/12/2-open-pdf-another-app.webp)
アプリの一覧で、[Word] を選択します。このアプリが表示されない場合は、[その他のアプリ] をクリックすると、インストールされているすべてのアプリが表示されます。
Word を選択したら、下部にある [OK] をクリックします。
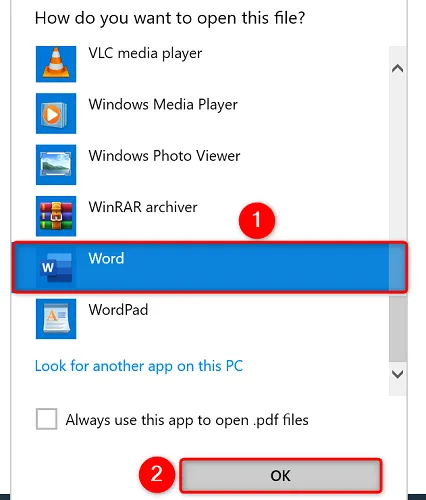
PDF が Word で開き、プロンプトが表示されます。このプロンプトは、Word がファイルを編集可能なドキュメントに変換し、書式設定が失われる可能性があることを示しています。
「OK」をクリックして続行します。
ヒント: 今後このプロンプトを表示したくない場合は、[今後このメッセージを表示しない] オプションを有効にしてから、[OK] をクリックします。

これで、PDF ファイルの内容が画面に表示されます。
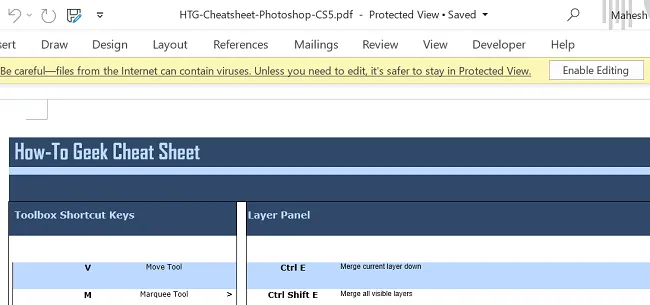
ファイルに変更を加える場合は、ファイルのコンテンツの上部にある [編集を有効にする] をクリックします。
これが、コンピューターで Microsoft Word を PDF リーダーとして使用する方法です。非常に便利!
Word アプリ内から PDF にアクセスする
既に Word を使用している場合は、アプリを終了して PDF を開く必要はありません。アプリ内からファイルを起動できます。
これを行うには、Word の左上隅にある [ファイル] をクリックします。
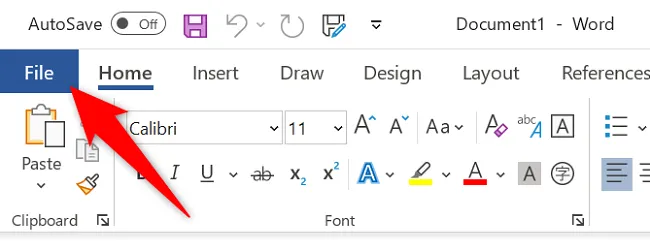
左側のサイドバーから、[開く] を選択します。
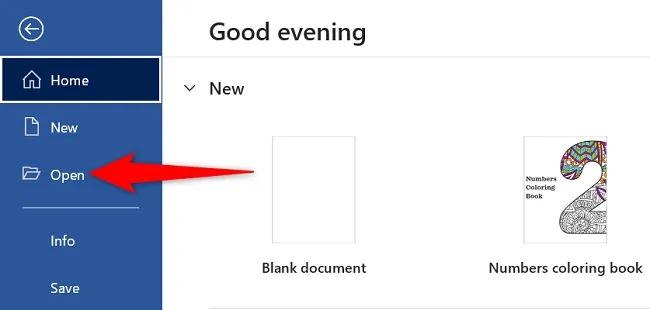
中央のバーで、[参照] をクリックします。
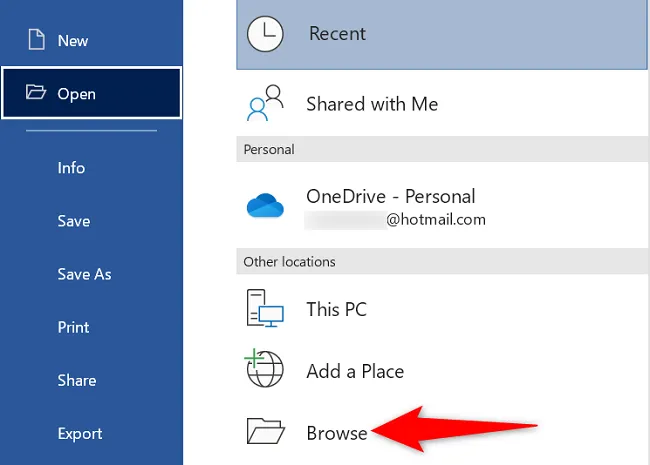
コンピュータの標準の「開く」ウィンドウが表示されます。ここで、PDF を含むフォルダーを開き、PDF ファイルをダブルクリックします。
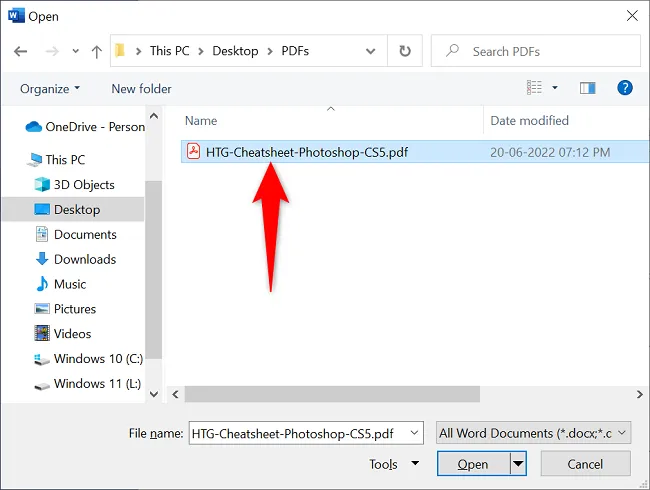
Word に、PDF が編集可能なドキュメントに変換され、書式設定の一部が失われる可能性があることを示すメッセージが表示されます。「OK」をクリックします。

PDF のコンテンツが画面に表示されます。
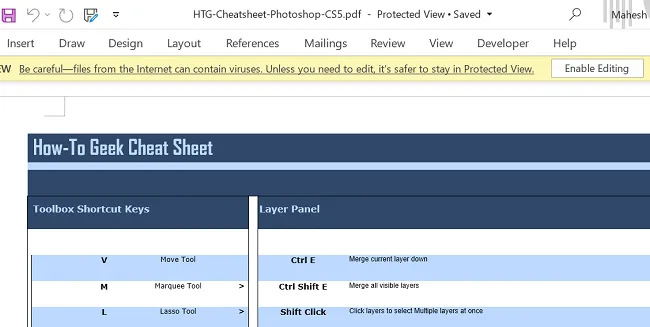
この人気のあるワープロ アプリで PDF にアクセスする方法はこれですべてです。楽しみ!
Android、iPhone、iPad デバイスでも PDF を表示できることをご存知ですか? ガイドをチェックして、外出先で PDF を読む方法を学びましょう。



コメントを残す