AirPods がデバイスを切り替えない? これらの修正を試してください
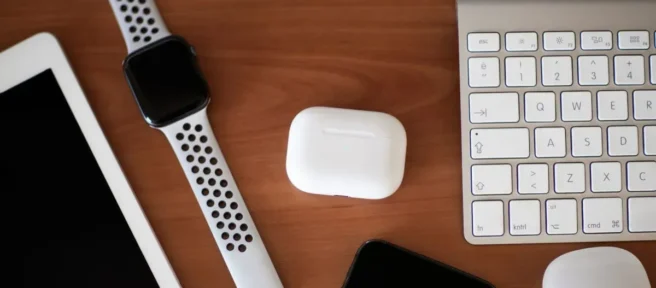
Apple のワイヤレス AirPods と一部の Beats モデルは、使用しているデバイスに応じて自動的にデバイスを切り替えます。これにより、デバイス間を移動する際の時間を節約できますが、宣伝どおりに機能しない場合があります。AirPods がうまく機能しない場合は、次のことを試してみてください。
AirPods は自動切り替えをサポートしていますか?
AirPods (または Beats) のすべてのモデルが自動デバイス切り替えをサポートしているわけではありません。これが機能するには、AirPods Pro、第 2 または第 3 世代の AirPods、AirPods Max ヘッドフォン、Powerbeats または Powerbeats Pro イヤフォン、または Beats Solo Pro ヘッドフォンを使用している必要があります。
AirPods を iPhone または iPad に接続し (必要な場合は手動で)、[設定] > [Bluetooth] に移動し、AirPods の横にある [i] ボタンをタップすると、使用している AirPods のバージョンを確認できます。Mac では、それらを接続してから、[システム環境設定] (または [システム設定]) > [Bluetooth] にアクセスし、AirPods の横にある [オプション] をクリックして、これを行うことができます。
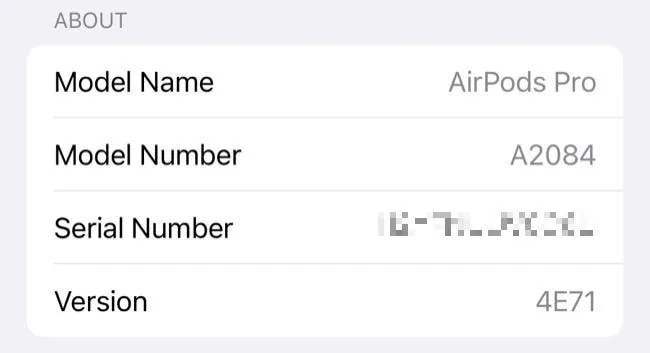
現在、ほとんどのモデルがこの機能をサポートしているため、サポートされていないモデルを簡単にリストできます。Bluetooth 設定の下に A1523 と A1722 が表示されている場合は、初代 AirPods のオリジナルのペアを使用しています。他のモデルがリストされている場合は、自動切り替え機能を使用できるはずです。
これを機能させるには、Apple デバイス (iPhone、iPad、Mac など) も使用する必要があることに注意してください。この機能は Windows PC や Android スマートフォンではサポートされていませんが、AirPods をほぼすべてのデバイスとペアリングして、ワイヤレス オーディオを楽しむことができます。
「自動的に接続」が有効になっていることを確認します
これを機能させるには、使用する各デバイスに自動的に接続するよう AirPods に指示する必要があります。この設定はデバイス固有であるため、AirPods を iPhone (たとえば) に自動的に接続するように指定できますが、Mac には接続できません。
これを行うには、[設定] > [Bluetooth] に移動し、iPhone または iPad で AirPods の横にある [i] をタップします。[この iPhone/iPad に接続] の下で、[自動] が有効になっていることを確認します。AirPods の横にある [オプション] ボタンをクリックして、[システム環境設定] (または [システム設定]) > [Bluetooth] の下で Mac で同じことを行うことができます。
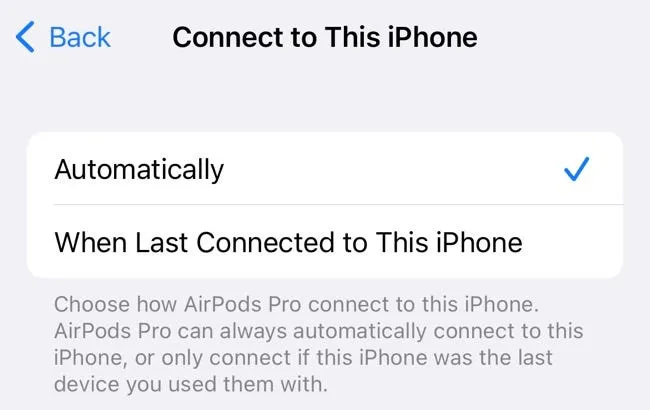
この機能を使用するデバイスについては、このボックスで [自動] が選択されていることを確認してください。デバイスを自動的に接続しないようにする場合は、「この <デバイス> に最後に接続したとき」を選択します。この機能を完全にオフにしたい場合は、すべての Apple ガジェットで [この <デバイス> に最後に接続したとき] を選択します。
自動耳検出をオンにする
最良の結果を得るには、自動耳検出をオンにすることをお勧めします。AirPods が耳に装着されたことを検出すると、ユーザーが使用していると思われるデバイスに基づいて切り替えます。これを有効にしなくても機能は動作する可能性がありますが、有効にした方がより快適に使用できます。ケースを開くたびに AirPods が常にオンになっているわけではないため、バッテリーの寿命も節約できます。
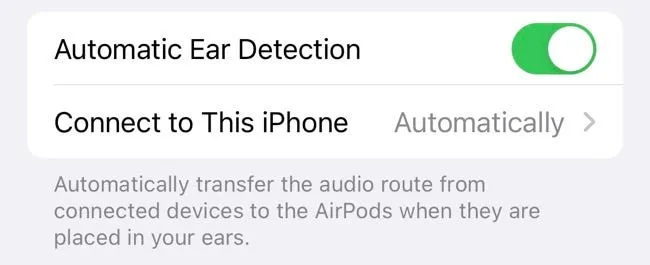
これを行うには、[設定] > [Bluetooth] (iPhone または iPad) に移動し、AirPods の横にある [i] をタップして、[自動耳検出] をオンにします。Mac では、[システム環境設定] (または [システム設定]) > [Bluetooth] に移動し、AirPods の横にある [オプション] ボタンをタップして、[自動耳検出] をオンに切り替えます。これを行う必要があるのは、1 つのデバイスだけです。
すべてのデバイスで同じ Apple ID を使用していることを確認する
AirPods と Beats ヘッドフォンの最も優れた点の 1 つは、iCloud を使用してデバイス間で同期する方法です。これは、AirPods を 1 つのデバイス (iPhone など) でペアリングするだけで、すべてのデバイス (Mac や iPad など) で動作することを意味します。唯一の注意点は、すべてのデバイスで同じ Apple ID を共有する必要があることです。
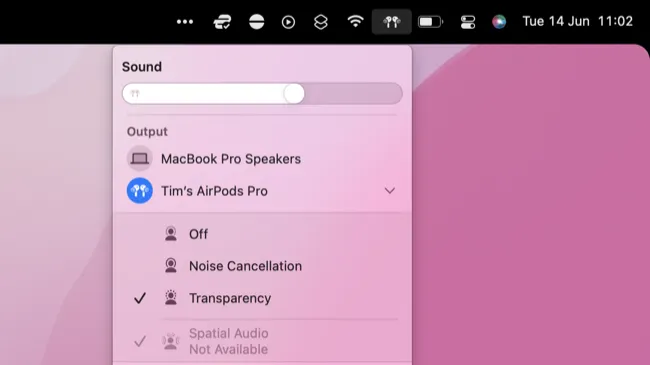
これは自動切り替えにも当てはまります。デバイスは iCloud を使用して通信し、次にどのデバイスに切り替えるかを判断します。iPhone で使用しているものとは異なる Apple ID を持つ Mac を使用している場合、AirPods はデバイスを切り替えることができません。AirPods は一度に 1 つの Apple ID としかペアリングできません。
影響を受けるデバイスを再起動します
AirPods または Beats に互換性があり、Bluetooth で AirPods の設定を確認しても問題が解決しない場合は、問題が発生しているデバイスを再起動してみてください。AirPods が Mac への自動切り替えを拒否する場合があるため、Apple ロゴをクリックしてから「再起動」をクリックして再起動することをお勧めします。
iPhone や iPad の場合も同様ですが、お使いのデバイスによって再起動の手順が異なる場合があります。問題の原因となっている可能性のあるソフトウェアの問題は、完全に再起動することで解決されることを願っています。
すべてが更新されていることを確認してください
それでも問題が解決しない場合は、この機能の最小ソフトウェア バージョン要件を満たしていることを確認してください。AirPods および Beats ヘッドフォンの自動切り替えは、iOS 14、iPadOS 14、および macOS 11 Big Sur で導入されました。これらの要件を満たさない場合、この機能は機能しません。
使用している iOS または iPadOS のバージョンは、iPhone または iPad の [設定] > [一般] > [情報] で確認できます。Mac では、Apple ロゴをクリックし、[この Mac について] を選択して、インストールされているバージョンを確認します。
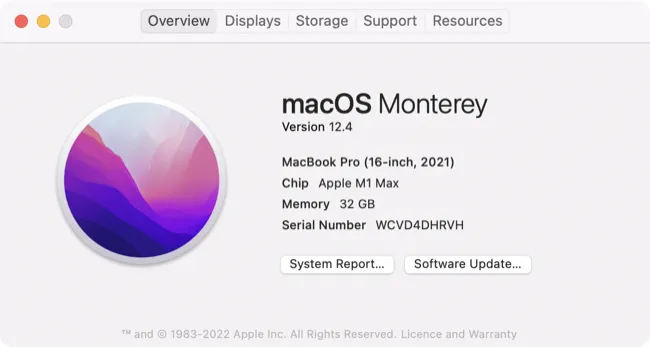
最小要件を満たしていない場合は、[設定] > [一般] > [ソフトウェア アップデート] (iPhone または iPad) または [システム環境設定] (または [システム設定]) > [ソフトウェア アップデート] で、Apple が提供する最新のソフトウェアに iPhone、iPad、または Mac をアップデートしてみてください。マックで。
これらのバージョンをサポートしていない古い iPhone、iPad、または Mac をお持ちの場合は、この機能を使用できません。AirPods は、互換性のあるデバイスに接続すると自動的に最新のファームウェア バージョンに更新されるため、個別に更新する必要はありません。
AirPods のペアリングを解除して、最初からやり直してください
他のすべてを試し、すべての最小要件を満たしている場合は、ペアリングを解除して AirPods を工場出荷時の設定に復元してみてください。AirPods の横にある [i] ボタンをタップするか、Mac では [システム環境設定] (システム設定) > [Bluetooth] の下の AirPods の横にある [オプション] ボタンを使用して、[設定] > [Bluetooth] でこれを行うことができます。
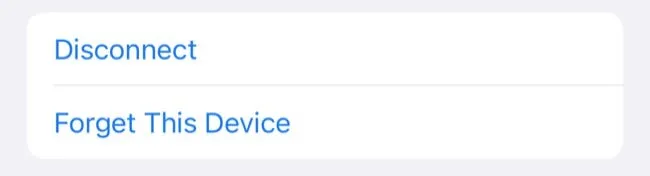
「このデバイスを忘れる」を選択し、アカウントから AirPods を削除することを確認します。完了すると、AirPods は Apple ID (および iCloud Find My ネットワーク) から完全に消えます。
AirPods は「新品同様」の状態に戻り、再度ペアリングする必要があります。
まだ動かない?手動で切り替える
すべてを試しても問題が解決しない場合は、いつでもデバイスを手動で切り替えることができます。iPhone または iPad でこれを行うには、画面の右上隅から下にスワイプし、[再生中] ボックスをタップしてから、再生コントロールの下のオプションから AirPods を選択します。
![[再生中] ボックスで iOS 15 の AirPods を手動で選択する [再生中] ボックスで iOS 15 の AirPods を手動で選択する](https://cdn.thewindowsclub.blog/wp-content/uploads/2022/12/manually_select_airpods_ios_15.webp)
Mac では、画面の右上隅にあるコントロール センター アイコンをクリックしてから、音量スライダーの横にある AirPlay ボタンをクリックします。[システム環境設定] (または [システム設定]) > [サウンド] の [出力] タブで [メニュー バーにサウンドを表示] オプションを有効にして、すばやく切り替えることもできます。
AirPods がまだ保証期間内である場合は、問題について Apple に連絡する必要があります。
PSA: AirPods Pro の不具合をテストしてください
AirPods Pro のペアをお持ちの場合、製造上の欠陥の影響を受けている (または影響を受けている可能性がある兆候を示し始めている) 場合、Apple はイヤフォンを無料で交換できます。
これを行うには、Apple Store に持ち込むか、郵送による交換について Apple サポートに連絡してください。



コメントを残す