Microsoft Teams に Snapchat ビデオ フィルターを追加する方法
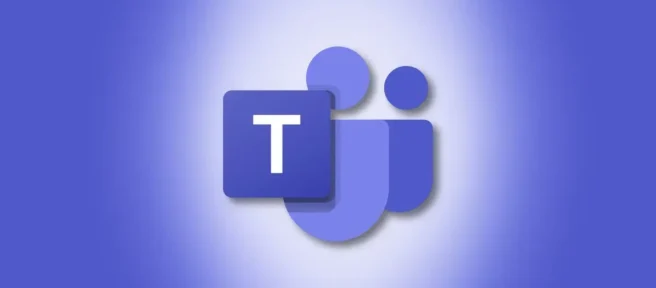
Snapchat ビデオ フィルターを使用すると、ウェブカメラを使用して顔にレンズを重ねることで、楽しくクリエイティブな方法で自分を表現できます。これらのフィルターは、次の会議で Microsoft Teams と統合できます。方法は次のとおりです。
Microsoft Teams で Snapchat ビデオ フィルターを有効にする方法
Microsoft Teams で Snapchat ビデオ フィルターを有効にするには、まずWindows または Mac 用のSnap Cameraアプリをダウンロードします。キャプチャを完了し、PC (Windows) または Mac オプションのいずれかを選択する前に、利用規約とプライバシー ポリシーのプロンプトに同意します。
インストール ファイルを実行し、Snap Camera セットアップ ウィザードの指示に従って、Snap Camera をコンピューターにインストールします。
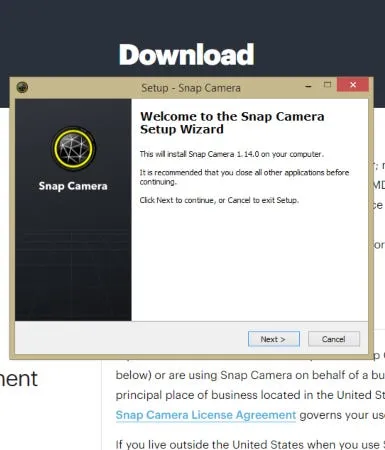
Snap Camera をインストールして起動したら、初めて使用する場合はMicrosoft Teams アプリをダウンロードします。
そこから Microsoft Teams アプリを起動し、プロファイルを作成します。アプリケーションの右上にあるプロファイル アイコンをクリックし、[アカウントの管理] をクリックして、[デバイス] に移動します。
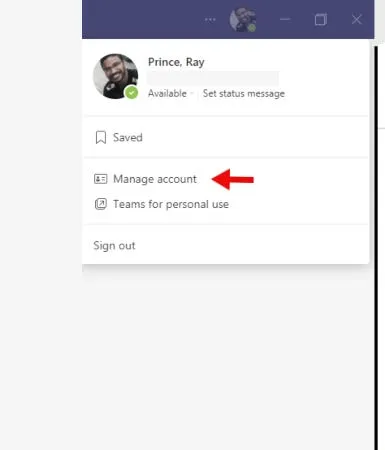
カメラセクションまで少し下にスクロールし、「スナップカメラ」を選択します。そこからプレビュー ペインが表示され、デフォルトの Snap Camera アプリで選択されたレンズが顔に重なって表示されます。
ヒント: Microsoft Teams の [カメラ] ドロップダウンのオプションとして [スナップ カメラ] が表示されない場合は、Microsoft Teams アプリを閉じて再起動します。これにより、Microsoft Teams はバックグラウンドで実行されているスナップ カメラを認識します。
Microsoft Teams で Snapchat ビデオ フィルターをオフにするには、上記の設定に戻ります。カメラをデフォルトのカメラに戻します。これには、「統合カメラ」または「Web HD」というラベルが付いている場合があります。

Microsoft Teams の楽しいがニッチな機能
Microsoft Teams の Snapchat ビデオ フィルターは、プロの環境で風変わりでこっけいなアプリを組み合わせて、少しミスマッチのように見えます. レンズの数と組み合わせは十分に楽しいものですが、プラットフォームの深刻さを考えると、すぐに消耗する可能性があります. Microsoft Teams の Snapchat ビデオ フィルターに目を向けて、ちょっとしたいたずらをしたり、同僚と一緒に笑ったりしてから、真面目な話に戻りましょう。



コメントを残す