Windows 10 でメール エラー コード 0x80072746 を修正する方法

最近、Windows メール クライアントを同期しようとしたり、メールを読み込んだりしているときに、システムでメール エラー コード 0x80072746 が発生しましたか? この場合、特定のメールを読み込むと、エラー メッセージがポップアップ表示され、次のメッセージが表示されます。
"We're having a problem downloading messages. Make sure you have a connection and your account info is correct, and then try again"
上記のエラーは、ネットワーク接続がリモート ホストによって突然閉じられたか、既存の HTTP が VPN 接続をサポートしていないことを示しています。Windowsファイアウォールでsvchost.exeファイルがブロックされると、メール エラー コード 0x80072746 が発生することもあります。
Windowsファイアウォールを一時的に無効にし、問題のあるアカウントを削除して再度追加すると、進行中の問題が解決する可能性があります。このエラーメッセージとその解決策について詳しく説明します。
Windows 10 でメール エラー コード 0x80072746 を修正する方法
Windows 10 PCでメールエラーコード0x80072746を修正するためのステップバイステップの回避策は次のとおりです。
1. アカウントを手動で設定する
ほとんどの場合、TalkTalk、GoDaddy、または会社が提供する特定のメールなどのあまり一般的でないメールをクリックすると、エラー 0x80072746 が発生する可能性があります。これは、Windows クライアントがこれらの設定を適切に管理できないためです。メール アプリを再設定することが、この問題を解決する最善の方法です。これを行うには、次の手順を使用して、Windows メール クライアントで POP と IMAP を手動で割り当てる必要があります。
- まず、Cortanaにアクセスし、テキスト ボックスに「Windows Mail」と入力し、見つかったらそれをクリックします。
- 現在のページの下部にマウス ポインターを移動し、設定(歯車) アイコンをタップして、リストから[アカウントの管理] を選択します。
- ここで、バグを発生させるメール アカウントをクリックし、次のページで [デバイスからこのアカウントを削除] をクリックします。(スナップショットを参照)

- 変更を保存するには、もう一度「削除」ボタンをタップします。
- 今後は、メール プロバイダーの Web サイトにアクセスし、IMAP の手動設定をコピーします。IMAP 設定がここにリストされていない場合は、POP3 を選択します。
- その後、メールアプリに戻り、次のパスに移動します。
Settings-> Manage account-> Add account
- ここでカーソルを下にスクロールし、「詳細設定」をタップします。
- 次に、インターネット電子メールを選択し、関連情報と以前に取得したIMAP設定を入力します。
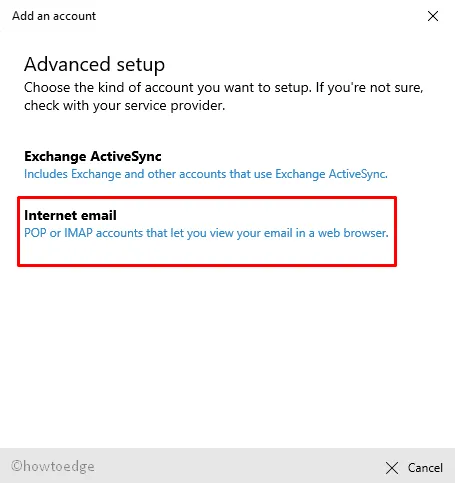
これらの変更を正常に適用したら、[サインイン]ボタンをタップして、エラー メッセージが表示されるかどうかを確認します。それでも同じ問題が発生する場合は、次の回避策を試してください。
2. Windowsファイアウォールでsvchost.exeを許可する
メールエラーコード0x80072746が引き続き発生する場合は、svchost.exeWindowsファイアウォールで「」アプリケーションを構成します。これを実行するには、次の手順を使用してこのファイルをファイアウォールに追加する必要があります。
まず、コントロール パネルを開き、Windows Defender ファイアウォールセクションに移動します。
新しいウィンドウが表示されたら、左側のペインで「Windows Defender ファイアウォールを介したアプリまたは機能の許可」を選択します。
次の画面で、「設定の変更」を選択し、「別のアプリの許可」ボタンを選択します。
今後は、次のウィンドウで「参照」ボタンを選択します。
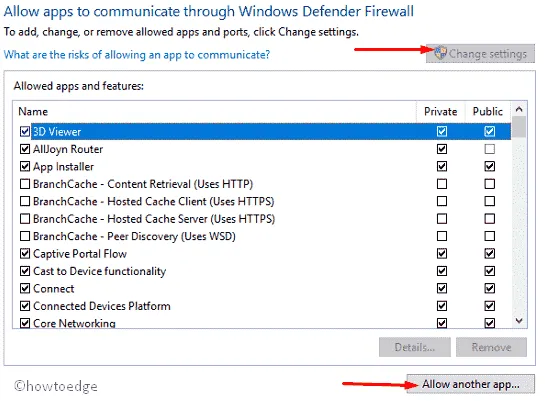
次に、 C:\Windows\system32に移動し、リストから svchost.exe を見つけます。
その後、「追加」ボタンを押してこのアプリケーションを追加し、「OK」をクリックして変更を保存します。
Windows ファイアウォールを許可したら、メール クライアントに戻り、中断することなく電子メールにアクセスできるかどうかを確認します。 Svchost.exe
3. VPN設定を変更する
一部のユーザーは、VPN接続を変更することでエラーコード0x80072746を修正しています。コンピューターでこのエラーを修正する方法は次のとおりです。
- Win + Iホットキーを押して設定を呼び出します。
- ポップアップ ウィンドウで、[ネットワークとインターネット]カテゴリを選択し、左側の列にある[VPN]をクリックします。
- もう一度右側のパネルに移動し、「従量制課金接続での VPN を許可する」トグルスイッチがオンになっていることを確認します。
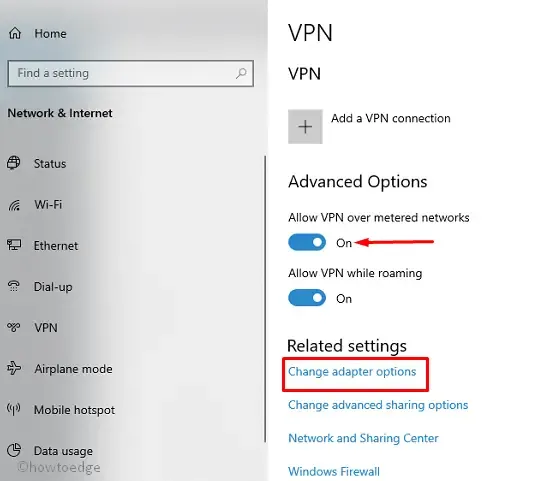
- 今後は、「アダプター オプションの変更」リンクを選択し、現在のインターネット接続ネットワークを選択します。
- LAN (Wi-Fi) 接続を右クリックし、コンテキスト メニューから[プロパティ]を選択します。
- ここで、リストからインターネット プロトコル バージョン 6 (TCP/PV6)を選択し、 [OK]をタップして変更を確認します。
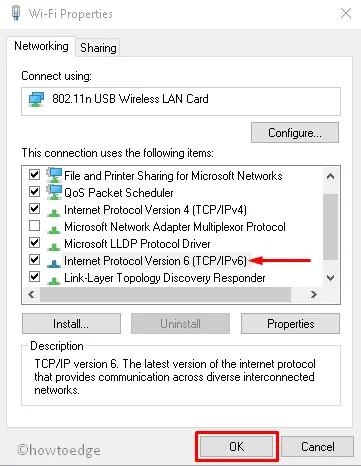
タスクが終了したら、すべてのアプリを閉じて、メールのエラー コード 0x80072746 が消えるかどうかを確認します。
4. Windows Defenderファイアウォール経由
上記のプロセスを実行しても問題が解決しない場合は、Windows メールと電子メール サーバー間の接続が中断されている可能性があります。
その結果、メール エラー コード 0x80072746 が発生する可能性があります。この問題を回避するには、ファイアウォールを一時的に無効にし、問題のあるアカウントをメール クライアントから削除して再度追加する必要があります。
正常に追加したら、Windows ファイアウォールを再度有効にします。適切な手順は次のとおりです。
問題のあるメールアカウントを削除して再度追加する
- システム トレイに移動してメールアイコンをタップし、アプリが開いたら[設定]オプションをクリックします。
- ポップアップ ウィンドウで[アカウントの管理]を選択し、迷惑なアカウントをタップします。
- ここで、デバイスからこのアカウントを削除することを選択し、削除ボタンを押してリストからアカウントを削除します。
- 次に、Windows メールのホームページに戻り、左側の列で[アカウント]カテゴリを選択します。
- もう一度、右側に移動して、「アカウントの管理」セクションの「アカウントの追加」を選択します。
- その後、画面上の指示に従って、適切な資格情報を使用してそれぞれのメールを再度追加します。
このタスクが完了したら、Windows Defender ファイアウォールを再度有効にします。
Windows Defenderファイアウォールを有効にする
- まず、キーボードを使用して Windows キーを右クリックし、電源メニューから[実行]オプションを選択します。
- ここで空白のボックスに入力し、[OK]
wf.mscをクリックします。これにより、「セキュリティが強化された Windows Defender ファイアウォール」が起動します。 - [パブリック プロファイル]セクションで、[Windows Defender ファイアウォールのプロパティ]リンクを選択します。
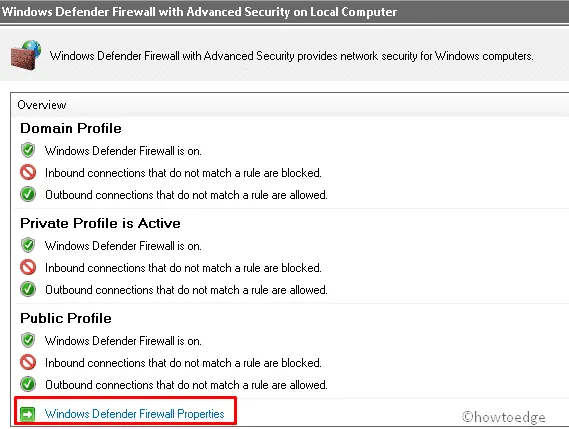
- 次に、「ドメイン プロファイル」タブをタップし、ファイアウォールの状態を「オン」に設定します。
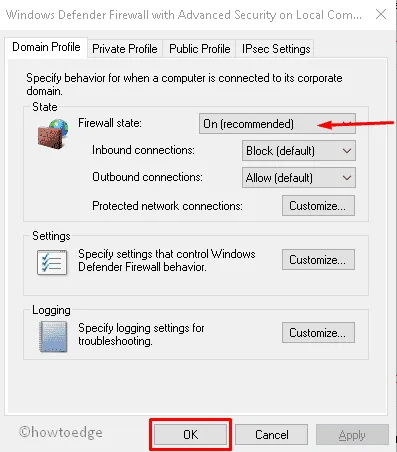
- 成功したら、「適用」をクリックしてから「OK」をクリックして変更を保存します。
- 最後に、開いているアプリをすべて閉じて、PC を再起動します。
メール クライアントを開くと、メール エラー コード 0x80072746 が表示されずに起動するはずです。探していたものが見つかるといいですね。この投稿に関する質問がある場合は、下のコメント セクションでお問い合わせください。
Windows 10 でメール アプリを再インストールするにはどうすればよいですか?
Microsoft Store から Windows 10 PC にメール アプリを再インストールできます。このアプリを起動するには、アイコンをクリックし、検索バーに「メールとカレンダー」と入力します。Enterキーを押すと、一致する結果が表示されます。
一番上の結果を選択し、「インストール」をクリックします。このアプリをコンピューターにインストールし、完了したら「開く」をクリックしてメール アプリを起動します。このアプリケーションを引き続き使用するには、画面に表示されるいくつかの指示に従う必要がある場合があります。



コメントを残す