AMD Adrenalin が Windows 11 にインストールされない
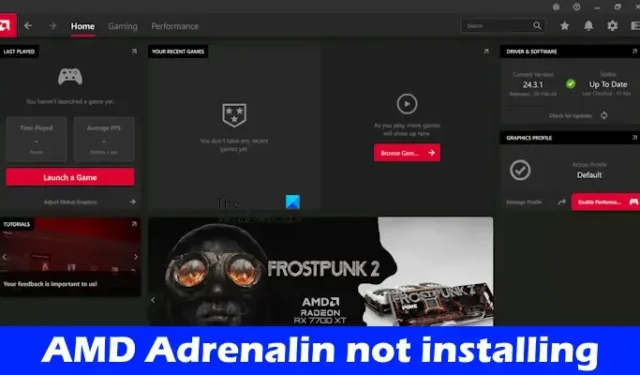
AMD Software Adrenalin Edition は、アメリカの多国籍企業であり半導体企業でもある AMD が開発したソフトウェアです。AMD グラフィックスを使用しているユーザーは、このソフトウェアをコンピューターにインストールできます。Windows 11/10 コンピューターにAMD Adrenalin がインストールされていない場合は、この記事で紹介する解決策が役立ちます。
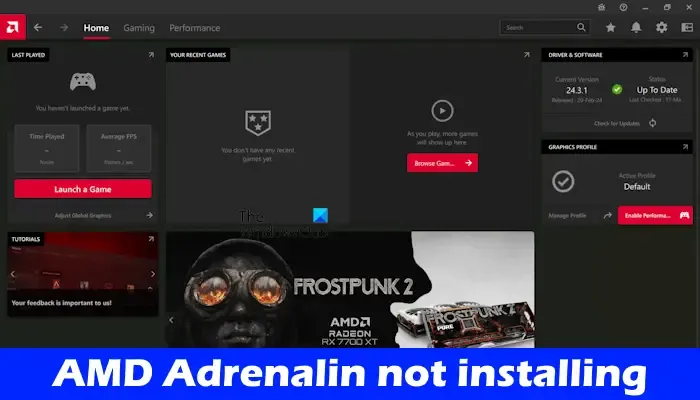
AMD Adrenalin が Windows 11 にインストールされない
AMD Adrenalin が Windows 11 コンピューターにインストールされない場合は、次の提案に従ってください。
- CNフォルダを削除する
- ウイルス対策ソフトを無効にする
- Windows Update を一時停止する
- チップセットドライバーを更新する
- AMDクリーンアップユーティリティまたはディスプレイドライバーアンインストーラーを使用する
以下では、これらすべての修正について詳しく説明します。
1] CNフォルダを削除する
AMD ソフトウェアがすでにシステムにインストールされていて、最新バージョンをインストールして更新している場合は、この修正方法を試すことができます。CN フォルダーを削除して再試行してください。まず、タスク マネージャーを開き、実行中の AMD ソフトウェアのインスタンスをすべて終了します。タスク マネージャーの [プロセス]タブに、実行中の AMD ソフトウェアのインスタンスがすべて表示されます。

次に、CN フォルダを削除します。次の手順で削除できます。
- 実行コマンド ボックスを開きます。
- %userprofile% と入力し、[OK] をクリックします。これにより、コンピューター上のユーザー プロファイル フォルダーが開きます。
- 次に、隠しファイルとフォルダーを有効にします。Windows 11 ユーザーの場合は、[表示] > [表示] > [隠しアイテム]を選択します。これで、隠し AppData フォルダーが表示されるようになります。
- AppDataフォルダーを開き、次にLocalフォルダーを開きます。
- 次に、AMD フォルダーを開きます。そこに CN フォルダーがあります。これを削除します。CN フォルダーを削除するのではなく、別の場所に移動する方がよいでしょう。
これで、AMDソフトウェアをインストールできるはずです。削除されたCNフォルダは、AMDソフトウェアを開いたりインストールしたりすると自動的に作成されます。
2] ウイルス対策ソフトを無効にする
ウイルス対策ソフトがインストーラー ファイルと競合し、インストール プロセスが失敗する可能性があります。ウイルス対策ソフトを無効にして再試行することをお勧めします。今度は AMD Software Adrenalin Edition をインストールできるかどうかを確認してください。
3] Windows Updateを一時停止する
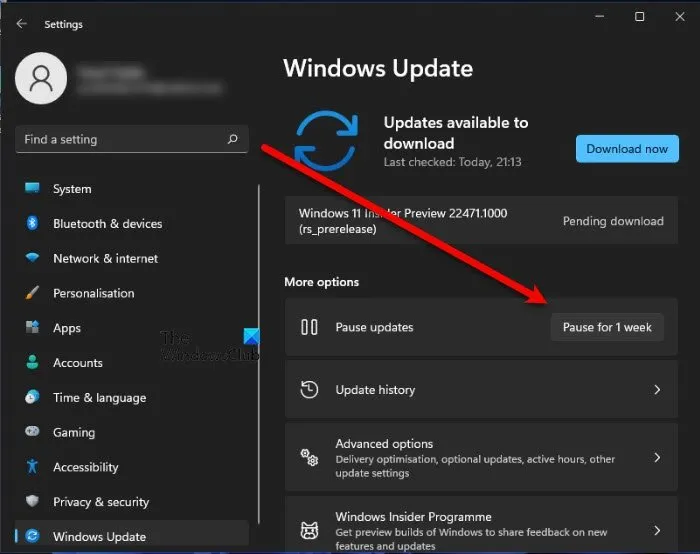
バックグラウンドで実行されている Windows Update が問題を引き起こす場合があります。これを確認して、Windows Update を一時停止してください。これを行うには、Windows 11/10 設定で Windows Update ページを開き、[更新の一時停止] ボタンをクリックします。AMD ソフトウェアをインストールした後、更新を再開できます。
それでも問題が解決しない場合は、サービス マネージャーを開いて、以下の手順に従ってください。
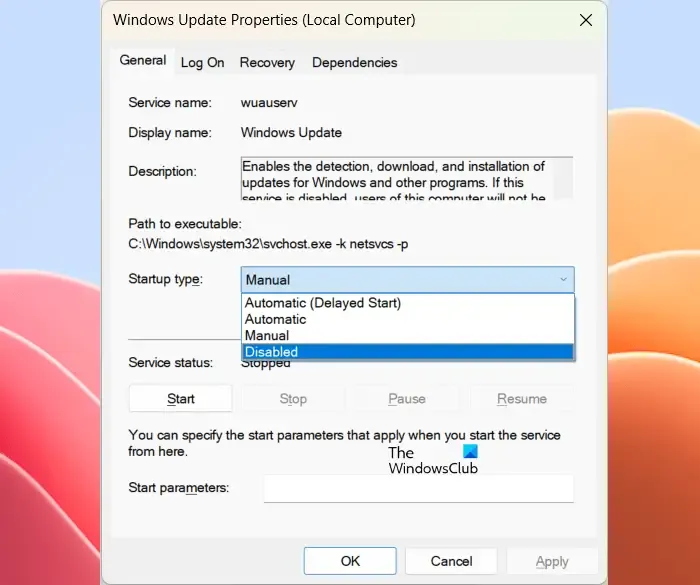
- 下にスクロールして、Windows Update サービスを見つけます。
- 見つかったら、それを右クリックして「プロパティ」を選択します。
- [全般]タブで、[スタートアップの種類]を[無効]を選択します。
- [適用]をクリックし、[OK]をクリックします。
AMD ソフトウェアをインストールした後、変更を元に戻します。このサービスが無効になっていると Windows Update がインストールされないため、Windows Update サービスの変更を元に戻すことは必須です。
4] チップセットドライバーを更新する
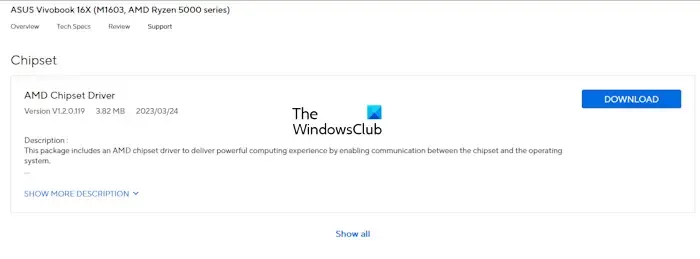
チップセット ドライバーを更新してみて、改善するかどうかを確認してください。チップセット ドライバーは、コンピューター製造元の公式 Web サイトから入手できます。コンピューター製造元の公式 Web サイトにアクセスして、チップセット ドライバーの最新バージョンをダウンロードします。インストールします。これで、問題が解決したかどうかを確認できます。
5] AMDクリーンアップユーティリティまたはディスプレイドライバーアンインストーラーを使用する

この問題は、インストールが破損した場合にも発生します。これは、あなたの場合にも当てはまります。AMD Cleanup Utility を使用すると、システムに以前インストールされた AMD グラフィックスおよびオーディオ ドライバーを削除できます。このソフトウェアはセーフ モードで実行され、新しいグラフィックス ドライバーのインストールのためにシステムを準備します。AMD Cleanup Utility を使用して以前インストールされたグラフィックスを削除した後、AMD ソフトウェアをインストールできます。今回は AMD ソフトウェアがインストールされるはずです。
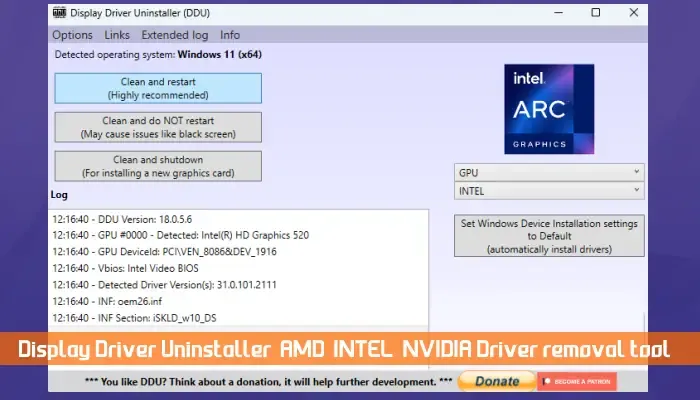
ディスプレイ ドライバー アンインストーラーも同様の機能を備えています。これは、コンピューター システムからグラフィック カード ドライバーを完全に削除するために使用されるサードパーティ ツールです。サードパーティ ツールを使用する場合は、DDU を使用して GPU ドライバーを削除できます。システムからグラフィック カード ドライバーを削除した後、AMD Adrenalin ソフトウェアをインストールしてみてください。
以上です。お役に立てれば幸いです。
Windows 11 は AMD Adrenalin をサポートしていますか?
はい、Windows 11 は AMD Adrenalin ソフトウェアをサポートしています。システムにインストールする場合、システムに AMD グラフィックスが搭載されている必要があります。AMD グラフィックスを搭載したコンピューターには、AMD Adrenalin ソフトウェアがプリインストールされています。ただし、システムにこのソフトウェアが搭載されていない場合は、公式 Web サイトから最新バージョンをダウンロードしてインストールできます。
Windows 11 はゲームに適していますか?
はい、Windows 11 はゲームに適しています。ただし、これは Windows 11 コンピューターですべてのゲームを実行できるという意味ではありません。Windows 11 はオペレーティング システムです。システムでビデオ ゲームをプレイするには、互換性のあるハードウェアが必要です。ハードウェア要件は、ビデオ ゲーム開発者の公式 Web サイトで確認できます。



コメントを残す