Windows 11 を高速化してパフォーマンスを向上させる方法
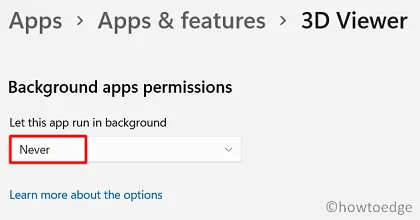
Windows 11 が内部ユーザー向けに提供されてから 1 か月が経ちました。多くのユーザーがこの新しい OS のユニークさを体験するためにインストールしましたが、その多くは速度やパフォーマンス関連の問題のため Windows 10 21H1 にロールバックしました。新しい OS の使用中に問題に直面している場合は、このチュートリアルで説明する 14 のヒントとコツを適用して、Windows 11 PC を高速化してください。
Windows 11 の速度とパフォーマンスを向上させる方法
Windows 11 PC の動作が遅い、または基本的な操作が不十分だと感じた場合は、次のヒントやコツを試してみてください。
1. 透明効果を無効にする
CPU によるリソース使用率に関して言えば、コンピューターの透明効果を無効にする必要があります。デバイスが基本的なタスクを完了するのにも不十分な場合は、このような機能は必要ありません。Windows 11 で透明効果をオフにする方法は次のとおりです。
- デスクトップ上の任意の場所を右クリックし、[個人設定] オプションを選択します。
- その後、システムはパーソナライズ ウィンドウに移動します。
- 右側に切り替えて、「色」をクリックします。
- 次に、2 番目のオプション「透明効果」の下にあるトグル スイッチを左にスライドします。
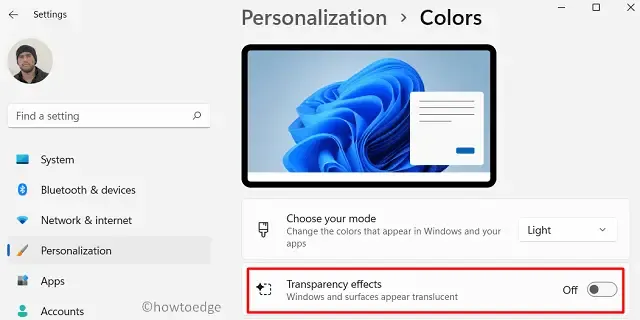
これで完了です。設定アプリの任意のページを開いても、透明効果がまったくないことに気付くでしょう。
2. 影、アニメーション、その他の視覚効果をオフにする
Windows 11 は、新しいユーザー インターフェイス、魅力的な視覚効果、多数のアニメーションなど、誰もが気に入っています。システムがスムーズに動作しなければ、これらの機能はすべて意味がありません。デバイスをさらに調整するには、設定ページでこれらの効果をすべて無効にしてください。このタスクを実行する方法は次のとおりです。
- Win + Iを押して設定ページを起動します。
- 右側のペインで「システム」を選択し、「バージョン情報」を選択します。
- 「デバイスの仕様」の下で、最後のオプション(つまり「システムの詳細設定」)をクリックします。

- これにより、システム プロパティ ウィンドウが起動します。
- [詳細設定] タブに移動し、[パフォーマンス] の下にある [設定] をクリックします。
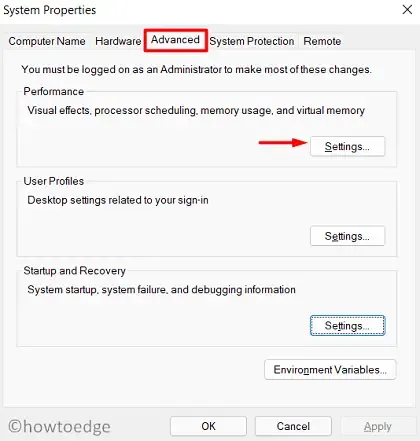
- [パフォーマンス オプション] ウィンドウで、[パフォーマンスを優先する] ラジオ ボタンをオンにします。

- または、利用可能なオプションをカスタム選択し、不要なオプションを破棄することもできます。
- 「適用」を押してから「OK」を押して変更を確認します。
視覚効果を最小限に抑えたため、Windows 11 PC は高速化し、効率が大幅に向上するはずです。
3. スタートアップアプリを無効にする – Windows 11 を高速化する
デフォルトでは、Windows 11 OS が起動するとすぐに多くのアプリケーションが起動します。プログラムが増えるとリソースの消費量が増え、デバイスの動作が遅くなります。デバイス上で実行されているアプリの中には、一度も開くことのないアプリがいくつかあるかもしれません。そのため、スタートアップ プログラムを確認し、めったに起動しないアプリを無効にすることをお勧めします。Windows 11 PC でスタートアップ アプリを無効にする方法は次のとおりです。
- Ctrl + Alt + Delキーを同時に押して、タスク マネージャーを選択します。
- タスク マネージャーが小さなウィンドウとして開いた場合は、[詳細] をクリックします。
- [スタートアップ] タブに移動し、めったに使用しないプログラムをすべて無効にします。
- これを行うには、任意のアプリを右クリックし、[無効にする] オプションを選択します。
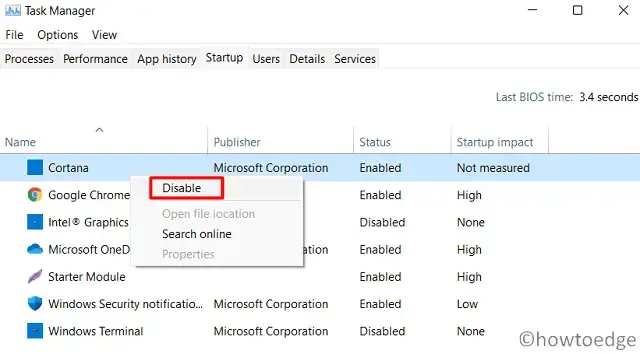
- 特定のアプリを無効にしたら、PC を再起動します。
4. バックグラウンドで実行中のプログラムを停止する
最新の状態に保つために、バックグラウンドで実行する必要があるアプリがいくつかあります。例としては、メール、カレンダーなどがあります。ただし、Microsoft Office、ストア、写真などのプログラムは、大量のリソースを消費するため、バックグラウンドで実行する必要はありません。
単一のソフトウェアでは大量のシステムリソースを消費しないかもしれませんが、複数のソフトウェアを組み合わせると、Windows 11 PC の動作が遅くなる可能性があります。そのため、Windows 11 PC を高速化するには、以下の手順でバックグラウンド アプリを停止します。
- Windows アイコンを右クリックし、[アプリと機能]を選択します。
- 右側のペインに移動して、バックグラウンドで実行したくないアプリまで下にスクロールします。
- 縦に並んだ 3 つのドットをクリックし、[詳細オプション]を選択します。
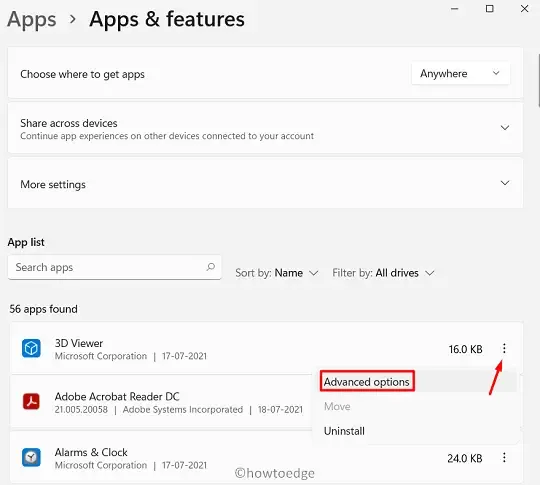
- 下にスクロールして「バックグラウンド アプリの権限」まで移動し、その下のドロップダウン メニューを使用して「しない」を選択します。
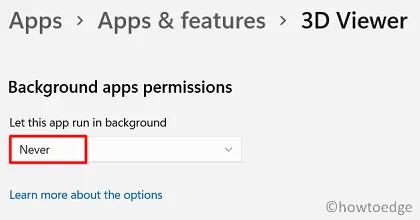
- 次に、システム リソースを消費したくないすべてのアプリに対してこのプロセスを繰り返します。
5] PCを非ゲームデバイスにする
OOBE 画面でゲーム オプションを選択した場合は、ゲームのプレイ中に問題が発生しないように、CPU および GPU リソースを使用するようにシステムが設定されている必要があります。
PCをゲームモードに設定すると、オペレーティングシステムの動作が遅くなったり、途中でハングしたりすることがよくあります。その場合は、デバイスを「非ゲーム」にするだけで解決できます。手順は次のとおりです。
- まず、Win + Iを押してWindows 設定を開きます。
- 右側のペインで「ゲーム」を選択し、「ゲーム モード」を選択します。
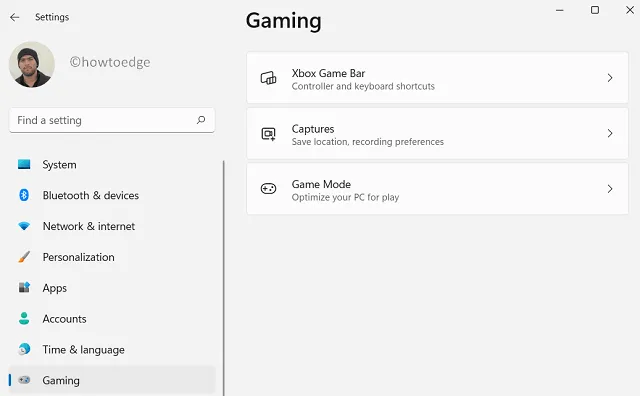
- ゲームモードのトグルスイッチをオフにします。
- 戻って Xbox Game Bar を選択し、ここでもトグル スイッチをオフにします。
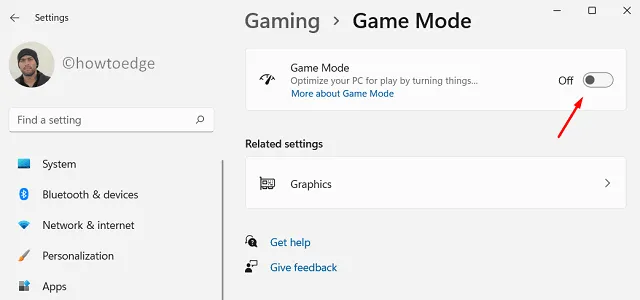
- 次に、「ゲーム」ページの「キャプチャ」オプションに移動し、すべてのチェックボックスとトグルスイッチを無効にします。
- 設定アプリを閉じて、PC を再起動します。
次回のログオンから、元の速度とパフォーマンスが回復するかどうかを確認します。
6. Windows 11 のパフォーマンスのトラブルシューティング
Windows 11 のトラブルシューティングは、デバイスの動作が遅い理由を見つけるのにも役立ちます。したがって、コンピューターの読み込みが遅くなる原因を確認することをお勧めします。
このツールを実行すると、PC の機能性を低下させる可能性が最も高い問題が見つかり、修正方法が提供されます。パフォーマンス トラブルシューティング ツールを実行する方法は次のとおりです。
- Win + R を押して実行ダイアログを開きます。
- 次の内容をテキスト フィールドにコピー/貼り付けしてEnterキーを押します。
%systemroot%\system32\msdt.exe -id MaintenanceDiagnostic
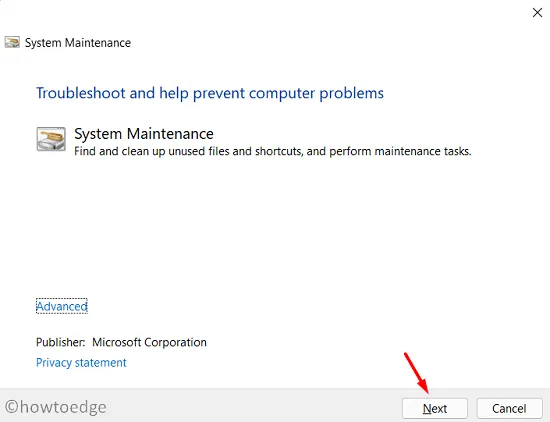
- 画面上の指示に従って残りの手順を完了します。
- このツールがトラブルシューティングを完了すると、問題が自動的に解決されるか、または解決方法が提供されます。
- ツールがタスクを完了した後に表示される「この修正を適用」をクリックします。
7. 電源プラン設定を変更する
Windows 11を高速化するもう1つの便利な方法は、コンピューターのデフォルトの電源プラン設定を変更することです。デフォルトの設定を変更するには、次の手順に従います。
- コントロールパネルを開き、電源オプションを選択します。
- 選択したプラン内で、「プラン設定の変更」リンクを 1 回クリックします。
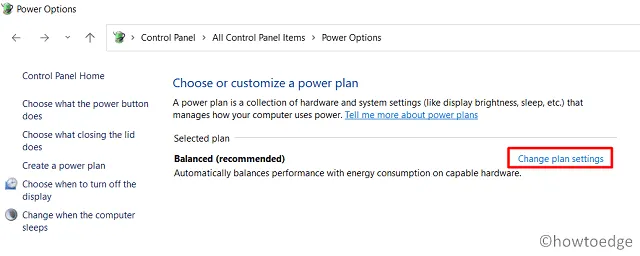
- 「詳細な電源設定の変更」を押して電源オプション ウィンドウを開きます。
- 「プロセッサ電源管理」を展開し、「最小プロセッサ状態」を展開します。
- 「バッテリ駆動」と「電源に接続」の両方を「100%」に設定します。「最大プロセッサ状態」についてもこのプロセスを繰り返します。
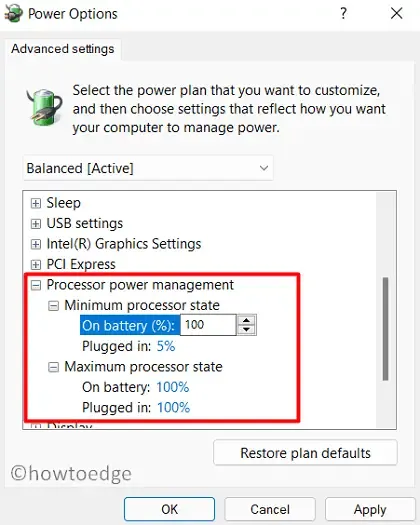
8. 残留ファイルと一時ファイルを消去する
コンピュータからプログラムをアンインストールまたは削除すると、再起動を求められます。この要求を無視することが多く、その結果、残留ファイルや一時ファイルがコンピュータ上に蓄積され続けます。Windows 10 PC を高速化するには、これらのファイルを削除する必要があります。残留ファイルや一時ファイルを消去する方法の完全なガイドラインは次のとおりです。
- Win + X を押して電源メニューを呼び出します。
- 利用可能なオプションのリストから「実行」を選択します。
- 点滅するカーソルの近くに「%temp%」と入力し、「OK」をクリックします。
- これを実行すると、Temp フォルダーに移動します。
- ここで利用可能なすべてのファイルとフォルダを選択し、すべて削除することを選択します。

9. ストレージセンスを使う
時間が経つにつれて、膨大なデータがコンピューターに保存されます。蓄積されたデータが事前に定義された制限に達すると、デバイスの動作が遅くなったり、途中でハングしたりすることがあります。Windows 11 または Windows 10 バージョン 21H1 には、ジャンクファイルを簡単に削除できるオプションがあります。この機能は、「ストレージ センス」にほかなりません。
名前の通り、これは古すぎて削除が必要なファイルを自動的に検索します。Windows 11 PCでこの設定を有効にする方法は次のとおりです。
- まず、Win + I を押して設定アプリを開きます。
- 次に、「システム」に移動し、「ストレージ」を選択します。
- ストレージ管理の下で、トグルスイッチを右にスライドします。
- そうすることで、ストレージセンスが有効になります。
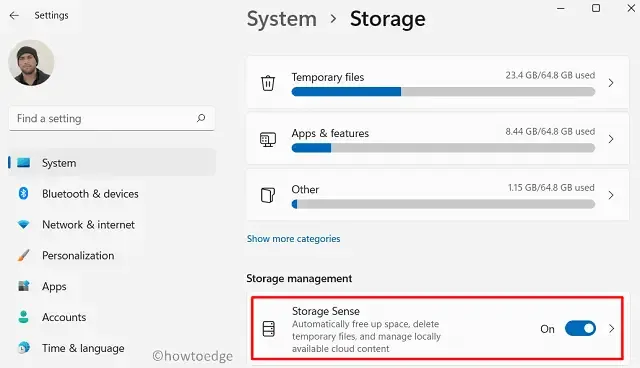
この設定をさらにカスタマイズするには、ストレージセンスを次のように構成します。
- ストレージセンスを一度クリックします。
- クリーンアップ スケジュールの構成内で、デフォルト設定を変更します。
- 削除されたコンテンツをごみ箱に何日間保存するかを選択できます。
- さらに、ストレージ センスを実行するタイミングや、ダウンロードフォルダー内のファイルをいつ削除するかを選択することもできます。
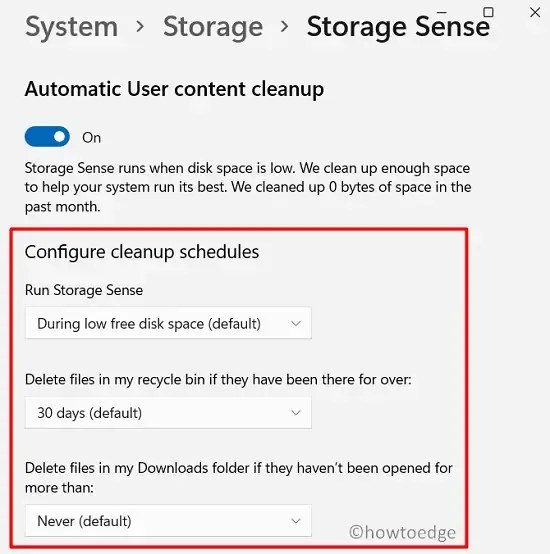
10. 検索インデックスをオフにする
検索エンジンのインデックス作成は、基本的に、時々使用する可能性のあるデータを収集、解析、および保存するプロセスです。これにより、情報の高速かつ正確な検索が可能になります。アプリや設定を見つける際には大きな意味を持ちますが、すべてのアプリをタスクバーまたはスタート ホーム画面内に保持している場合は、あまり役に立たない可能性があります。
Windows 11 PCで「検索エンジンのインデックス作成」を無効にするには、次の手順に従います。
- Windows キーと R キーを押して、[実行] ダイアログを呼び出します。
- 「 」と入力して「 OK」
services.mscをクリックします。 - [サービス] ウィンドウで、Windows Searchサービスまで下にスクロールします。
- それを右クリックして、[プロパティ]オプションをクリックします。
- 「スタートアップの種類の」の横にあるドロップダウン メニューを使用して「無効」を選択し、「適用」>「OK」をクリックします。
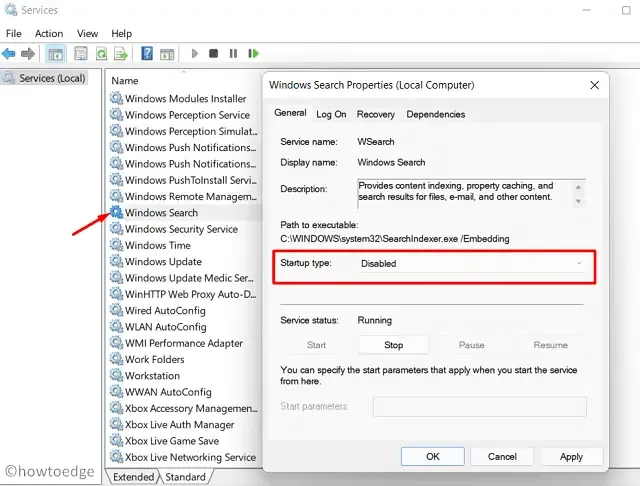
- 次にデバイスを再起動して、変更が次回のログオンから有効になるようにします。
11. 不要なプログラムをアンインストールする
コンピュータにインストールしておくためだけに複数のアプリケーションをインストールするのが好きな人は、あまり使わないアプリケーションをいくつかアンインストールしてください。こうすることで、PC が軽量になり、パフォーマンスが大幅に向上します。
不要なプログラムは以下の場所で見つけて削除することができます。
設定(Win + I)> アプリ> アプリと機能
12. OneDriveの同期を停止する
重要なファイルを OneDrive に同期することは、間違いなく便利なことです。こうすることで、ユーザーはコンピューター上の個人データが誤って失われることを心配する必要がなくなります。ただし、デバイスが正常に動作していない場合は、ファイルを同期するためにシステム リソースを無駄にするのは意味がありません。
代わりに、OneDriveを1日1回実行して、コンピューターで作成または削除したすべての新しいファイルを同期させることができます。デバイスでOneDriveの同期機能を停止する方法は次のとおりです。
- タスクバーにあるクラウド アイコンを右クリックします。
- [ヘルプと設定]をクリックします。
- 「同期を一時停止」の横にあるドロップダウン メニューを使用して、2 時間を選択します。
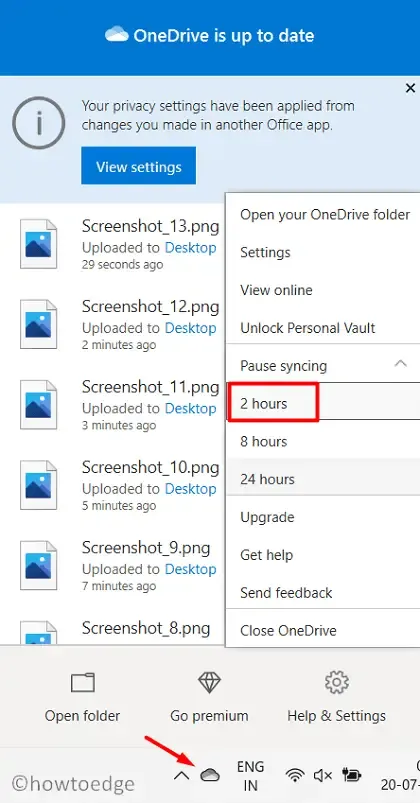
- Windows 11 PC を再起動して、パフォーマンスの向上に役立つかどうかを確認します。
- 目立った変化を感じられない場合は、以前の設定に戻してください。
- OneDrive を右クリックし、[ヘルプと設定] > [同期の再開] を選択します。
13. ハードディスクをデフラグして Windows 11 を高速化する
映画、音楽ファイル、その他の情報など、それらはすべてハードディスクのさまざまな部分で調整されています。時々、これらのファイルは読み取り不能になり、断片化が必要になります。これは Windows 11 PC で簡単に実行できますが、このプロセス全体に時間がかかり、デバイスの動作が遅くなる可能性があります。
これを修正するには、「デフラグ」という組み込みツールを使用できます。これの唯一の目的は、断片化されたコンポーネントを再配置し、デバイスのパフォーマンスを向上させることです。HDDをデフラグする方法は次のとおりです。
- Windowsキーを押して、「defragment」と入力し始めます。
- 一番上のオプション「ドライブのデフラグと最適化」を選択します。
- 「ドライブの最適化」ウィンドウで、デフラグするドライブを選択し、「最適化」をクリックします。
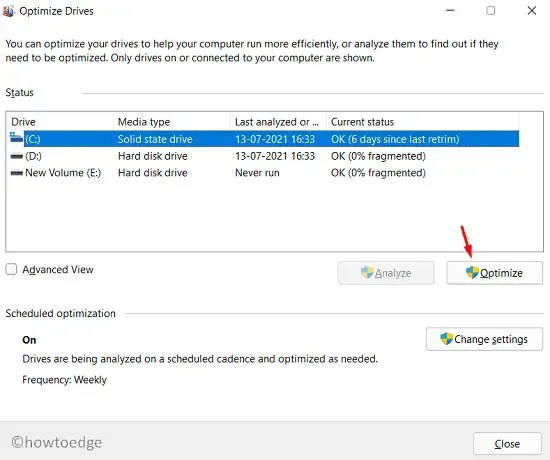
その後すぐにデフラグ処理が開始されます。この処理が正常に完了するまでお待ちください。
14. ブートメニューのタイムアウトを無効にする
デフォルトでは、Windows 11 PC の起動には 30 秒かかります。この時間を節約して Windows 11 PC の読み込みを高速化したい場合は、次の手順に従ってブート メニューのタイムアウトを無効にしてください。
- Win + Sを押して、検索バーに「システムの詳細設定」と入力します。
- リストから、最初の結果、つまり「システムの詳細設定の表示」をクリックします。
- システムのプロパティ ウィンドウが起動したら、スタートアップと回復の下にある「設定」をクリックします。
- オプション「– ‘
Time to display list of operating systems‘」のチェックを外して、「OK」をクリックします。
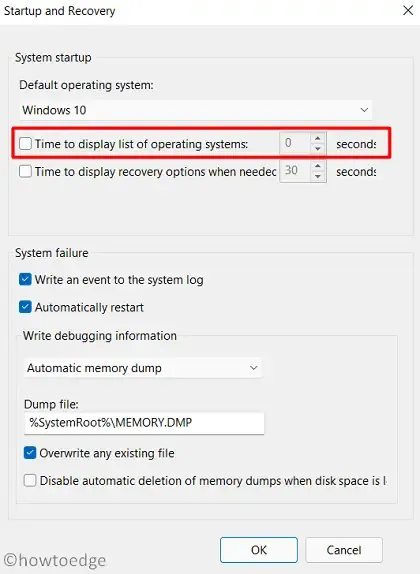
- 変更を有効にするために PC を再起動します。
以上です。このガイドが Windows 11 の速度とパフォーマンスの向上に役立つことを願っています。
あなたのデバイスの速度やパフォーマンスが向上することを願っています。



コメントを残す