Windows 10 および 11 でディスプレイ ドライバーをアンインストールする方法

ディスプレイ ドライバーをアンインストールすると、ドライバーの問題を修正したり、独自のドライバーをインストールしたりできます。ディスプレイ アダプタ独自のツールを使用して、プロセスを完了できます。または、設定または Windows デバイス マネージャーを使用することもできます。Windows 10 および 11 でそれを行う方法を紹介します。
どのアンインストール方法を使用する必要がありますか?
お使いのディスプレイ アダプターがドライバー アンインストール ツールを提供している場合、そのツールは、インストール済みドライバーを削除するための最初の選択肢です。そのようなツールがない場合は、[設定] を使用してドライバーを削除してください。
ドライバーが [設定] に表示されない場合は、デバイス マネージャーを使用してください。このツールを使用すると、アンインストール ツールがあるかどうかに関係なく、ドライバーを削除できます。これは、ディスプレイ アダプターを含むすべてのハードウェア デバイスのドライバーを削除する一般的な方法です。
設定を使用してディスプレイ ドライバを削除する
Windows 設定アプリを使用することは、ディスプレイ ドライバーを削除する 1 つの方法です。この方法では、PC のアプリと同じようにドライバーをアンインストールします。
注: この方法でアプリの一覧にドライバーが見つからない場合は、以下で説明するデバイス マネージャーの方法を使用してください。
Windows 10 の場合
キーボードで Windows+i を押して設定を起動します。次に、「アプリ」を選択します。
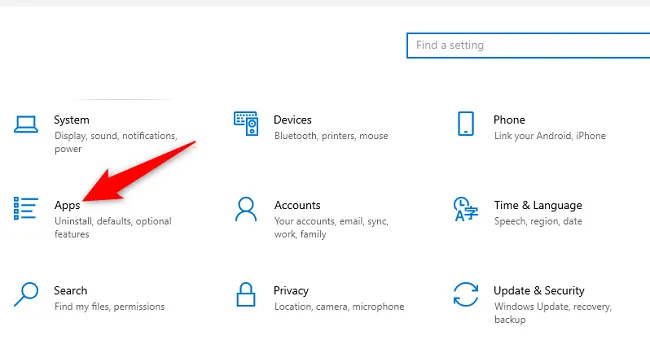
[アプリと機能] 画面で、[このリスト ボックスを検索] をクリックし、ディスプレイ アダプターの製造元の名前 (Nvidia など) を入力します。または、リストからドライバーを手動で見つけます。
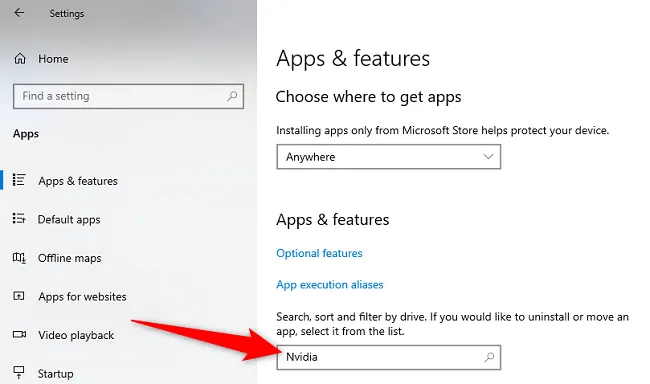
リストでドライバーを選択し、「アンインストール」を選択します。
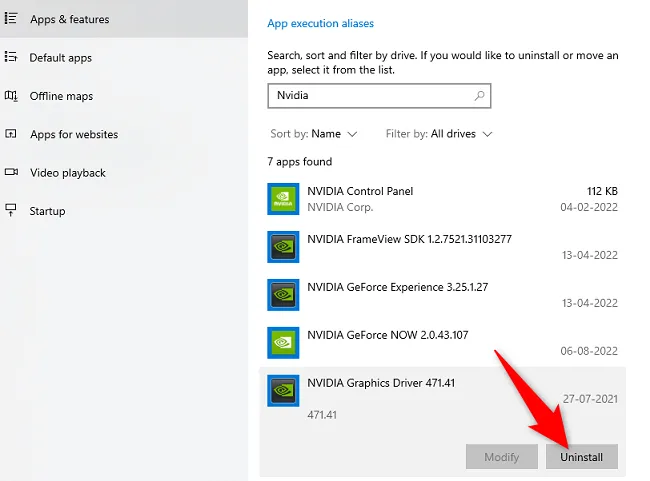
プロンプトで「アンインストール」をクリックします。
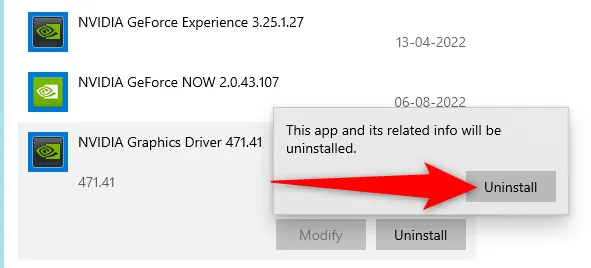
選択したドライバーの削除が開始されます。
Windows 11 の場合
まず、Windows+i キーボード ショートカットを使用して [設定] を起動します。
[設定] で、左側のサイドバーから [アプリ] を選択します。次に、右側のペインで、[アプリと機能] をクリックします。
![[設定] で [アプリ] > [アプリと機能] を選択します。 [設定] で [アプリ] > [アプリと機能] を選択します。](https://cdn.thewindowsclub.blog/wp-content/uploads/2022/12/9-windows-11-apps-settings.webp)
「アプリと機能」メニューで、ディスプレイ ドライバーを見つけます。次に、これらのドライバーの横にある 3 つのドット メニューをクリックし、[アンインストール] を選択します。プロンプトで「アンインストール」を選択して終了します。
デバイス マネージャーを使用してディスプレイ ドライバーをアンインストールする
Windows PC でデバイス マネージャーを使用してドライバーを削除することもできます。Windows 10 または 11 PC を使用しているかどうかにかかわらず、手順は同じです。
開始するには、コンピューターでデバイス マネージャーを起動します。これを行うには、[スタート] メニューを開き、[デバイス マネージャー] を検索し、検索結果でツールを選択します。
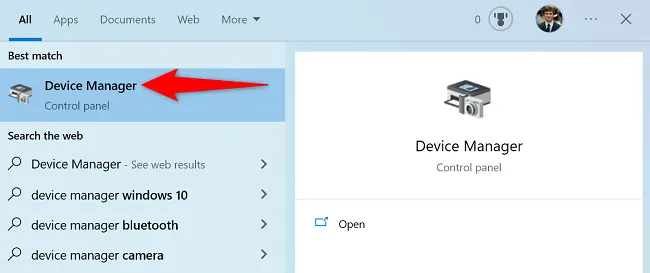
デバイス マネージャーで、[ディスプレイ アダプター] の横にある右矢印アイコンをクリックしてメニューを展開します。
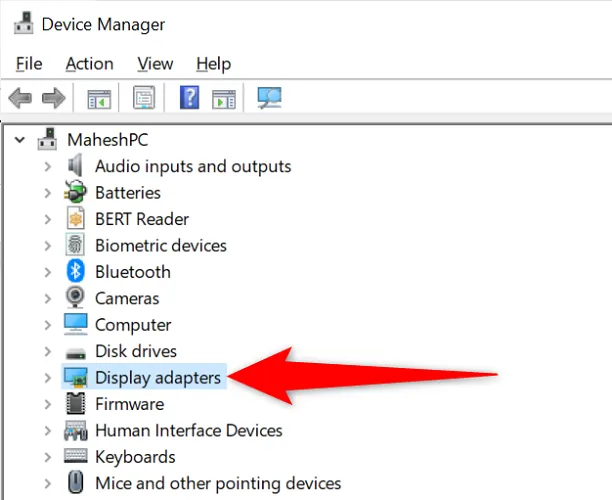
展開された [ディスプレイ アダプタ] メニューで、ディスプレイ アダプタを右クリックし、[デバイスのアンインストール] を選択します。
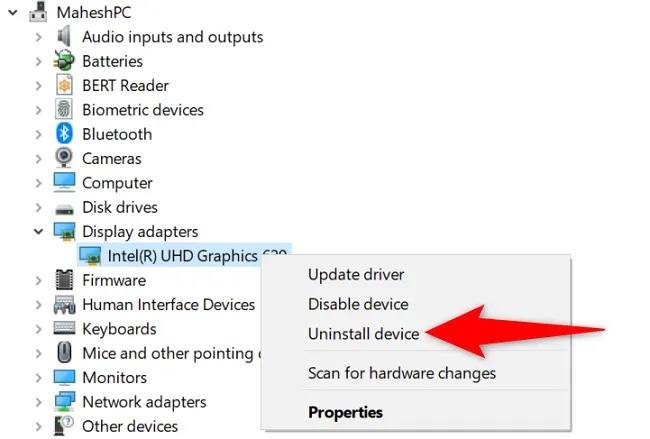
[デバイスのアンインストール] プロンプトで、[このデバイスのドライバー ソフトウェアを削除する] オプションを有効にし、[アンインストール] をクリックします。
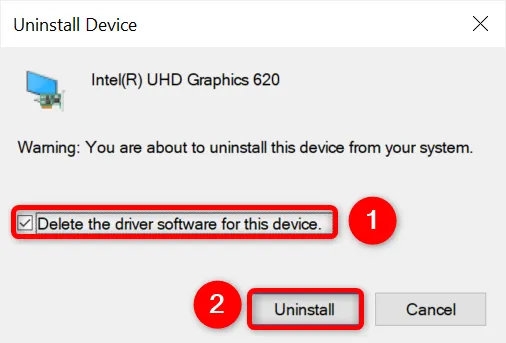
デバイス マネージャーがディスプレイ ドライバーの削除を開始します。これで準備完了です。
ドライバーがアンインストールされたので、Nvidia またはその他のディスプレイ アダプター用の新しいドライバーをダウンロードできます。



コメントを残す