Windowsがモニタースピーカーからオーディオを再生するのを止める方法

Windows がオーディオ入力をモニターの小さなスピーカーに切り替えることにうんざりしていませんか? これを止める方法を次に示します。
Windows がモニターを使用しないようにする理由
実際にモニターで小さなスピーカーを使用している場合、これはあなたのための記事ではありません. また、モニターにスピーカーさえ付いていない場合、これは間違いなくあなたのための記事ではありません. (どちらの場合でも、友人や同僚を助けるためのコツを学ぶために、がんばってください!)
一方、正当な理由もなく、ヘッドフォンやデスクトップ スピーカーからコンピューター モニターの小さな内蔵スピーカーに切り替えて、Windows に頻繁に不満を感じている場合は、この記事が最適です。
Windows がこの迷惑な動作を行う理由は、実際にユーザーを困らせるためではありません。可哀想な Windows は、オーディオが必要なときにオーディオが得られるように最善を尽くしています。
そのため、たとえば、オーディオ ケーブルがポートから外れたり、Bluetooth ヘッドフォンのバッテリが切れたりするなどの問題が発生した場合、Windows は、使用可能な別のオーディオ出力オプションに切り替えて、オーディオの再生を維持するために最善を尽くします。
内蔵スピーカーを備えたモニターを使用している場合、それらのスピーカーが次善の選択肢になる可能性があり、突然、素敵なヘッドフォンや派手なスピーカーからではなく、小さなモニター スピーカーからオーディオ ストリームが聞こえるようになります。
Windowsでモニターのスピーカーを無効にする方法
幸いなことに、Windows がオーディオ ストリームをハイジャックするのを防ぐための簡単な修正方法です。これは、Windows 10、Windows 11、および Windows 7 などの古いバージョンの Windows で機能します。
タスクバーの検索ボックスを使用するか、Windows + R を押して実行ボックスを開くと、必要なメニューに直接ジャンプできます。入力 mmsys.cplして、必要な「サウンド」マルチメディア プロパティ ウィンドウを開きます。
または、そこに手動で移動する場合は、コントロール パネルの [ハードウェアとサウンド] に移動し、[サウンド] で [オーディオ デバイスの管理] を選択します。
どちらの方法でも、下のようなウィンドウが表示されます。モニターが表示されるまで下にスクロールします。
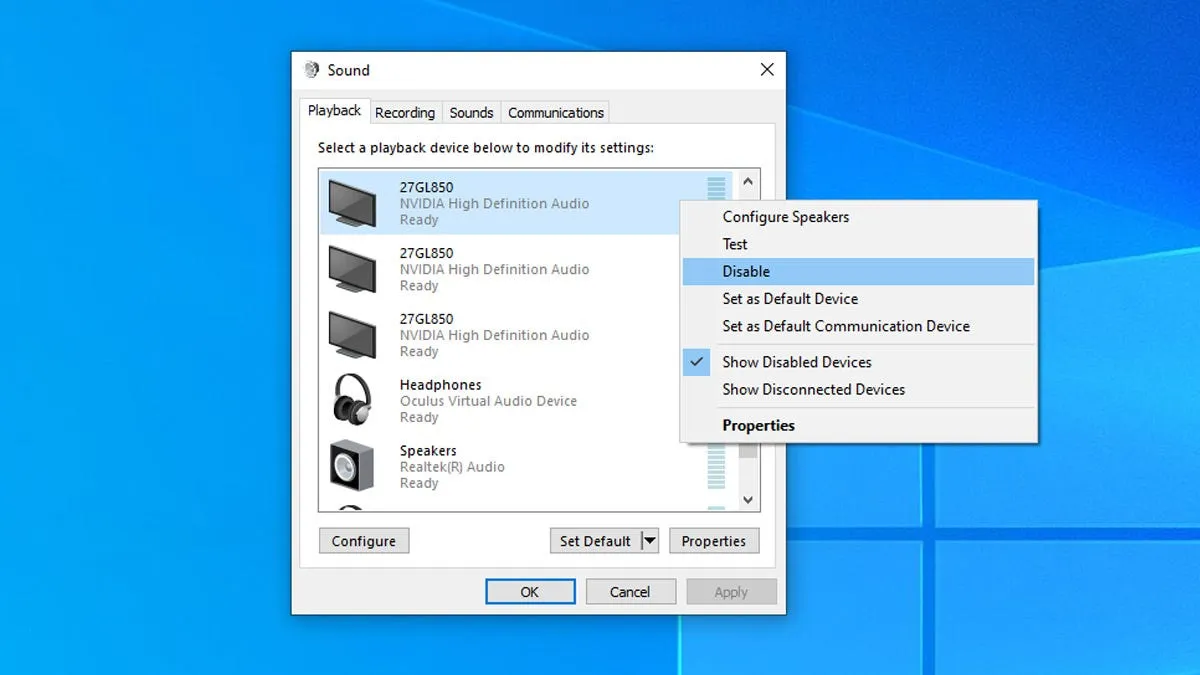
オーディオ出力として無効にするすべてのモニターを右クリックし、[無効にする] を選択します。
必要な 1 つのオーディオ ソース以外をすべて無効にしたくなるかもしれませんが、問題を引き起こしているモニターなどのオーディオ出力のみを無効にすることをお勧めします。ここでの経験から言うと、すべてを無効にすると、今から数か月後に Windows サウンドのトラブルシューティングの記事を探していることに気付くかもしれません。
しかし、モニターのオーディオ出力が無効になっているので、これで準備完了です。Windows がモニター スピーカーに切り替える必要はもうありません。
モニターといえば、この記事を読んで自分のモニターについて考え、もう少し良いものが欲しいと思っているなら、今がチャンスです。
基本的な「生産性」グレードのモニターからLG 27GL83 モニターのセットに切り替えましたが、ほこりっぽい古いモニターをより高い解像度とリフレッシュ レートのモニターにアップグレードすることについて、十分なことは言えません。


コメントを残す