スキャナー エラー 0x00000015、操作を完了できませんでした、デバイスの準備ができていません
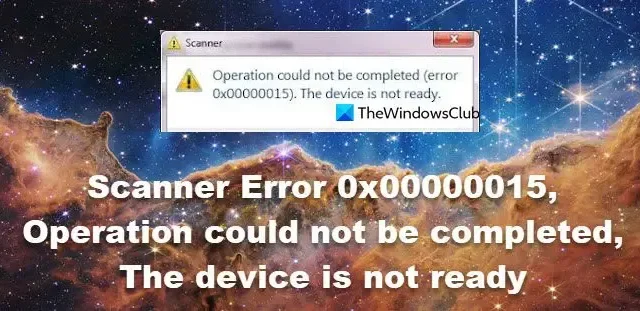
弊社のスキャナーを使用してドキュメントをスキャンしようとすると、スキャナー エラー 0x00000015 が発生します。このため、スキャナーは必要なドキュメントを処理できず、問題のエラーが発生します。この投稿では、スキャナーに「操作を完了できませんでした。デバイスの準備ができていません」と表示され、スキャナー エラー 0x00000015 がスローされた場合の対処方法について説明します。
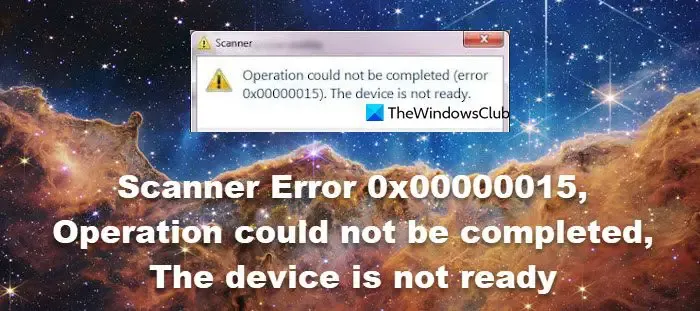
スキャナーエラー 0x00000015 を修正しました。操作を完了できませんでした。デバイスの準備ができていません。
Windows コンピューターでスキャナー エラー 0x00000015 が発生し、デバイスの準備ができていないために操作を完了できない場合は、以下の解決策に従って問題を解決してください。
- コンピュータを再起動し、スキャナの電源を入れ直します
- Windows Image Acquisition (WIA) ドライバーの状態を確認する
- スキャナードライバーをインストールまたは更新する
- スキャナードライバーを再インストールする
- クリーンブートでのトラブルシューティング
それらについて詳しくお話ししましょう。
1] コンピュータを再起動し、スキャナの電源を入れ直します
まず、この問題の原因となった可能性のある不具合を取り除くために、コンピューターを再起動する必要があります。システムを再起動しても問題が解決しない場合は、スキャナーの電源を入れ直してください。スキャナーの電源をオフにし、すべてのケーブルを取り外し、1 分待ってからケーブルを再び差し込み、デバイスを起動します。最後に、問題が解決するかどうかを確認します。
2] Windowsイメージ取得(WIA)ドライバーの状態を確認する

Windows Image Acquisition (WIA) を使用すると、スキャナーとコンピューター間の通信が可能になります。サービスが無効になっているか、何らかの不具合がある場合、問題のような問題が発生する可能性があります。この解決策では、そのステータスをチェックし、正常に動作していることを確認する必要があります。そのためには、以下の手順に従ってください。
- サービス アプリを開きます。
- 次に、Windows Image Acquisition (WIA)サービスに移動します。
- それを右クリックして「プロパティ」をクリックします。
- 停止している場合は、[開始] ボタンをクリックし、すでに実行中の場合は、[停止] をクリックしてから [開始] を選択します。
- また、スタートアップの種類を自動に変更してください。
- 最後に、「適用」>「OK」をクリックします。
うまくいけば、これがあなたにとって役立つでしょう。
3] スキャナドライバをインストールまたは更新する
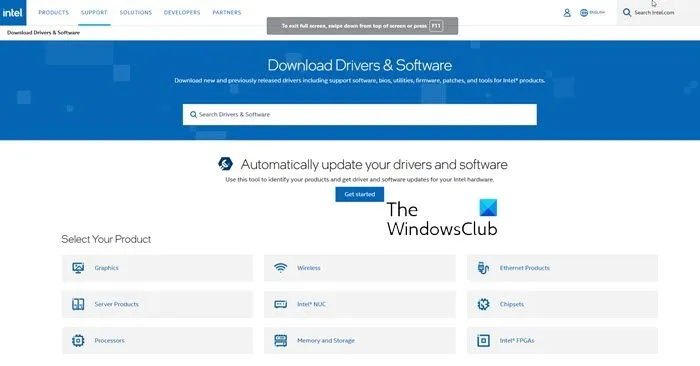
すでにご存知かもしれませんが、ドライバーはシステムのハードウェアとやり取りするソフトウェアです。ドライバーが欠落しているか古くなっている場合、コンピューターはドライバーの存在を検出できず、応答しなくなります。この問題を解決するには、最新バージョンのドライバーをインストールする必要があります。これを行うには、以下の手順に従ってください。
- 製造元のWebサイトから最新バージョンのドライバーをインストールします。
- デバイスを最新の状態に保つために、無料のドライバー更新ソフトウェアをダウンロードしてください。
- デバイス マネージャー ユーティリティを使用してスキャナー ドライバーを更新します。
最新バージョンのドライバーをインストールした後、コンピューターを再起動して問題が解決したかどうかを確認できます。
4] スキャナードライバーを再インストールする
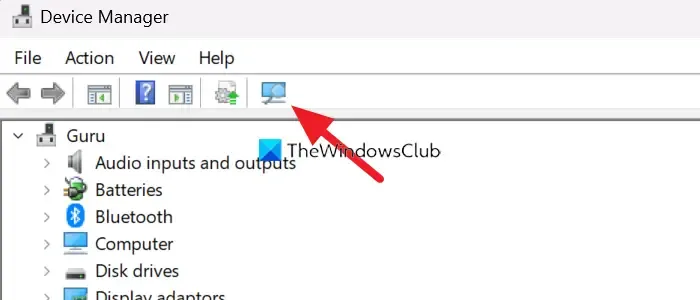
更新しても問題が解決しない場合は、現在インストールされているスキャナー ドライバーを削除し、新しいコピーをインストールする必要があります。ドライバーが破損していてスキャナーがドキュメントをスキャンできない場合は、ドライバーを削除すれば問題が解決します。同じことを行うには、以下の手順に従う必要があります。
- Win + X を押して、デバイス マネージャーをクリックします。
- 次に、スキャナーのドライバーを探します。これは、「印刷キュー」、「イメージング デバイス」、または「その他のデバイス」の下にあるはずです。
- 見つかったら、ドライバーを右クリックして「デバイスのアンインストール」を選択します。
- もう一度「アンインストール」をクリックして操作を確認します。
- 再インストールするには、添付のスクリーンショットに示されているように、「ハードウェア変更のスキャン」ボタンをクリックする必要があります。
最後に、コンピューターを再起動し、正しいドライバーがインストールされているかどうかを確認します。ドライバーのバージョンに不一致がある場合は、前述の方法を使用して最新のものに更新してください。
5] クリーンブートでトラブルシューティングする
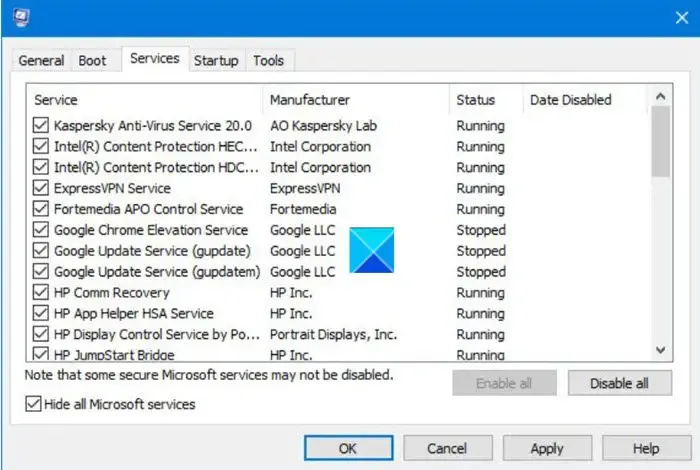
Tunes Up Utilities Turbo 機能は、スキャナーへのアクセスをブロックする傾向があることがわかりました。これが当てはまるかどうかを確認するには、クリーン ブートを実行して、スキャナーが動作しているかどうかを確認します。動作している場合は、プロセスを手動で有効にして問題の原因を特定し、アンインストールするか、完全に無効にします。
この投稿に記載されている解決策を使用して問題を解決できることを願っています。
HP Laserjet スキャナーのエラーを修正するにはどうすればよいですか?
スキャナーにはさまざまなエラーが発生する可能性がありますが、それらを解決する最善の方法は、デバイスの電源を入れ直すことです。これにより、コンデンサに蓄積された電荷がすべて除去され、不具合が解消されます。それでも問題が解決しない場合は、そこに記載されているエラー コードを使用して適切な解決策を見つけてください。
スキャナーが突然動作しなくなったのはなぜですか?
スキャナーが動作しなくなる理由はさまざまです。スキャナーに必要な電力が十分に供給されているか、すべてのケーブルに問題がないかを確認してください。次に、デバイスを再起動してください。これらの問題はほとんどの場合、再起動によってのみ解決できる不具合の結果です。問題が解決しない場合は、スキャナーが動作しない場合の対処方法についてのガイドを確認してください。



コメントを残す