MacでSafariの履歴を確認・検索する方法
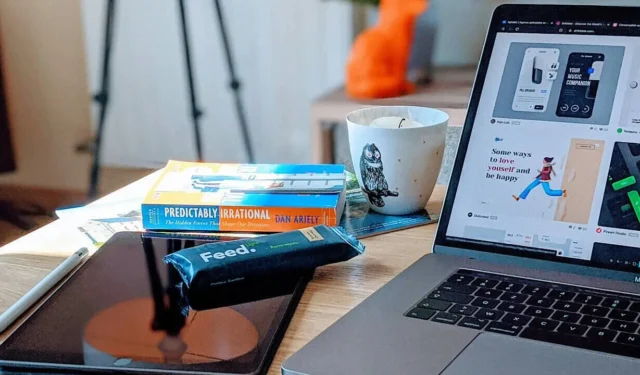
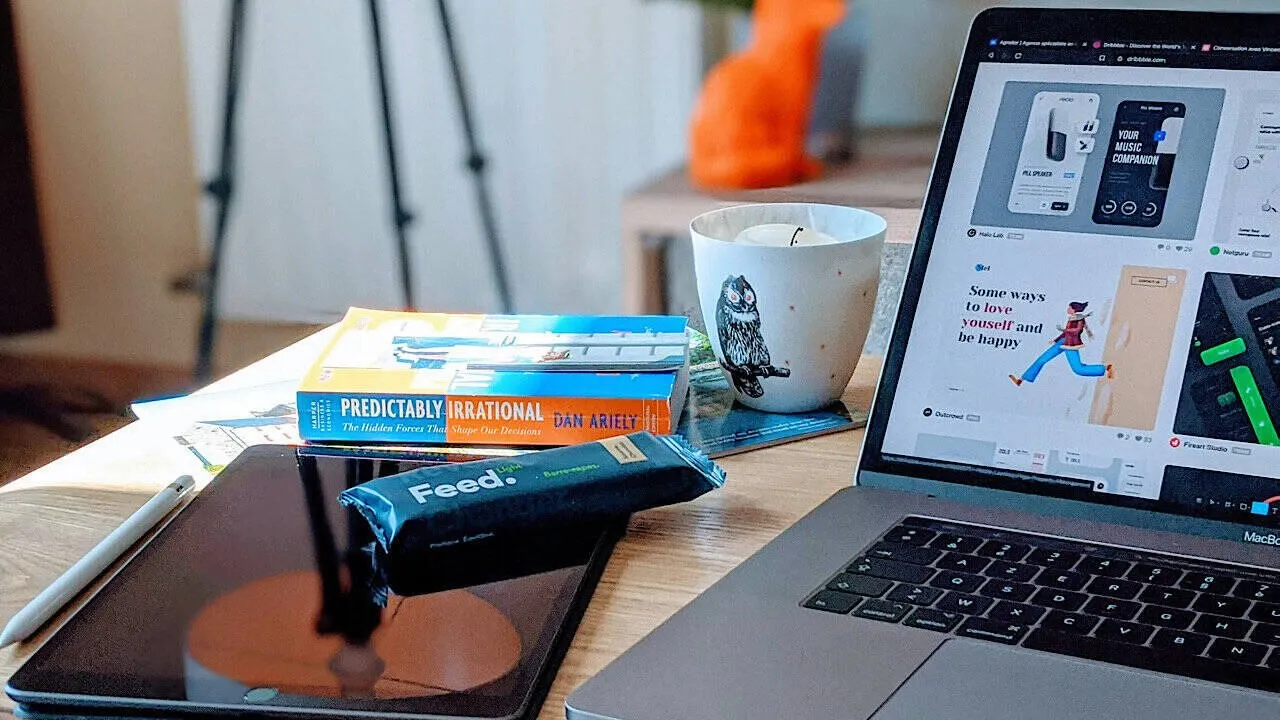
閲覧履歴は Safari の重要な機能の 1 つで、オンライン アクティビティの詳細な記録を保持し、以前にアクセスした Web サイトにすばやくアクセスしてデジタル フットプリントを追跡できるようにします。研究や個人のセキュリティのために必要な場合でも、Safari の閲覧履歴を管理する方法を学ぶことは、すべての Mac ユーザーにとって不可欠です。
MacでSafariの閲覧履歴を確認する方法
Mac 版 Safari では、閲覧履歴にアクセスするためのさまざまな方法が用意されています。Safari メニュー、ツールバー、またはキーボード ショートカットからアクセスできます。
Safariメニューを使用して閲覧履歴にアクセスする
Safari で閲覧履歴を確認する最も簡単な方法は、Web ブラウザのメニューから確認することです。Mac で Safari の履歴を確認するには、以下の手順に従ってください。
Mac で Safari ブラウザを起動します。画面の左上隅にあるリボン メニューを見つけて、「履歴」を選択します。
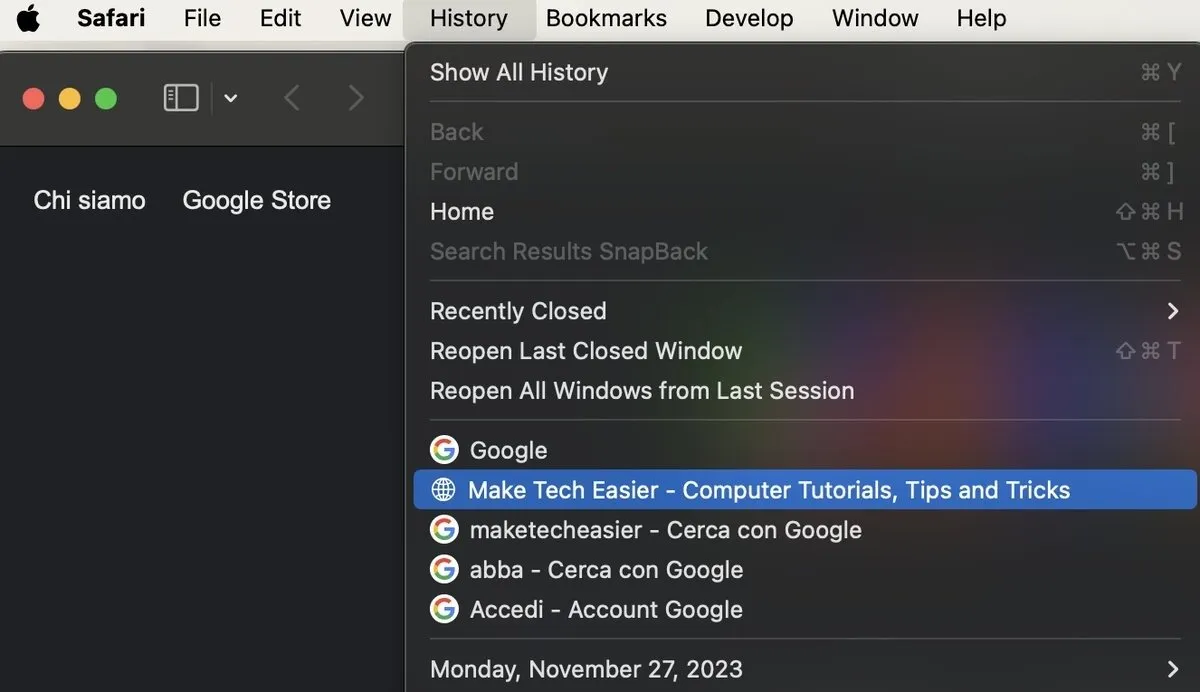
ドロップダウン メニューから、以前アクセスしたすべての Web サイトのリストにアクセスできます。
より詳細な表示を希望する場合は、ドロップダウン メニューの上部にある[すべての履歴を表示]をクリックします。これにより、専用の閲覧履歴ウィンドウが開き、特定の Web サイトを検索したり、個々のエントリを削除したりできます。
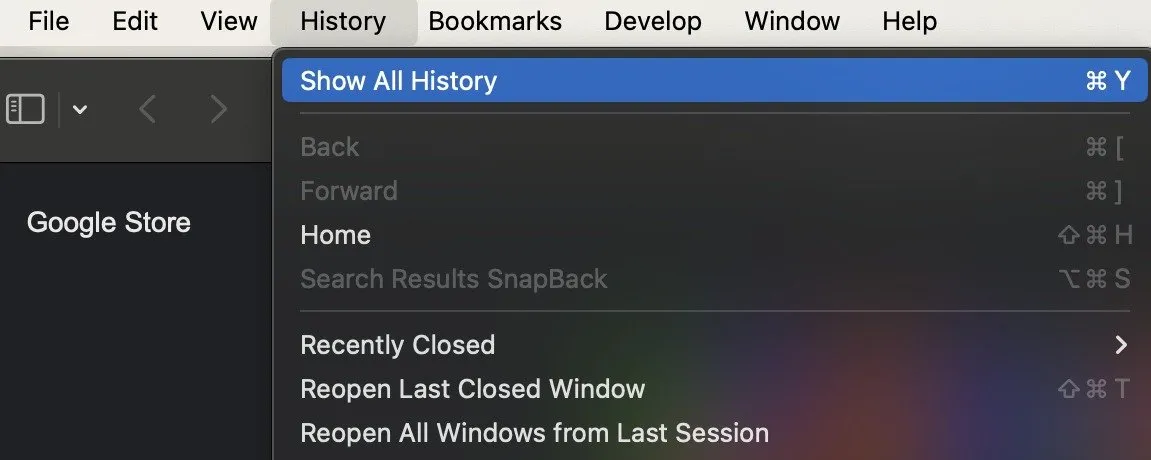
Safari ツールバーで閲覧履歴を表示する
Safari の履歴を頻繁に確認したり検索したりする必要がある場合は、Safari ツールバーをカスタマイズし、閲覧履歴にすばやくアクセスするためのボタンを追加します。
Mac で Safari ブラウザを開きます。リボン メニューから、[表示] -> [ツールバーのカスタマイズ]を選択します。

オプションから履歴をドラッグし、ツールバー上の任意の場所に配置します。
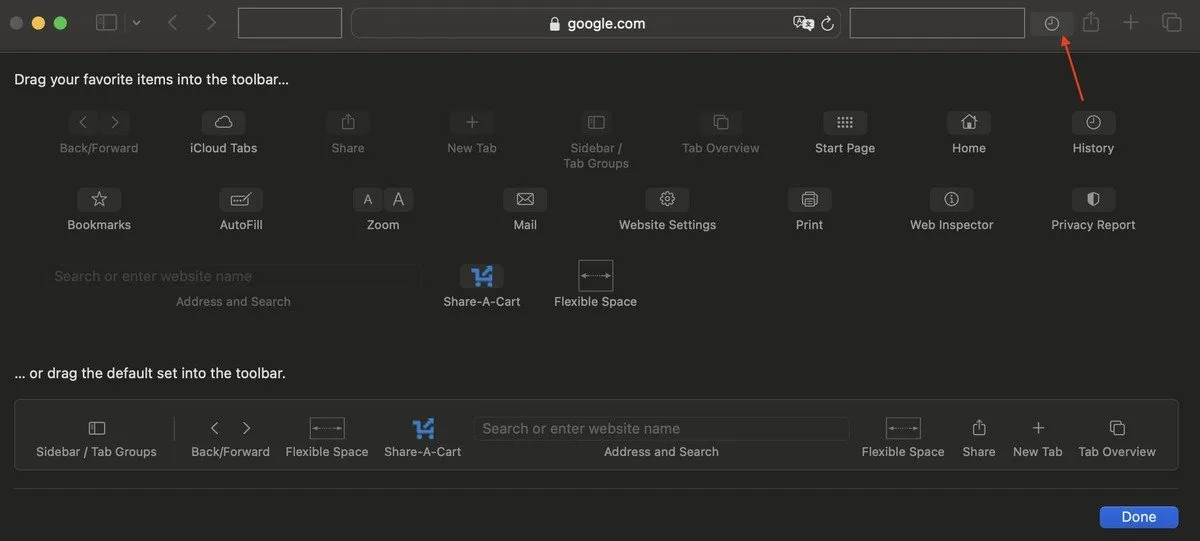
ウィンドウの右下にある「完了」を選択します。
後でこのボタンの位置を変更したり、ツールバーから完全に削除したりする場合は、同じ手順に従って、ボタンをアイテム メニューにドラッグします。
キーボードショートカットを使用してSafariの履歴を確認する
キーボードショートカットの使用を好む場合は、ショートカットを使用して Safari の履歴を開いて確認できます。
Safari ウィンドウを開いているときに+キーを押すと、閲覧履歴が新しいウィンドウで開きます。Command Y
Safari で閲覧履歴を管理する方法
閲覧履歴を表示するだけでなく、履歴を整理しておくこともできます。
特定のウェブサイトの履歴を検索する
Safari の履歴で特定の Web サイトを見つけるのは簡単です。閲覧履歴を開いたら、ウィンドウの右上隅にある検索バーを使用して、以前にアクセスした Web サイトのリスト内を検索します。
ウェブサイトの名前または関連するキーワードを入力すると、Safari は関連するすべての結果を表示します。
Safariの検索履歴を消去する
閲覧履歴に気に入らないものがありましたか? あるいは、誰かがリストにアクセスした場合に、詮索好きな目から隠したいものがあるかもしれません。Safari の履歴から特定のエントリを削除できます。
Mac の Safari で閲覧履歴ウィンドウを開き、削除したい Web サイトのエントリを右クリックして、「削除」を選択します。
閲覧履歴全体を消去したり、代わりに自動削除したりすることもできます。
Mac の Safari で閲覧履歴ウィンドウを開きます。画面の下部にある「履歴を消去」または「消去」オプションを探して選択します。消去する閲覧履歴の時間範囲を選択します (例:過去 1 時間、今日、今日と昨日、またはすべての履歴)。
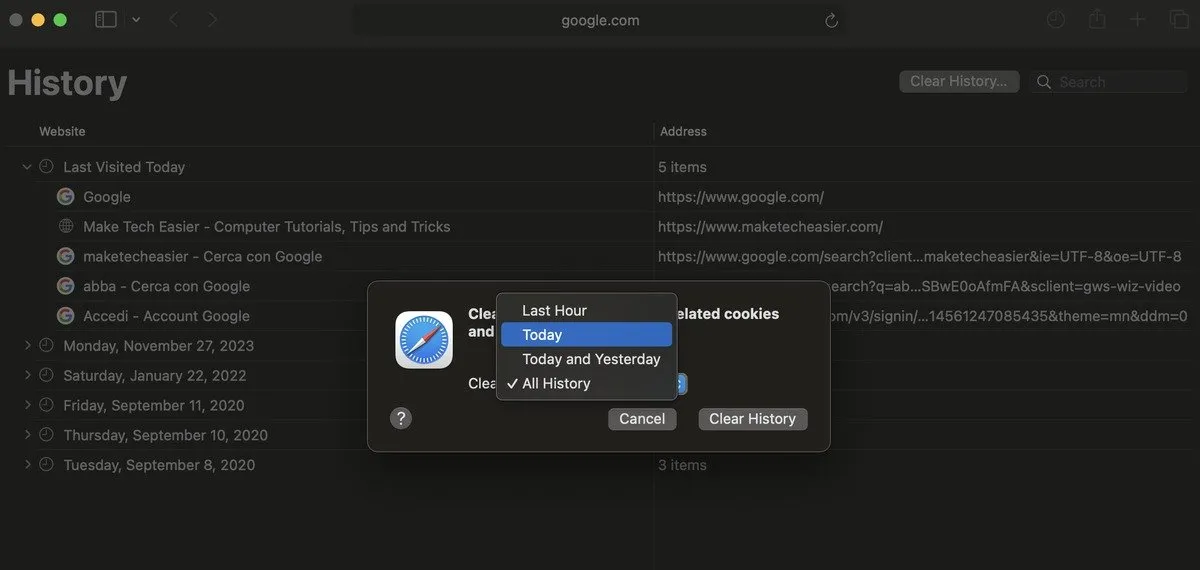
「履歴を消去」または「閲覧履歴を消去」をクリックして選択を確認します。
Safari体験を向上させる
Safari の閲覧履歴をマスターすることは、Mac で効率的に Web を閲覧し、プライバシーを維持するために不可欠です。ここで説明するさまざまな方法を使用すると、ニーズに合わせて閲覧履歴に簡単にアクセス、検索、消去できます。Safari エクスペリエンスを最適化し、プライバシーを保護したい場合は、次のステップに進み、Mac、iPhone、iPad で Safari プロファイルを作成する方法を学習することをお勧めします。
画像クレジット: Unsplash。すべてのスクリーンショットは Anya Zhukova によるものです。



コメントを残す