iCloud カレンダーが Outlook で同期されない [修正]
![iCloud カレンダーが Outlook で同期されない [修正]](https://cdn.thewindowsclub.blog/wp-content/uploads/2024/05/icloud-calendar-not-syncing-in-outlook-1-640x350.webp)
iCloud カレンダーが Outlook カレンダーと同期または更新されませんか? iCloud を使用すると、ファイルとフォルダーをクラウドに保存し、デバイス間で同期できます。また、Outlook で iCloud カレンダーを同期し、スケジュール、予定、その他のイベントを Windows 11/10 PC で表示することもできます。
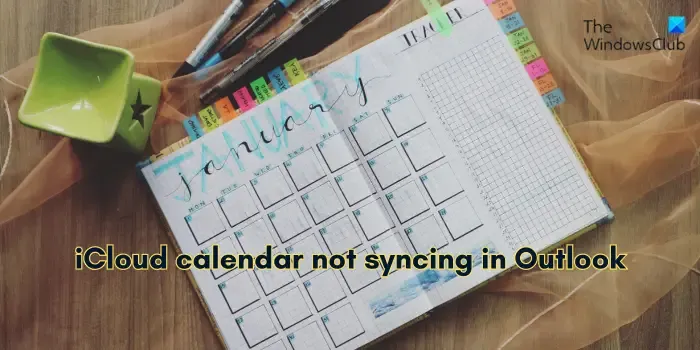
しかし、それができない場合はどうすればよいでしょうか? 影響を受けるユーザーの場合、この投稿は興味深いものとなるでしょう。
Outlook カレンダーを iCloud と同期するにはどうすればよいですか?
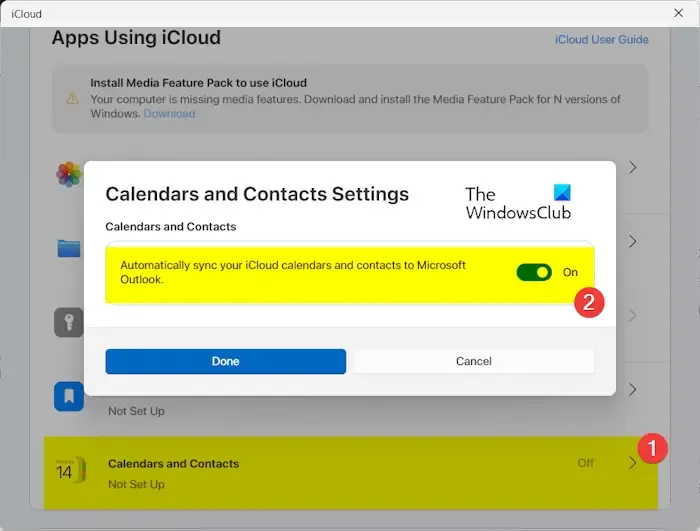
iCloud カレンダーを Outlook と同期するには、PC に iCloud アプリがインストールされている必要があります。このアプリは Microsoft Store から入手できます。インストールしたら、以下の手順に従って Outlook で iCloud カレンダーを同期できます。
- まず、iCloud アプリを開いて、Apple ID にサインインします。
- 次に、「カレンダーと連絡先」オプションをクリックします。
- その後、「iCloud カレンダーと連絡先を Microsoft Outlook に自動的に同期する」トグルをオンに切り替えます。
- 次に、「完了」ボタンを押し、画面の指示に従ってプロセスを完了します。
ただし、多くのユーザーから、iCloud カレンダーが PC 上の Outlook で正しく同期されていないという報告があります。同期設定が正しいにもかかわらず、Outlook カレンダーは iCloud カレンダーを更新しません。また、iCloud カレンダーを Outlook と同期しようとしたときにエラーが発生したという報告も数件あります。
これは、ネットワーク接続の問題によって発生する一時的な問題である可能性があります。したがって、インターネットが正常に機能していることを確認してください。それに加えて、他の要因によってこの問題が発生する場合があります。古いソフトウェアを使用している場合は、2 つのアプリ間の同期の問題が発生する可能性があります。それに加えて、サービスの停止、日付と時刻の設定の誤り、iCloud カレンダーの権限不足、iCloud Outlook アドインの無効化によっても同じ問題が発生する可能性があります。
OutlookでiCloudカレンダーが同期されない問題を修正
Windows 上の Microsoft Outlook で iCloud カレンダーが同期または更新されない場合は、次の方法で問題を解決できます。
- 初期予備チェックリスト。
- iCloud と Outlook を更新します。
- iCloud からサインアウトして再度サインインします。
- デバイスの日付と時刻が正しいことを確認してください。
- iOS デバイスの iCloud カレンダー アプリの設定を確認してください。
- iCloud Outlook アドインが有効になっていることを確認してください。
1] 初期予備チェックリスト
さらに進む前に、いくつかの基本的なトラブルシューティングのヒントとコツに従うことをお勧めします。
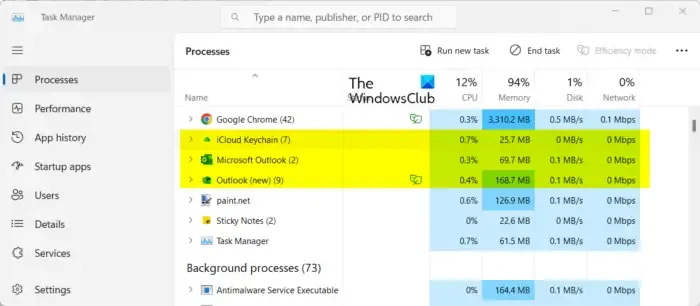
アプリの一時的な問題を解決するには、まずiCloud アプリと Outlook アプリを再起動します。CTRL+SHIFT+ESC を使用してタスク マネージャー アプリを開き、[タスクの終了] ボタンを使用して iCloud アプリと Outlook アプリを閉じてから、アプリを 1 つずつ再起動して、問題が解決したかどうかを確認します。
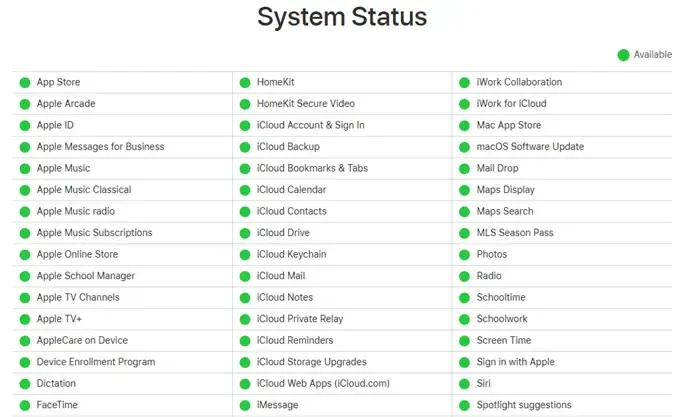
2 番目にできることは、iCloud カレンダー サーバーのステータスをチェックして、サーバーがダウンしていないことを確認することです。同期の問題は、サービスが停止したり、サービスが一時的に利用できなくなったりすると、頻繁に発生します。そのため、ブラウザで Apple システム ステータス ページを開き、iCloud サービス、特に iCloud カレンダー サービスが動作していることを確認してください。
次にできることは、iCloud カレンダーの権限を確認することです。共有カレンダーがある場合は、Outlook で同期するために必要な権限があることを確認してください。そのため、カレンダーの所有者に権限を確認して、必要なアクセス権があることを確認してください。
もう一つ確認すべきことは、iCloud ドライブに、カレンダーやその他のアイテムを同期、更新、保存するのに十分なストレージ容量があるかどうかです。iCloud の空き容量が不足している場合、この問題が発生する可能性があります。
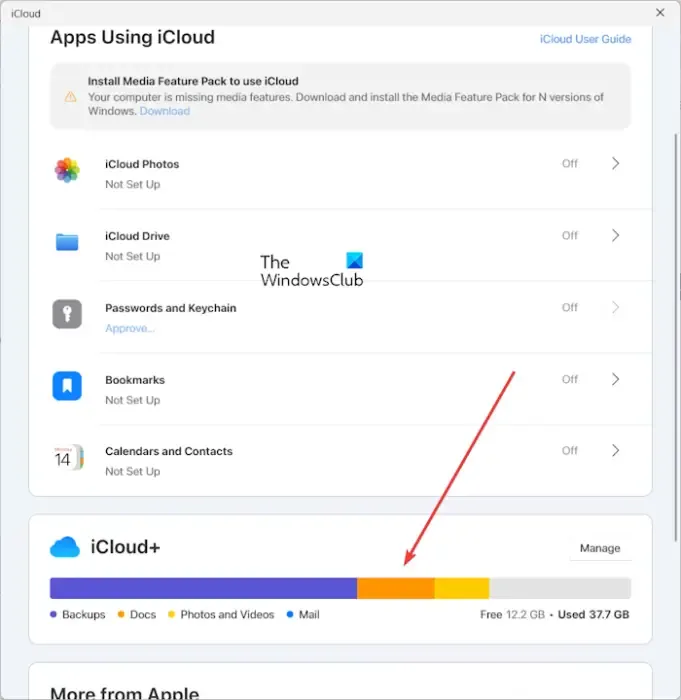
iCloud の空き容量を確認するには、PC で iCloud アプリを開き、下にスクロールしてドライブの使用容量と空き容量を確認します。
同期を無効にしてから再度有効にすると、問題が解決することもあります。そのため、iCloud アプリを開き、「iCloud のカレンダーと連絡先を Microsoft Outlook に自動的に同期する」オプションを無効にして、しばらく待ってから再度オプションをオンにして、問題が解決したかどうかを確認します。
参照: Zoom プラグインが Outlook で動作しません。
2] iCloudとOutlookを更新する
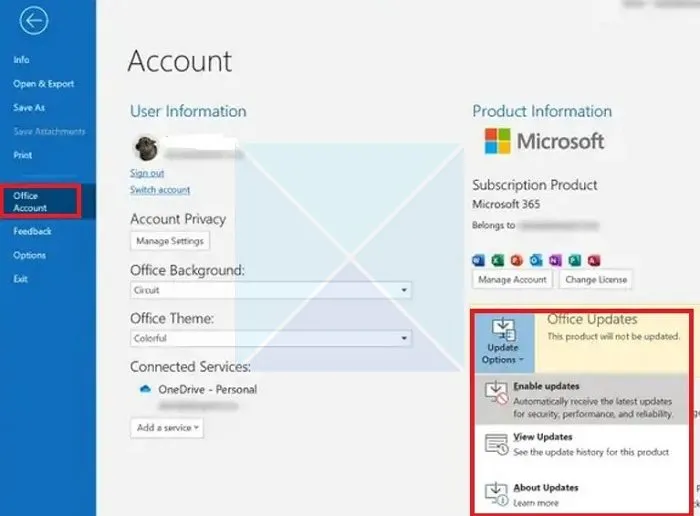
PC で古いバージョンの iCloud または Outlook を使用すると、カレンダーの同期の問題が発生する可能性があります。そのため、アプリを最新バージョンに更新して、問題が解決するかどうかを確認してください。
Windows で iCloud を更新するには、Microsoft Store を開き、ライブラリに移動して、「更新プログラムの取得」ボタンをクリックし、古くなったアプリの更新プログラムをインストールします。
Outlook を更新するには、[ファイル]メニューに移動し、[Office アカウント]オプションをクリックして、[更新オプション] > [今すぐ更新]オプションを選択します。これで、Microsoft Office は保留中のソフトウェア更新プログラムをダウンロードしてインストールします。
更新したら、アプリを再度開き、iCloud カレンダーが正しく同期されているかどうかを確認します。
3] iCloudからサインアウトして再度サインインする

アカウントからサインアウトして再度サインインすると、デバイス間の同期プロセスが更新されます。したがって、同じことを試して、うまくいくかどうか確認することもできます。
iCloud アプリを開き、「アカウントの詳細」ボタンをクリックして、「サインアウト」オプションをタップします。ログオフしたら、iCloud アプリを閉じて再起動し、Apple ID に再度ログインします。問題が解決したかどうかを確認します。
4] デバイスの日付と時刻が正しいことを確認します
iOS デバイスまたは Windows PC で日付と時刻が正しく設定されていない場合、iCloud カレンダーと Outlook 間の同期に問題が発生します。そのため、デバイスで日付と時刻が正しく設定されていることを確認してください。
ウィンドウズ:

- まず、Win+I を押して、Win+I を使用して設定アプリを起動します。
- 次に、「時刻と言語」 > 「日付と時刻」オプションに移動します。
- 次に、「時刻を自動的に設定する」および「タイムゾーンを自動的に設定する」オプションをオンにします。
iPhone:
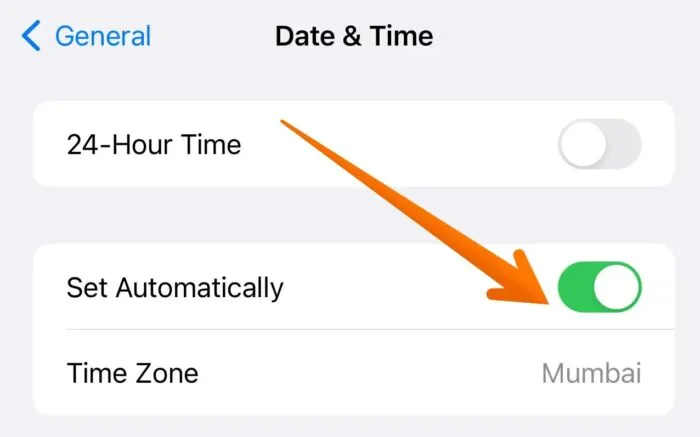
設定アプリを開き、「一般」>「日付と時刻」オプションに移動します。ここで、「自動設定」トグルをオンにします。
5] iOSデバイスのiCloudカレンダーアプリの設定を確認する
iCloud カレンダーが同期するように設定されていない場合、この問題が発生します。したがって、プライマリ デバイスの iCloud カレンダー アプリの設定を確認し、同期がアクティブになっていることを確認してください。方法は次のとおりです。
- まず、iPhone で設定アプリを開きます。
- その後、アカウント名を選択します。
- 次に、iCloudサービスをクリックします。
- 次に、「すべて表示」オプションをタップします。
- 次に、iCloud カレンダーを有効にします。
参照: iCloud セットアップ エラー: Outlook は既定のプロファイルを持つように構成されていません。
6] iCloud Outlook アドインが有効になっていることを確認します。
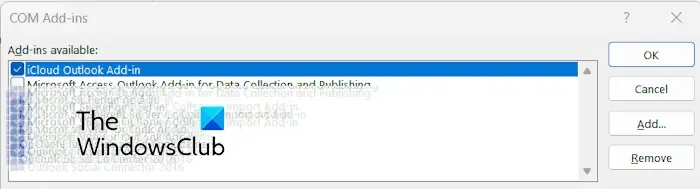
Outlook で iCloud アドインが無効になっている場合、この問題が発生します。したがって、このシナリオが当てはまる場合は、Outlook の iCloud アドインをオンにして、問題が解決したかどうかを確認する必要があります。方法は次のとおりです。
- まず、Outlook アプリを開き、[ファイル]メニューに移動して、[オプション]をタップします。
- 次に、「オプション」ウィンドウの「アドイン」タブに移動します。
- 次に、[管理]オプションを[COM アドイン]に設定します。
- その後、「Go」ボタンを押します。
- COM アドイン ウィンドウで、iCloud Outlook アドインチェックボックスをオンにして、[OK]ボタンを押します。
- 最後に、Outlook アプリを再起動して、iCloud カレンダーが正しく同期されているかどうかを確認します。
これらの修正により、Outlook と iCloud カレンダー間の同期の問題が解決されるはずです。ただし、それでも問題が解決しない場合は、Outlook プロファイルを修復するか、新しい Outlook プロファイルを作成して、問題が解決するかどうかを確認してください。
カレンダーが Outlook と同期しないのはなぜですか?
Outlook カレンダーが他のサードパーティのカレンダー サービスと同期しない場合は、さまざまな理由が考えられます。インターネット接続の問題、カレンダー共有構成の誤り、古いバージョンの Outlook の使用、Outlook プロファイルの破損、共有カレンダーのアクセス許可の問題などが原因で発生することがあります。そのため、サードパーティのカレンダー アプリが正しく構成され、Outlook アプリが最新バージョンに更新されていることを確認してください。



コメントを残す