VirtuaBox ポート転送: 仮想マシンにポートを転送してサーバーのように使用する
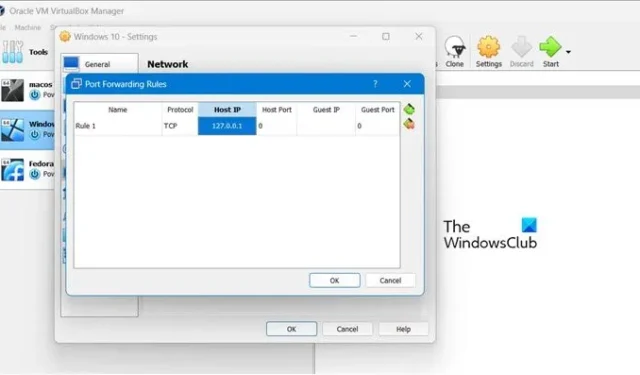
VirtualBox と VMware は、仮想マシンのネットワーク タイプを NAT にデフォルト設定しています。VM はデフォルトで着信接続から分離されているため、VM 内でサーバー ソフトウェアを実行する予定の場合は、ネットワーク タイプを変更するか、ポートを転送する必要があります。この記事では、仮想マシンにポートを転送してサーバーのように使用する方法について説明します。
仮想マシンにポートを転送してサーバーのように使用する
仮想マシンにポートを転送するには、以下の方法に従う必要があります。
- ブリッジネットワークを選択
- NATネットワークモードの使用
それらについて詳しくお話ししましょう。
VirtuaBox ポート転送
1] ブリッジネットワークを選択
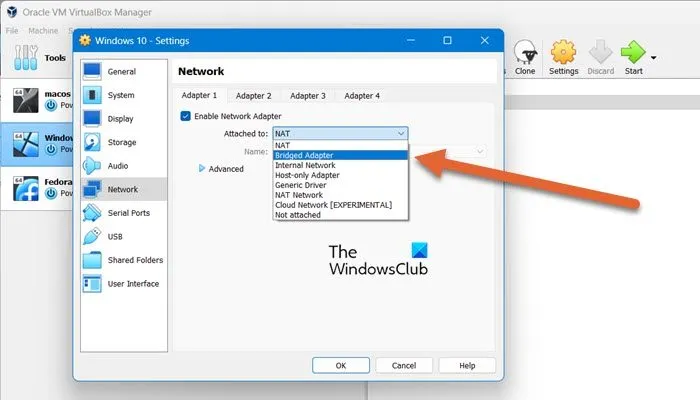
NAT ネットワーク タイプを選択すると、ホスト オペレーティング システムがネットワーク アドレス変換を実行します。つまり、仮想マシンはホスト コンピュータの IP アドレスを共有し、着信トラフィックを受信しません。ただし、仮想マシンに独自の IP アドレスを割り当て、ネットワーク上で別のデバイスとして表示したい場合は、代わりにブリッジ ネットワーク モードを使用できます。
ネットワーク設定を変更する前に、まずマシンをシャットダウンすることをお勧めします。
VirtualBox で仮想マシンのネットワーク タイプを変更するには、以下の手順に従う必要があります。
- VirtualBox を開きます。
- サーバーにモートファイする VM を右クリックし、[設定] を選択します。
- 次に、[ネットワーク] タブに移動し、[接続先] セクションから [ブリッジ アダプター] を選択します。
- 「OK」をクリックします。
VMWareで仮想マシンのネットワーク タイプを変更する には、以下の手順に従います。
- VMWare Workstation を開きます。
- 問題の VM を右クリックし、仮想マシン設定を選択します。
- ネットワーク アダプターに移動し、「ブリッジ: 物理ネットワークに直接接続」を選択します。
- 最後に、「OK」をクリックして変更を確認します。
このようにして、VM のネットワーク設定を変更しました。
2] NATネットワークモードの使用
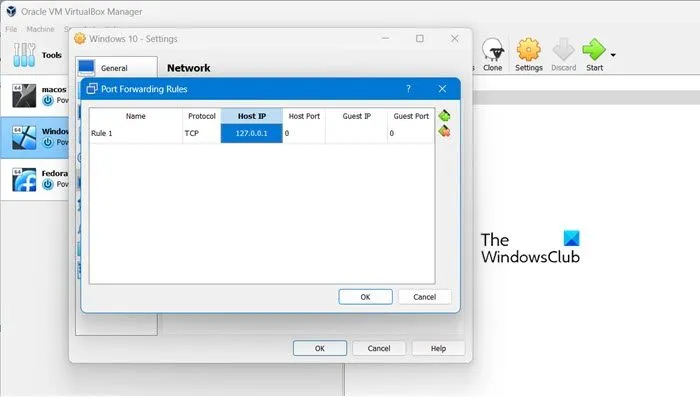
何らかの理由で NAT ネットワーク モードを使用することを選択した場合でも、仮想マシンの NAT を介してポートを転送できます。ただし、これらの手順のうち必要なのは 1 つだけであることに注意してください。上記でブリッジ ネットワークを既に有効にしている場合は、ポートを転送する必要はありません。
以前は、VirtualBox でポートを転送するには VBoxManage コマンドを使用する必要がありましたが、現在、VirtualBox にはシンプルなグラフィカル ポート転送ウィンドウがあります。ただし、グラフィカル インターフェイスではなく VBoxManage コマンドを使用してポート転送を設定する場合は、virtualbox.orgにアクセスして正しい手順を見つけてください。このガイドでは GUI を使用します。
GUI を使用して VirtualBox でポートを転送するには、以下の手順に従います。
- VirtualBox を開き、VM を右クリックして、[設定] をクリックします。
- [ネットワーク] タブに移動し、[接続先] オプションで [NAT] を選択し、[詳細] をクリックします。
- 次に、「ポート転送」をクリックします。
- ポートを追加するには、「追加」アイコンをクリックします。
- VirtualBox でポートを転送するには、[ポート転送ルール] ウィンドウを使用します。IP フィールドを空白のままにしておくと、ローカル ネットワークからのすべてのトラフィックを受け入れて仮想マシンに転送できます。これは望ましくないため、ホスト IP アドレス 127.0.0.1 を使用します。
- 最後に、変更を保存してウィンドウを閉じます。
これが VirtualBox でポート転送を行う方法です。
VMware を使用している場合は、特定のタスクを実行するために仮想ネットワーク エディタ (vmnetcfg) アプリケーションを使用する必要があります。VMware Workstation ユーザーの場合は、[編集] に移動して [仮想ネットワーク エディタ] にアクセスできます。
このユーティリティは VMware Player では利用できないことに注意してください。ただし、ブリッジ ネットワーク モードを使用してサーバーにアクセスできるようにすることはできます。ただし、VMware Player インストーラーから vmnetcfg.exe ファイルを抽出して手動でインストールする方法もあります。
VM はまだサーバーとして使用する準備ができていません。仮想マシンまたはホストで、接続をブロックする可能性のあるセキュリティ プログラムが実行されていないことを確認し、存在する場合は例外を追加する必要があります。また、ルーターがポートを正しく転送していることを確認してください。
それでおしまい!
仮想マシンにポートを転送してサーバーとして使用するにはどうすればよいですか?
NAT またはネットワーク アドレス変換を使用すると、ポートを仮想マシンに転送できるようになります。
ポート転送は仮想サーバーと同じですか?
ポート転送と仮想サーバーは似ていますが同じではありません。 両者の主な違いは、「仮想サーバー」は単一のポートのみを転送し、その番号を変更できるのに対し、「ポート転送」は範囲全体を転送できますが、ポート番号を変更できないことです。



コメントを残す