RPCS3 を使って PC で PS3 ゲームをプレイする方法


コンソールの複雑なアーキテクチャのため、PC で PS3 をエミュレートすることは不可能でした。しかし、RPCS3 のおかげで、今では PC で PS3 ゲームを簡単にプレイできます。ここでは、PC で PS3 ゲームをプレイする方法を説明します。
システム要求
始める前に、PC が RPCS3 を実行できる状態であることを確認する必要があります。

RPCS3 は最低限のハードウェア要件で実行できますが、最高のエクスペリエンスを得るには、開発チームの推奨要件内で実行する必要があります。
インテル ラップトップ
- CPU 6コア12スレッド、8コア以上Intel Skylakeアーキテクチャ以上
- オペレーティング システムWindows 10 22H2 以降、Windows 11 22H2 以降、Linux 6.5、6.1 (LTS) 以降
- グラフィック カードVulkan 互換で 4GB 以上の VRAM を搭載した専用グラフィック カード
- RAM 16GB RAM以上
- ストレージエミュレータデータ用のSSDストレージ、ゲーム用のSSDまたはHDDストレージ
AMD ノートパソコン
- CPU 8コア、16スレッド以上
- オペレーティング システムWindows 10 22H2 以降、Windows 11 22H2 以降、Linux 6.5、6.1 (LTS) 以降
- グラフィック カードVulkan 互換で 4GB 以上の VRAM を搭載した専用グラフィック カード
- RAM 16GB RAM以上
- ストレージエミュレータデータ用のSSDストレージ、ゲーム用のSSDまたはHDDストレージ
Macデスクトップ
- CPU 8コア以上
- オペレーティングシステムmacOS 12.6+、13.0+、14.3+ 以降
- 2GB以上のVRAMとVulkan互換性を備えたグラフィックカードRadeon dGPU(Intel CPU Macのみ)
- RAM 16GB以上のRAM/統合RAM
- ストレージエミュレータデータ用のSSDストレージ、ゲーム用のSSDまたはHDDストレージ
RPCS3をダウンロードしてインストールする
RPCS3 の公式サイトにアクセスし、お使いのオペレーティング システム用のエミュレーターをダウンロードしてください。このガイドでは、Windows で RPCS3 を設定する方法を説明しますが、プロセスはサポートされているすべてのオペレーティング システムで同様です。
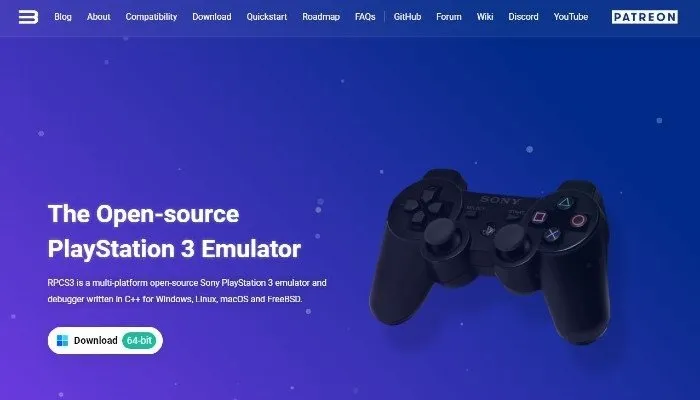
Windows 版は ZIP アーカイブとして提供されています。ダウンロードしたアーカイブを解凍し、rpcs3.exe ファイルを実行します。

PlayStation 3ファームウェアをダウンロードする
RPCS3 は PlayStation 3 のハードウェアをエミュレートしますが、ゲームやアプリを実行するには、公式 PlayStation サイトから Sony の公式 PS3 ファームウェアをダウンロードする必要があります。
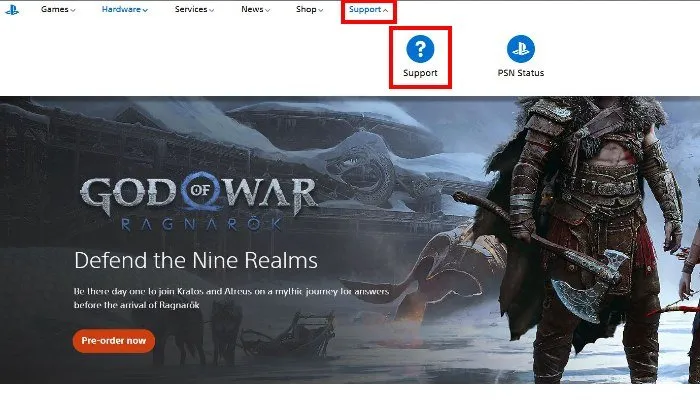
Sony PlayStation ホームページで「サポート」をクリックし、ドロップダウン メニューから「サポート」ボタンを選択します。
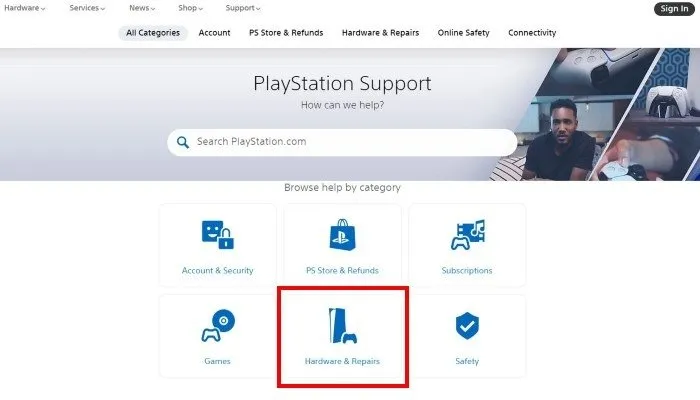
PlayStation サポートページで、「ハードウェアと修理」ボタンをクリックします。
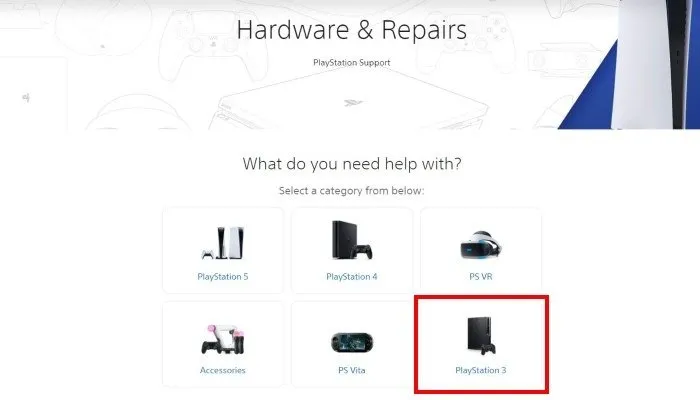
PlayStation 3ボタンをクリックします。
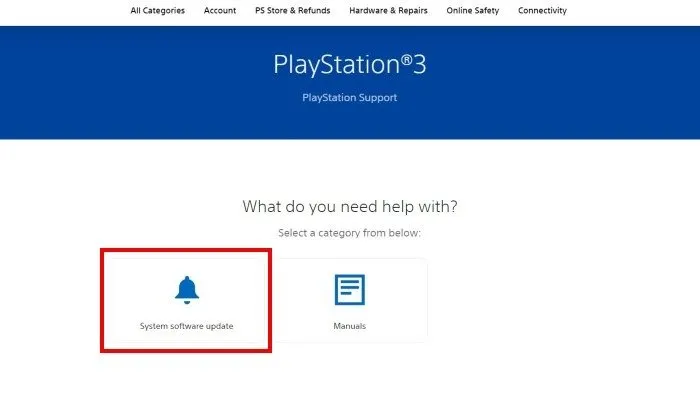
システムソフトウェアアップデート -> PS3システムアップデートをクリックします。
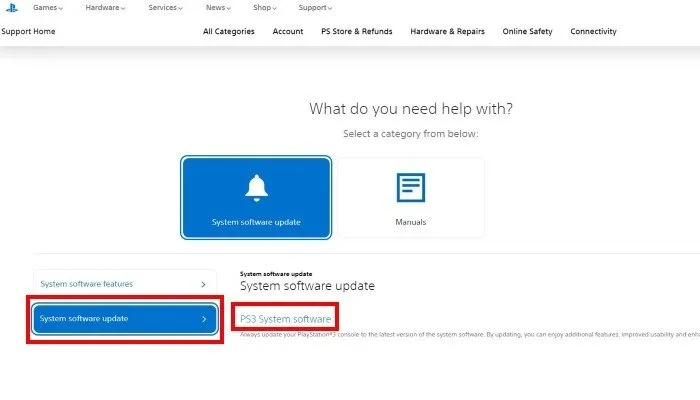
「PS3 アップデートのダウンロード」ボタンを右クリックし、「名前を付けて保存」を選択します。
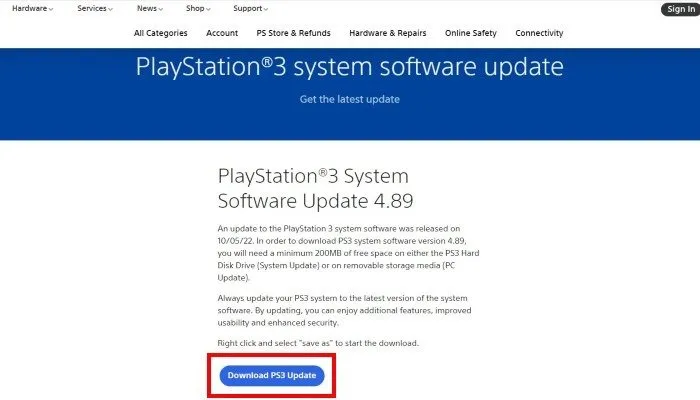
ダイアログボックスで、PS3 システムアップデートファイルのダウンロード場所を選択します。RPCS3 エミュレータに戻ります。上部のメニューバーで[ファイル]をクリックし、 [ファームウェアのインストール]を選択します。
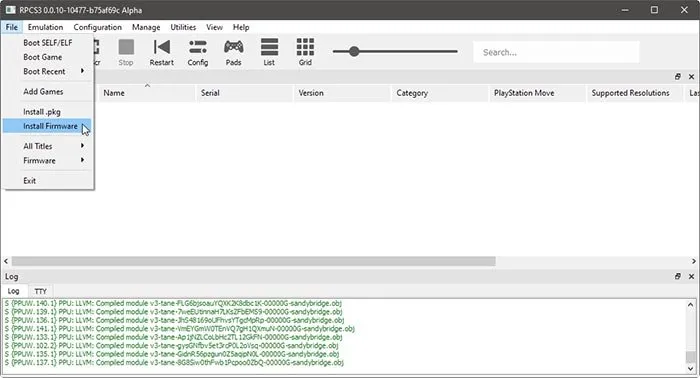
必要なファイルをダウンロードするには、RPCS3 をダウンロードした PlayStation 3 ファームウェア ファイルにポイントします。
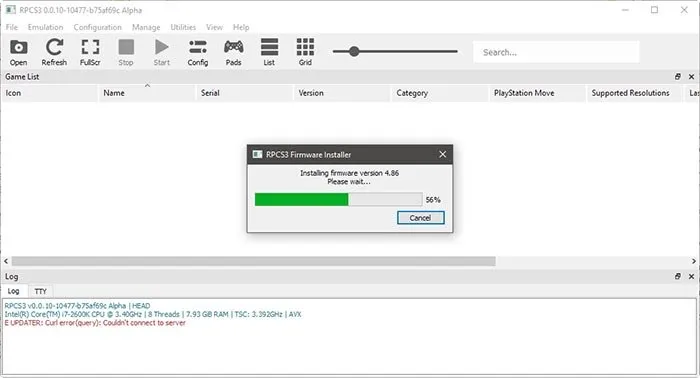
プロセスが完了すると、RPCS3 から通知されます。
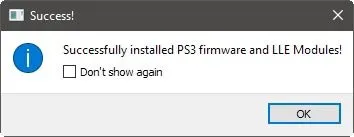
RPCS3 は、ゲームの読み込みを高速化するためにモジュールを事前コンパイルします。
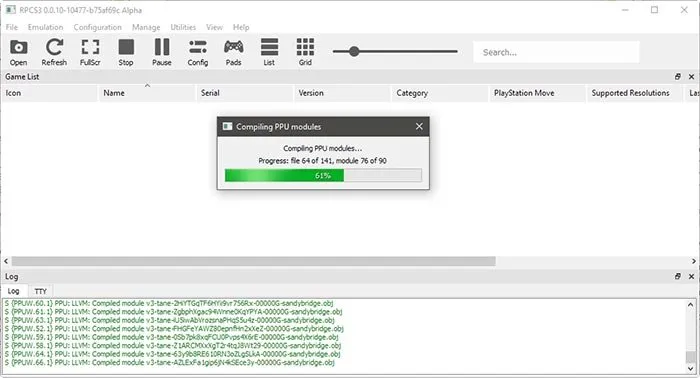
RPCS3 が適切に設定されたので、ゲームをプレイする準備が整いました。
PS3ゲームの入手方法
RPCS3 は、PKG ファイルでデジタルダウンロードされたゲームと、ISO または非圧縮フォルダー形式のディスクベースのゲームをサポートします。RPCS3 内で実行できる PlayStation 3 ゲームを入手する最も簡単でおそらく唯一の合法的な方法は、PlayStation 3 コンソールまたは PC を使用して所有している PS3 ゲームをダンプ (リッピング) することです。
PS3 コンソール経由で PS3 ゲームをダンプする
PlayStation 3 コンソールの使用は、ディスクベースのゲームをダンプする最良の方法であり、デジタルダウンロードしたゲームをダンプする唯一の方法であると考えられています。ただし、PS3 コンソールではカスタム ファームウェアを実行する必要があり、これは Sony が定めたユーザー規約に違反します。

ディスクベースのゲームをダンプするには、multiMAN homebrew ソフトウェアを使用する必要があります。ダンプしたファイルを、外付けドライブまたは PlayStation 3 とコンピューター間の FTP 接続を介して PC に転送します。
PC経由でPS3ゲームをダンプする
Blu-ray ドライブを使用して PlayStation 3 ディスクをダンプすることもできます。ただし、すべての Blu-ray ドライブが PS3 ディスクを認識するわけではありません。ありがたいことに、RPCS3 Web サイトには、PS3 ディスクを読み取ることができる互換性のある Blu-ray ドライブのリストがあります。
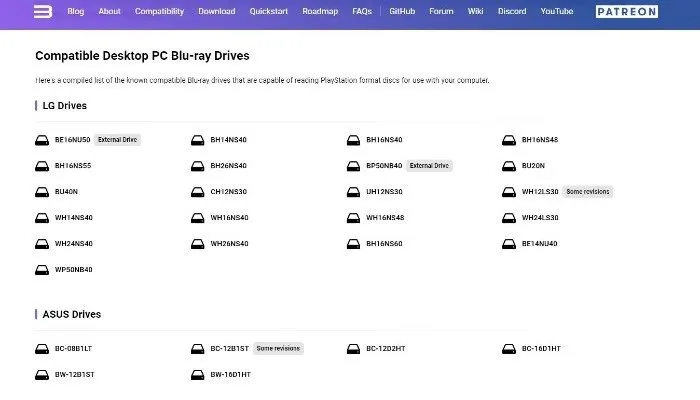
Disc Dumperというソフトウェアは、プロセスを自動化するため、PS3 ゲーム ディスクを復号化する最も簡単な方法です。ただし、Linux のコマンド ラインを使用したり、ディスクを手動でダンプしたりすることもできます。詳細な手順については、RPCS3 クイックスタート ガイドを参照してください。
ゲームの互換性
すべての PS3 ゲームが動作するわけではありませんが、互換性のある PS3 ソフトウェアの包括的なリストを確認できます。現在、リストには 3,694 のゲームとアプリが掲載されており、約 69% (2,555) がプレイ可能です。このリストは常に更新されるため、定期的に確認してください。
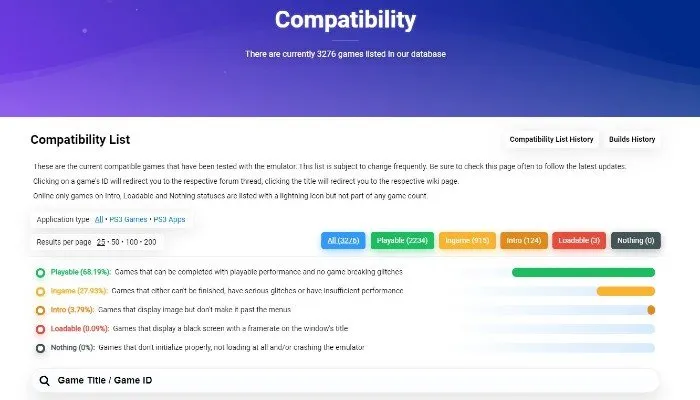
PS3 ゲームの起動
ゲームをいくつか入手したら、RPCS3 にそれらのゲームがどこにあるかを示す必要があります。これを行うには、[ファイル] -> [install.pkg]を選択してゲームをインストールし、ダブルクリックして起動します。
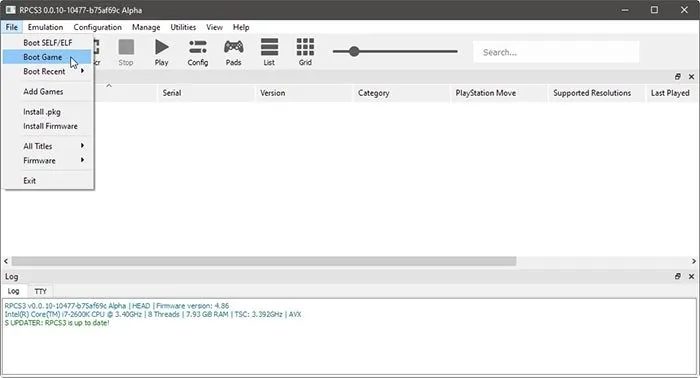
または、[Boot Game]を選択してからISO またはフォルダーを選択し、ディスクベースのゲームを直接起動します。ディスクベースのゲームは、エミュレートされた PlayStation 3 のインターフェイスを介してインストールする必要がある場合もあります。

ゲームを初めて起動するときに、RPCS3 は実行に必要なファイルをさらにコンパイルすることに注意してください。RPCS3 はこれを 1 回だけ実行する必要があるので、しばらくお待ちください。
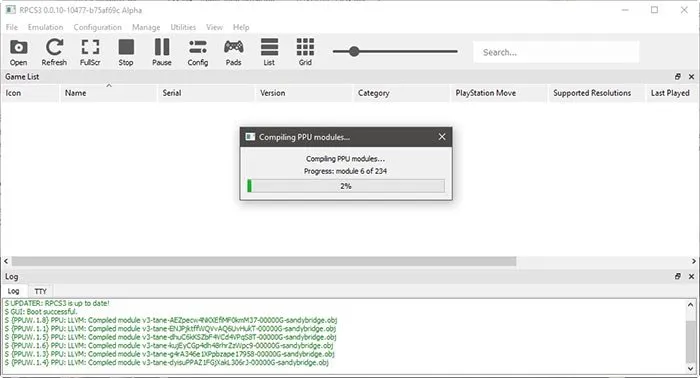
コントロールを構成する
ゲームをプレイする準備ができたら、コントロールを設定する必要があります。幸いなことに、RPCS3 はキーボードやマウスなど、さまざまなコントロール オプションをサポートしています。懐かしさを味わうために、コンソール専用のコントローラーを選択することもできます。すべてを自分の好みに合わせて設定するには、RPCS3画面の上部にあるメニュー バーの[パッド]をクリックします。
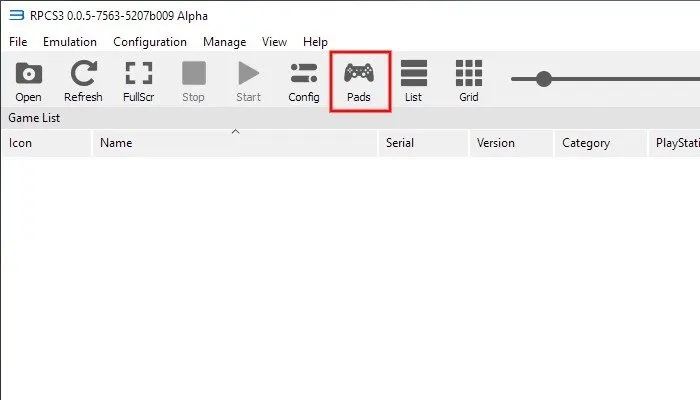
左上の [ハンドラー] プルダウン メニューから DualShock 3 または DualShock 4 を選択して、PC に接続された実際の PlayStation コントローラーを使用します。さらに、Xbox やその他の Xinput コントローラーもサポートされています。

ウィンドウの右下にある 2 つの円で入力をリアルタイムで確認しながらアナログ スティックを動かして、コントローラーが検出されていることを確認します。ボタンは自由に再マップできます。
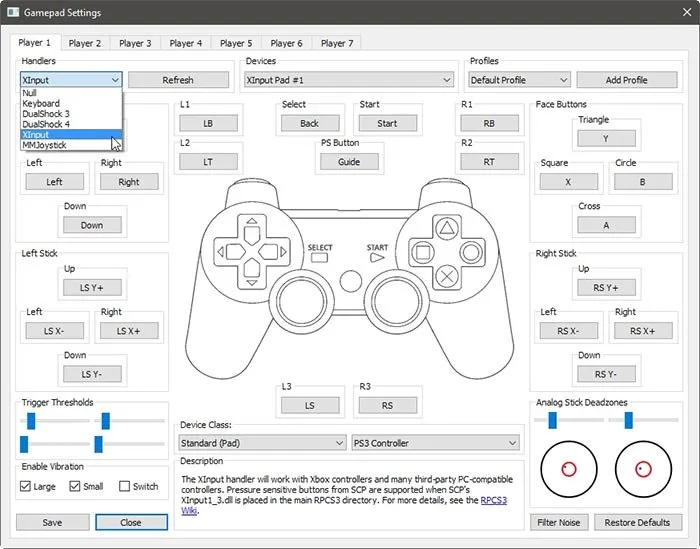
追加構成
RPCS3 は素晴らしい技術的偉業ですが、まだ開発中であるため、おそらく 1 つや 2 つの問題に遭遇するでしょう。ありがたいことに、RCPS3 エミュレーターでは、個々のゲームにカスタム調整を適用できます。これらの設定は、グラフィックの問題、オーディオの問題などに役立ちます。たとえば、私たちの場合、Demon’s Souls はグラフィックを影として表示していました。
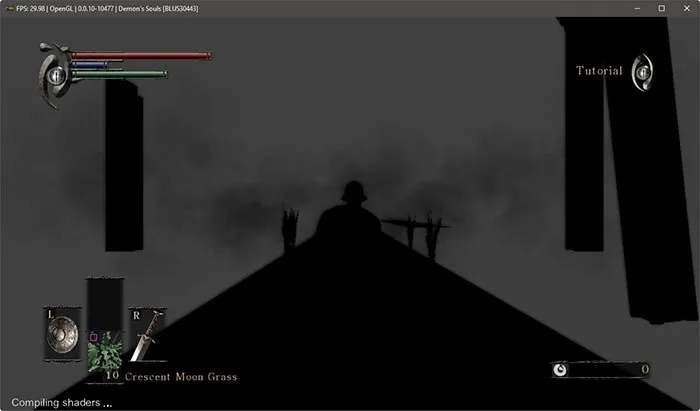
ゲーム リスト内のタイトルを右クリックし、[カスタム構成の作成]を選択して、カスタム構成を使用します。ありがたいことに、RPCS3 は個々のゲームの推奨構成のデータベースを維持しています。これにより、ゲームの設定を微調整して最適なパフォーマンスを得るための推測作業が不要になります。
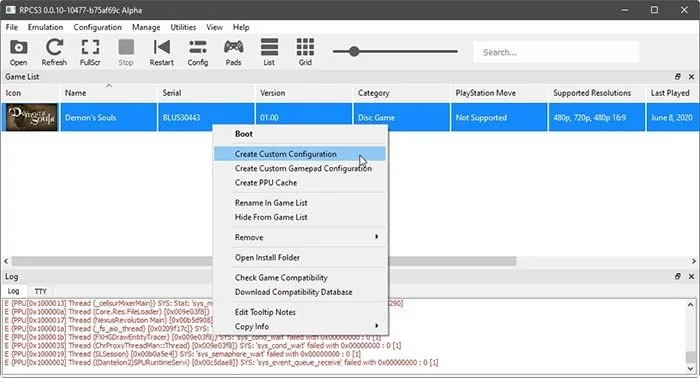
カスタム設定を適用したら、RPCS3 を再起動してゲームを起動します。カスタム設定に互換性があれば、それ以上の問題は発生しないはずです。

アンチエイリアシング
PS3 はパフォーマンスのモンスターでしたが、今日の PC ははるかに強力です。したがって、 RPCS3 の GPU 設定で異方性フィルタリングとアンチエイリアシングを有効にすることができます。これにより、グラフィックスが滑らかになり、詳細度が向上します。さらに、解像度スケールを上げて、エミュレートされたゲームのグラフィックスをアップスケールすることもできます。
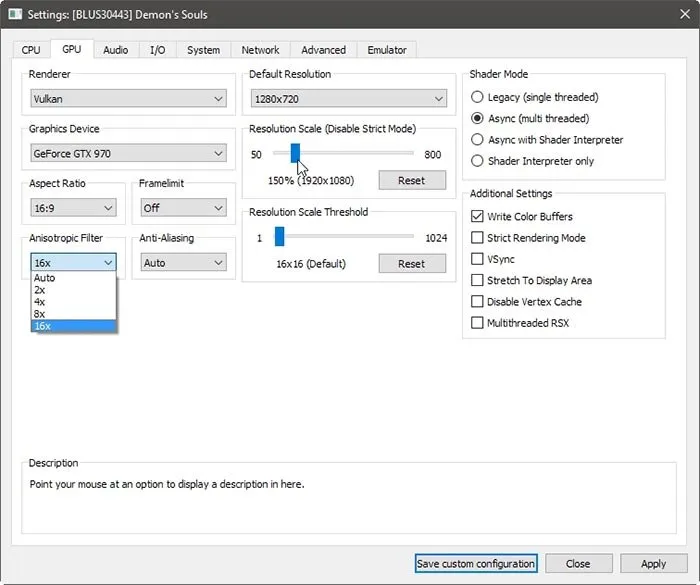
エミュレータの設定が PlayStation 3 の元のハードウェアの能力を超えて押し上げられると、一部のゲームが「壊れる」可能性があるので、期待を緩めてください。
パッチでゲームをアップグレードする
RPCS3 では、ゲームのパッチをダウンロードできます。これらのパッチは、ゲームのコードにさまざまな利点をもたらすように調整します。パッチは互換性を高め、PC の強化された処理能力を活用できるようにします。一部のパッチは、以前はスキップできなかったビデオをスキップできるようにするなど、煩わしい問題を修正します。
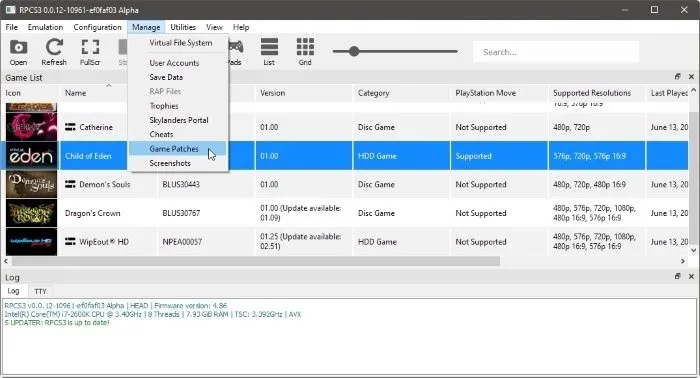
これらのパッチを適用するには、RPCS3 を起動し、[管理] -> [ゲームパッチ]からパッチ管理ウィンドウを開きます。ゲームで利用可能なパッチの検索については、 RPCS3 Wikiで詳しく説明されています。
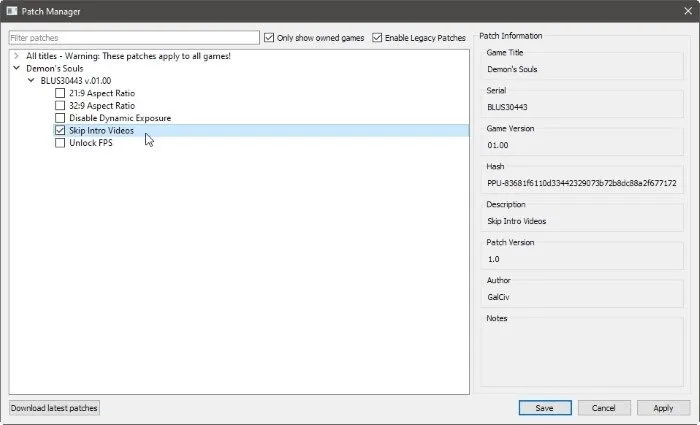
RPCS3 は、実際のハードウェアのほとんどをエミュレートする段階を過ぎ、現在はバグの修正、互換性の向上、パフォーマンスの最適化に取り組んでおり、ほぼ毎月新しいリリースが行われています。したがって、現在ゲームが動作しない場合でも、RPCS3 の新しいバージョンがリリースされたら、もう一度試してみる価値があります。PlayStation 2 の方が好みで、Mac をお持ちの場合は、ラッキーです。
画像クレジット: Unsplash。スクリーンショット: Ryan Lynch。



コメントを残す