Windows ラップトップは電源に接続すると再起動を繰り返す
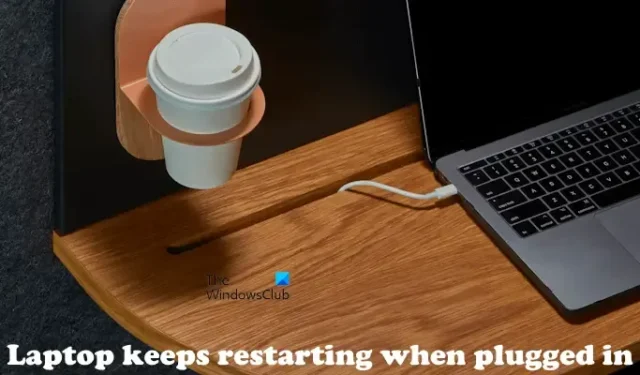
この記事では、充電器を接続しているときにノートパソコンが再起動し続ける場合の対処法について説明します。報告によると、ノートパソコンはバッテリー電源で完全に動作します。ただし、ユーザーがノートパソコンを充電するために電源アダプターを接続すると、再起動し続けます。保存していない作業が失われる可能性があり、充電中にノートパソコンを使用できなくなる可能性があるため、この問題を解決することが重要です。

Windows ラップトップは電源に接続すると再起動を繰り返す
ノートパソコンを接続して充電しているときに再起動し続ける場合は、次の修正方法を使用してください。
- 別の壁のコンセントを使用する
- ノートパソコンの充電器を変更する
- 電源トラブルシューティングを実行する
- 電源プランを変更するか、新しいプランを作成してください
- バッテリードライバーを再インストールする
- システムイメージファイルを修復する
- BIOSを更新またはリセットする
- マザーボードに問題がある可能性があります
以下では、これらすべての修正について詳しく説明します。
1] 別の壁のコンセントを使用する
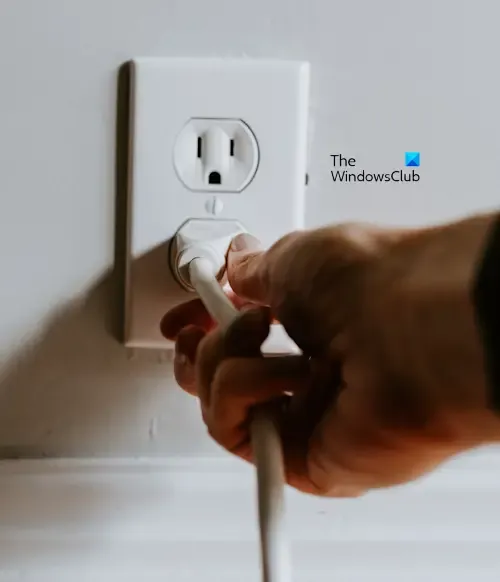
通常、このような問題は電力サージの問題によって発生します。おそらく、問題はノートパソコンの充電に使用している壁のコンセントに関連しているのでしょう。これを確認するには、充電器を別の壁のコンセントに接続します。今回は問題が発生しない場合は、前の壁のコンセントの配線を確認してください。
2] ノートパソコンの充電器を変える

別の充電器を利用できる場合は、その充電器を使用してノートパソコンを充電し、今度は自動的に再起動するかどうかを確認します。これで問題が解決した場合は、ノートパソコンの充電器を交換する必要があります。
3] 電源トラブルシューティングを実行する
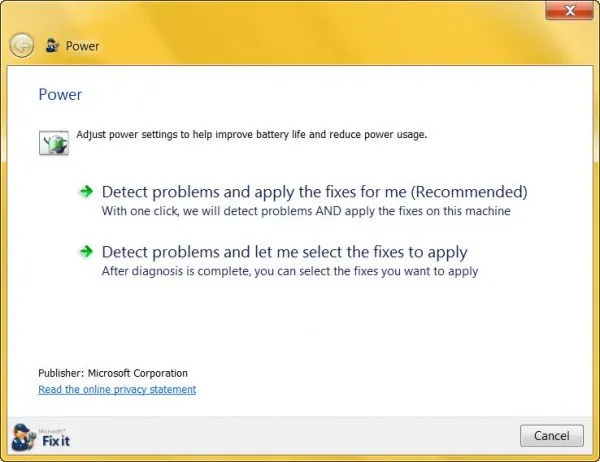
また、電源トラブルシューターを実行することもお勧めします。これは、コンピュータ システムの電源の問題を解決することを目的とした、Windows コンピュータの自動ツールです。
4] 電源プランを変更するか、新しいプランを作成する
Windows では、ユーザーは新しい電源プランを作成したり、現在アクティブな電源プランの設定を変更したりできます。現在アクティブな電源プランがこの問題の原因となっている可能性があります。新しい電源プランを作成するか、他の利用可能な電源プランに切り替えて、問題が解決するかどうか確認することをお勧めします。
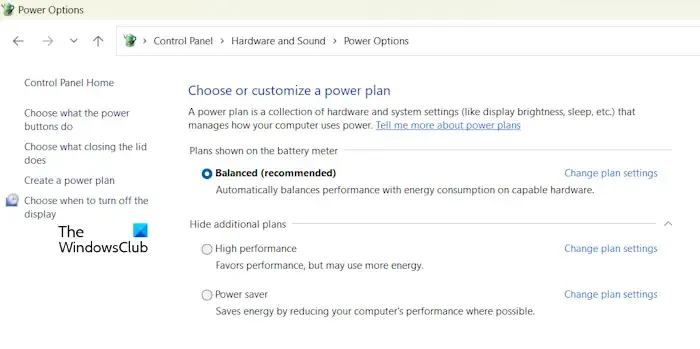
管理者としてコマンド プロンプトで必要なコマンドを実行すると、Windows コンピューターで不足している既定の電源プランを復元できます。不足している電源プランを復元するコマンドが機能せず、コントロール パネルにバランス電源プランのみが表示される場合は、システムでモダン スタンバイ モード S0 がアクティブになっている可能性があります。このような場合は、まずモダン スタンバイ S0 モードをオフにする必要があります。その後、不足している既定の電源プランを復元するコマンドが機能します。
電源プランの変更が機能する場合は、以前の電源プランの設定をデフォルトにリセットできます。
5] バッテリードライバーを再インストールする
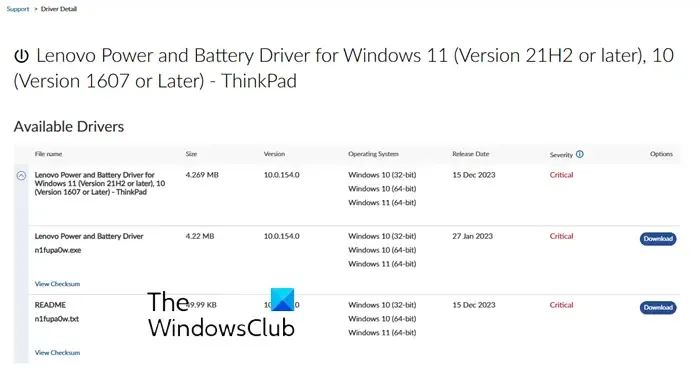
バッテリー ドライバーが破損している場合も、この問題が発生する可能性があります。バッテリー ドライバーを再インストールすることをお勧めします。バッテリー ドライバーのダウンロードとインストールのプロセスは、ユーザーによって多少異なる場合があります。これは、一部のコンピューター製造元の公式 Web サイトではバッテリー ドライバーが入手できないためです。Microsoft カタログ Web サイトにアクセスして、お使いのラップトップ用のバッテリー ドライバーをダウンロードできます。
6] システムイメージファイルを修復する
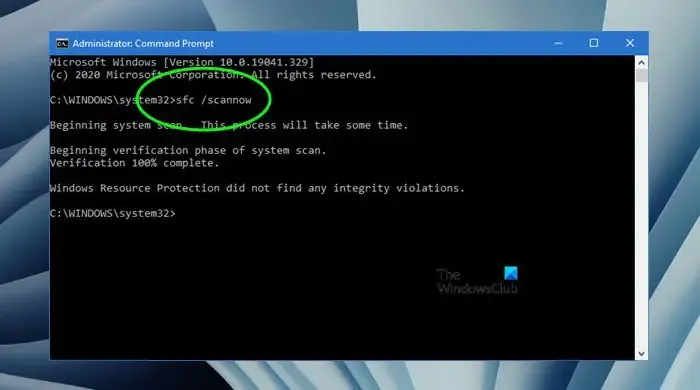
システム ファイル チェッカーを実行して、破損したシステム イメージ ファイルが見つかるかどうかを確認します。破損したシステム イメージ ファイルが検出された場合は、修復されます。また、DISM ツールを実行して破損したシステム イメージ ファイルを見つけて実行することもお勧めします。
7] BIOSを更新またはリセットする
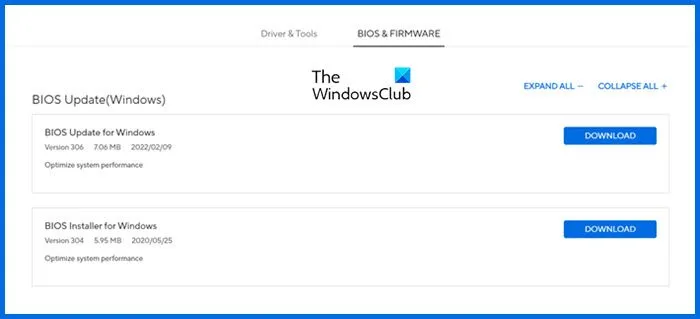
また、ノートパソコンの BIOS を最新バージョンに更新することをお勧めします。 最新バージョンの BIOS をダウンロードするには、コンピューター製造元の公式 Web サイトにアクセスしてください。 次に、システム情報ツールを使用して、システムにインストールされている BIOS のバージョンを確認します。 システムに古いバージョンの BIOS がある場合は、Web サイトからダウンロードした最新バージョンをインストールします。
システム BIOS がすでに最新の場合は、BIOS 設定をデフォルトにリセットすることをお勧めします。
8] マザーボードに問題がある可能性があります
それでも問題が解決しない場合は、ノートパソコンのマザーボードに問題がある可能性があります。マザーボードの一部のコンポーネントに欠陥または損傷がある可能性があります。ハードリセットを実行して、問題が解決するかどうかを確認してください。これを行うには、以下の手順に従ってください。
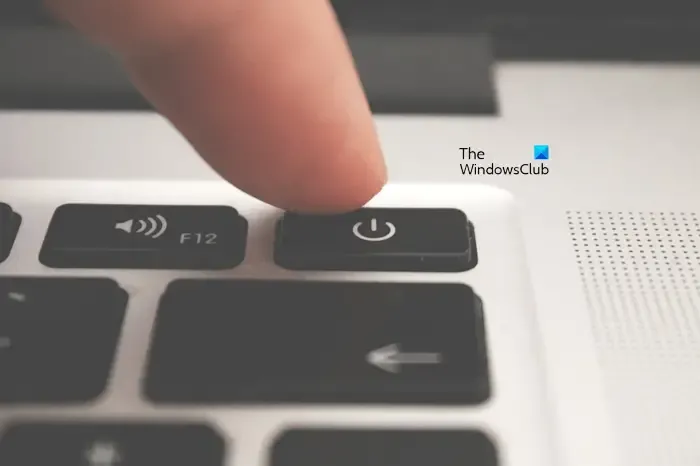
- ノートパソコンの電源を完全にオフにします。
- バッテリーを取り外し(バッテリーが取り外し可能な場合)、すべての周辺機器を取り外します。
- 電源ボタンを30~45秒間押し続けます。
- バッテリーを取り付けてノートパソコンの電源を入れます。
上記の手順により、コンデンサから残留電荷が放電されます。次に、充電器を接続して、問題が発生するかどうかを確認します。この方法が機能しても、しばらくすると問題が再発する場合は、専門家の助けを借りることをお勧めします。
それでおしまい。
バッテリー残量が 100% なのに、充電器を抜くとバッテリーが切れるのはなぜですか?
ノートパソコンのバッテリーが 100% と表示されているのに、プラグを抜くとバッテリーが切れる場合は、ノートパソコンのバッテリーに欠陥があるか、故障していることを示しています。ただし、この問題はノートパソコンの充電器に関連している可能性もあります。バッテリー テストを実行し、バッテリーを交換してください (欠陥がある場合)。
ノートパソコンのバッテリーの状態を確認するにはどうすればよいですか?
バッテリー状態レポートを生成することで、ノート PC のバッテリーの状態を確認できます。Windows には、ノート PC のバッテリーの状態をチェックしてレポートを生成するツールが組み込まれています。または、サードパーティのバッテリー状態テスト ソフトウェアを使用することもできます。



コメントを残す