GeForce Experience ドライバーのインストールに失敗しました [修正]
![GeForce Experience ドライバーのインストールに失敗しました [修正]](https://cdn.thewindowsclub.blog/wp-content/uploads/2024/04/geforce-experience-driver-installation-failed-1-640x375.webp)
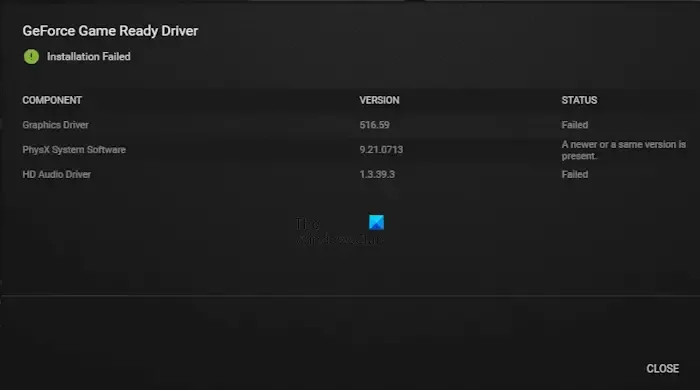
GeForce Game Ready ドライバー、インストールに失敗しました
GeForce Experience ドライバーのインストール失敗エラーを修正
報告によると、Windows コンピューターで GeForce Experience アプリを使用して GeForce Game Ready ドライバーをインストールまたは更新しているときに、「インストールに失敗しました」というエラー メッセージが表示されます。このエラーが原因で GeForce Game Ready ドライバーをインストールまたは更新できない場合は、次の提案に従ってこの問題を解決してください。
- exeファイルを管理者として実行する
- 他のプログラムをすべて閉じる
- ウイルス対策ソフトを無効にする
- Windows セキュリティでメモリ整合性をオフにする
- ドライバーを再度ダウンロードする
- ドライバーのクリーンインストールを実行する
- Chkdskスキャンを実行する
以下では、これらすべての修正について詳しく説明します。
1] exeファイルを管理者として実行する
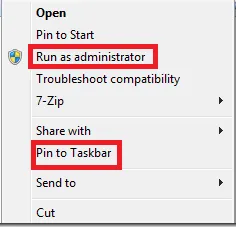
管理者権限が原因でインストール エラーが発生する場合があります。Game Ready ドライバーをシステムにインストールするには、管理者権限が必要になる場合があります。exe ファイルを右クリックし、[管理者として実行]を選択します。UAC プロンプトで [はい] をクリックします。次に、画面上のウィザードに従ってドライバーをインストールします。
2] 他のプログラムをすべて閉じます
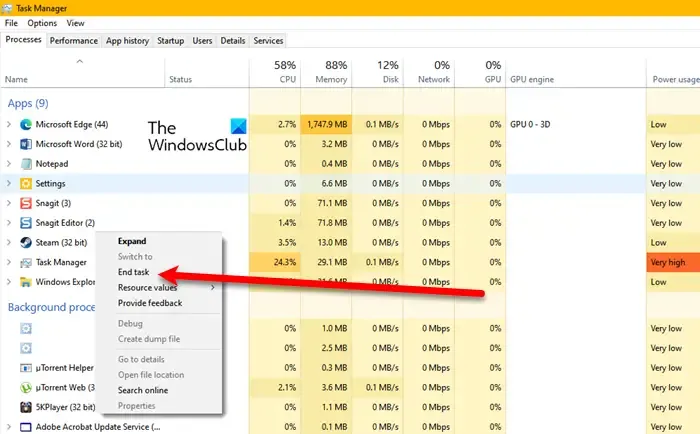
プログラムのインストール中は、コンピューター上で実行中のすべてのプログラムを閉じることをお勧めします。これは、実行中のプログラムがインストーラー ファイルと競合し、インストールが失敗する可能性があるためです。開いているすべてのプログラムを閉じ、バックグラウンドで実行されているすべてのスタートアップ アプリを終了することをお勧めします。これは、タスク マネージャーから行うことができます。これを実行した後、ドライバーをインストールできるかどうかを確認します。
また、Windows Update がバックグラウンドでダウンロード中かどうかを確認してください。システムが Windows Update をダウンロードしている場合は、一時停止または停止することはできません。この場合は、ダウンロードが完了するまで待ってから、もう一度お試しください。
3] ウイルス対策ソフトを一時的に無効にする
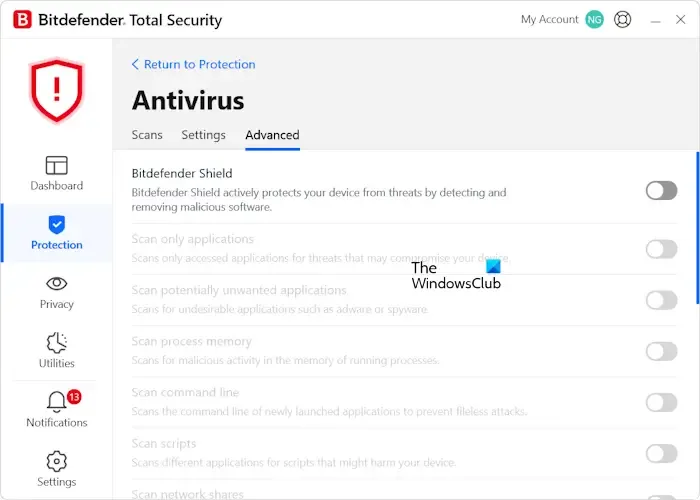
場合によっては、ウイルス対策プログラムが正規のファイルをウイルスと見なし、インストールをブロックすることがあります。これは誤検知であり、回避できます。このような状況に陥ることがあります。サードパーティのウイルス対策を無効にしてから、ドライバーをインストールしてください。エラーが発生しない場合は、インストールを完了してください。Game Ready ドライバーを正常にインストールしたら、ウイルス対策を有効にしてください。
4] Windowsセキュリティでメモリ整合性をオフにする
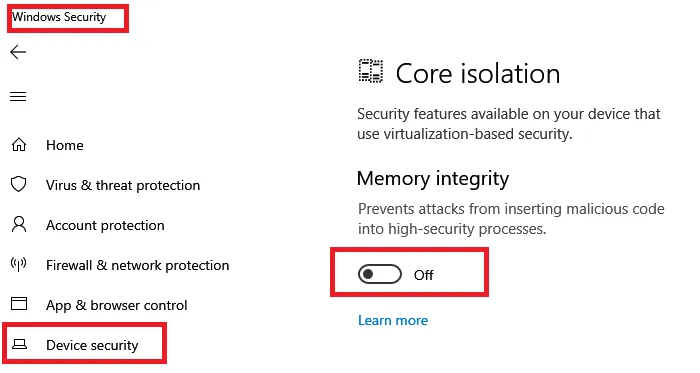
また、Windows セキュリティのメモリ整合性を無効にすることをお勧めします。メモリ整合性は、攻撃者が高セキュリティ プロセスに悪意のあるコードを挿入するのを防ぐ Windows セキュリティの機能です。この機能をオフにした後、実行可能ファイルを実行して、今度はエラーが発生するかどうかを確認します。メモリ整合性を再度オンにすることを忘れないでください。
5] ドライバーを再度ダウンロードする
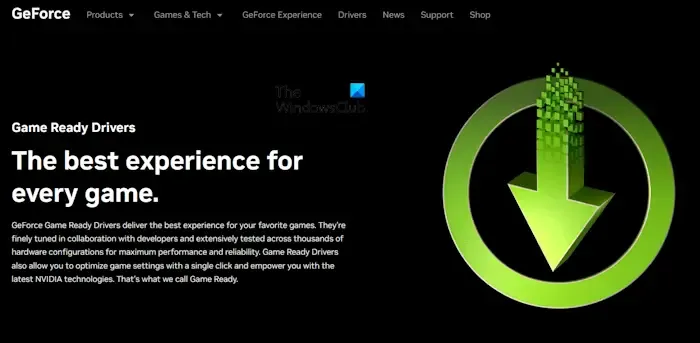
ダウンロードした exe ファイルが破損している可能性があります。そのため、ドライバーをインストールしようとするたびにインストール失敗のエラー メッセージが表示されています。そのため、そのインストール ファイルを削除し、NVIDIA の公式 Web サイトから最新バージョンの GeForce Game Ready ドライバーをダウンロードして、インストール ファイルを実行することをお勧めします。今度はエラーが発生するかどうかを確認してください。
6] ドライバーのクリーンインストールを実行する
ドライバーの高速インストールの実行中にエラーが発生していますか? 発生している場合は、ドライバーのカスタム インストールを実行してください。Game Ready ドライバーの高速インストールの実行中にインストールが失敗する原因として考えられるのは、ドライバーの破損です。以前にインストールしたドライバーが破損している可能性があり、その場合は高速インストール オプションを使用してドライバーを更新またはインストールできません。
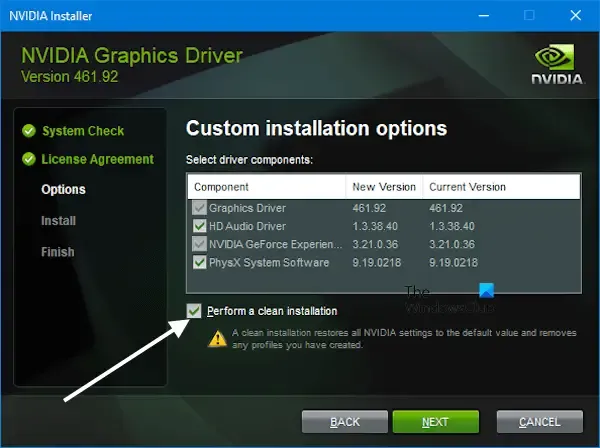
[カスタム インストール] オプションを選択し、次の画面で [クリーン インストールを実行する] チェックボックスをオンにします。この手順により、以前のバージョンのドライバーが削除され、最新バージョンのドライバーがインストールされます。
これでうまくいくはずです。
7] Chkdskスキャンを実行する

それでもエラーが発生する場合は、ハード ドライブに不良セクタがあるためにインストールが失敗している可能性があります。chkdsk スキャンを実行することをお勧めします。その後、もう一度お試しください。
これが役に立つことを願っています。
NVIDIA Experience のインストールが失敗し続けるのはなぜですか?
NVIDIA GeForce Experience が Windows コンピューターにインストールされない理由は、インストーラー ファイルの破損、以前にインストールされた NVIDIA GeForce Experience アプリ、ウイルス対策の競合など、さまざまなものが考えられます。
NVIDIA ドライバーをクリーンインストールするにはどうすればよいですか?
NVIDIA グラフィック ドライバーのクリーン インストールを実行するには、インストーラー ファイルを実行し、[カスタム インストール] オプションを選択します。次に、[クリーン インストールを実行する] チェックボックスをオンにします。この手順により、現在インストールされているバージョンのグラフィック ドライバーが削除され、最新バージョンがインストールされます。



コメントを残す