Outlook Web 通知が機能しない [修正]
![Outlook Web 通知が機能しない [修正]](https://cdn.thewindowsclub.blog/wp-content/uploads/2024/04/enable-outlook-web-app-notifications-1-640x375.webp)
Outlook Web App (OWA) でメール、予定表、その他のイベントの通知を受信していませんか?以前、Outlook のデスクトップ アプリで通知を機能させるための解決策について説明しました。この投稿では、Outlook Web App で通知を受信しない場合の対処方法を説明します。
Outlook のデスクトップまたは Web アプリで新しいメールやイベントの通知が届かない場合は、Windows 設定または Outlook のアプリ内通知設定に問題がある可能性があります。Outlook Web App の場合、ブラウザーでサイトのアクセス許可がブロックされていることが原因でこの問題が発生する可能性があります。破損したキャッシュ、古いバージョンなど、その他のブラウザーの問題でも同じ問題が発生する可能性があります。
Outlook Web 通知が機能しない問題を修正
Outlook Web App で通知が機能しない場合は、以下の解決策を使用して問題を解決できます。
- 通知が有効になっていることを確認してください。
- ブラウザのサイト権限を確認してください。
- Windows 設定で通知設定を確認してください。
- ブラウザのキャッシュをクリアします。
- ブラウザを更新してください。
- 別の Web ブラウザに切り替えます。
上記の修正方法を試す前に、ブラウザを再起動してから Outlook Web にログインして、通知の受信が開始されたかどうかを確認してください。
1] 通知が有効になっていることを確認する
この問題は、Outlook Web アプリの通知を意図的または意図せずに無効にした場合に発生する可能性があります。したがって、アプリ内の通知設定を確認し、通知が有効になっていることを確認してください。手順は次のとおりです。
まず、Web 上の Outlook を開き、右上のセクションから歯車の形をした (設定) アイコンをクリックします。
次に、設定ウィンドウの「一般」タブから「通知」タブに移動します。
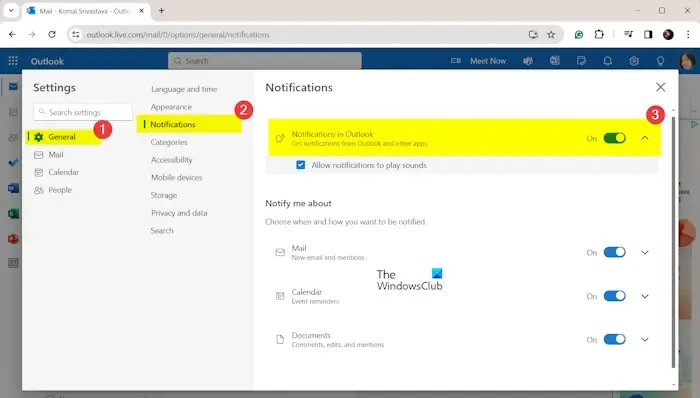
その後、Outlook の通知トグルがオンになっていることを確認します。このオプションを展開して、通知でサウンドを再生できるようにするチェックボックスをオンにすることもできます。
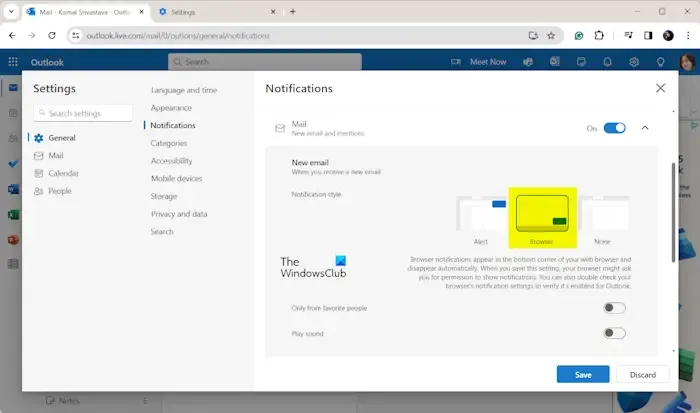
メール、カレンダー、ドキュメントなど、通知を受信する項目をカスタマイズすることもできます。それぞれについて、通知スタイルをブラウザに変更できます。
ブラウザの通知スタイルを設定することで問題が解決したという報告もあります。あなたも同じことを試してください。
最後に、「保存」ボタンを押して新しい設定を適用します。通知が届き始めたかどうかを確認してください。
2] ブラウザのサイト権限を確認する
以前に Web ブラウザーで Outlook からの通知をブロックした可能性があります。このシナリオが該当する場合は、Outlook のサイト権限を確認し、通知が有効になっていることを確認してください。
たとえば、Google Chrome を使用している場合は、以下の手順に従ってサイトの権限を確認できます。
まず、ブラウザで Outlook を開き、アドレス バーの横にある [サイト情報の表示]アイコンをクリックします。

次に、「サイト設定」オプションをタップします。
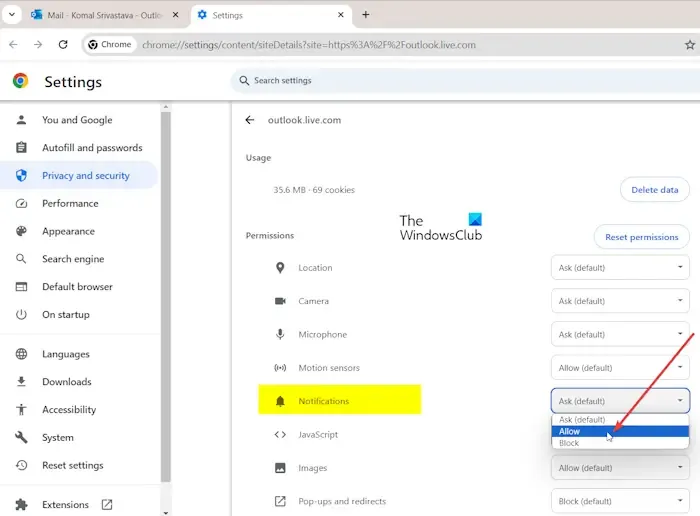
その後、 「通知」オプションに関連付けられたドロップダウン メニュー ボタンをクリックし、「許可」オプションを選択します。
完了したら、Outlook Web ページを再読み込みし、通知が正常に機能しているかどうかを確認します。
同様に、Edge、Firefox などの他の Web ブラウザーで通知を許可して、この問題を解決することもできます。
3] Windows設定で通知設定を確認する

次に確認すべきことは、Windows の通知設定です。すべてのアプリの通知を無効にしている場合は、この問題が発生します。そのため、Windows 設定で通知を有効にして、問題が解決するかどうかを確認してください。手順は次のとおりです。
- まず、Win+I を使って設定アプリを開きます。
- 次に、「システム」>「通知」セクションに移動します。
- 次に、通知オプションに関連付けられたトグルを有効にします。
- その後、通知オプションを展開し、要件に応じて通知でサウンドを再生できるようにするなどのオプションにチェックを入れます。
- 完了したら、問題が解決したかどうかを確認します。
4] ブラウザのキャッシュをクリアする
このような問題は、ブラウザのキャッシュが破損しているために発生することがあります。上記の方法がうまくいかない場合は、ブラウザのキャッシュをクリアして、改善するかどうかを確認してください。
Chrome を使用している場合は、CTRL + SHIFT + DELETE ホットキーを押して、「キャッシュされた画像とファイル」チェックボックスをオンにし、「データを消去」ボタンを押します。同様に、他のブラウザのキャッシュを削除して問題を解決できます。
5] ブラウザを更新する
ブラウザが古い場合、このような問題が発生する可能性があります。そのため、Web ブラウザを最新バージョンに更新して、動作するかどうかを確認してください。
6] 別のウェブブラウザに切り替える
別のブラウザーに切り替えて、Outlook on the web を使用することもできます。ブラウザーに問題がある可能性があります。別のブラウザーで Outlook を使用してみて、問題が解決するかどうかを確認してください。
これが役に立つことを願っています!
Outlook のリマインダーが表示されないのはなぜですか?
Outlook のリマインダーがアプリに表示されない場合は、Outlook オプションでそれぞれの設定が無効になっている可能性があります。そのため、Outlook を開き、[ファイル]メニューに移動して[オプション]を選択し、[詳細設定] タブに移動します。[リマインダー]セクションで、 [リマインダーを表示する]オプションを有効にして、[ OK]ボタンを押します。これでリマインダーが表示されるようになります。



コメントを残す