Outlook 365 でアドインがグレー表示される [修正]
![Outlook 365 でアドインがグレー表示される [修正]](https://cdn.thewindowsclub.blog/wp-content/uploads/2024/04/get-add-ins-greyed-out-in-outlook-365-1-640x350.webp)
アドインの取得機能を使用すると、Outlook やその他の Office アプリで新しいアドインをインストールして管理できます。ただし、一部のユーザーから、Outlook アプリでアドインの取得機能がグレー表示されているとの報告があります。この問題は、外部アドインにアクセスしてインストールするための有効な Office サブスクリプションがない場合に発生する可能性があります。したがって、有効なサブスクリプションがあることを確認してください。
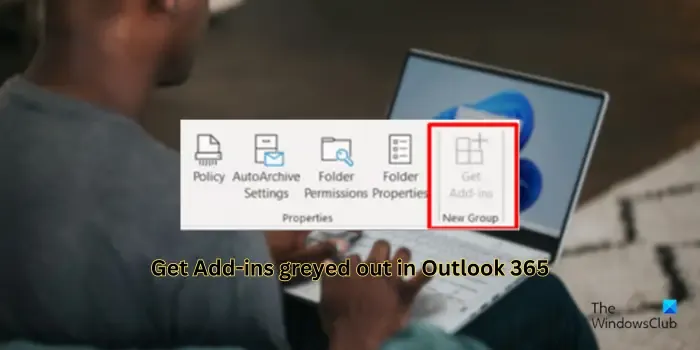
現在、この問題は、権限の問題、Outlook のプライバシー設定、ツールバーの問題など、さまざまなシナリオで発生する可能性があります。いずれにせよ、この投稿は問題を解決するためにまとめられました。
Outlook 365 でアドインがグレー表示される問題を修正
Outlook アプリで「アドインを取得」オプションがグレー表示されているか機能していない場合は、以下の解決策を使用してこの問題を解決してください。
- オプションの接続エクスペリエンスを有効にします。
- [Web アドインの起動を許可しない] オプションを無効にします。
- IT 管理者に問い合わせてください。
- ツールバーをリセットします。
- Microsoft Exchange アカウントでサインインします。
1] オプションの接続エクスペリエンスを有効にする

一部のユーザーから、Outlook でオプションの接続エクスペリエンスを有効にすることでこの問題が解決したという報告があります。同じことを試して、問題が解決するかどうか確認することもできます。手順は次のとおりです。
- まず、Outlook アプリを開き、[ファイル]メニューをクリックして、[オプション]を選択します。
- 次に、Outlook オプション ウィンドウの [セキュリティ センター]タブに移動します。
- 次に、「セキュリティ センターの設定」ボタンを押します。
- その後、「プライバシー オプション」タブに移動し、「プライバシー設定」ボタンをタップします。
- 次に、 [オプションの接続エクスペリエンスを有効にする]オプションに関連付けられたチェックボックスをオンにします。
- 最後に、「OK」ボタンを押して変更を保存します。
2] Webアドインの起動を許可しないオプションを無効にする
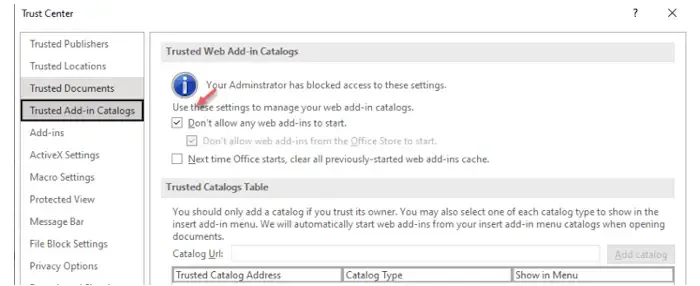
影響を受けた数名のユーザーから、「Web アドインの起動を許可しない」オプションを無効にすることで問題が解決したという報告がありました。問題が解決するかどうかを確認してください。方法は次のとおりです。
- まず、Outlook を開き、[ファイル] > [オプション]を選択します。
- 次に、セキュリティ センターに移動し、[セキュリティ センターの設定]ボタンをクリックします。
- 次に、[信頼できるアドイン カタログ] タブに移動し、 [Web アドインの起動を許可しない]ボックスに関連付けられているチェックボックスをオフにします。
- 最後に、「OK」ボタンをクリックして新しい設定を適用し、問題が解決したかどうかを確認します。
3] IT管理者に問い合わせる
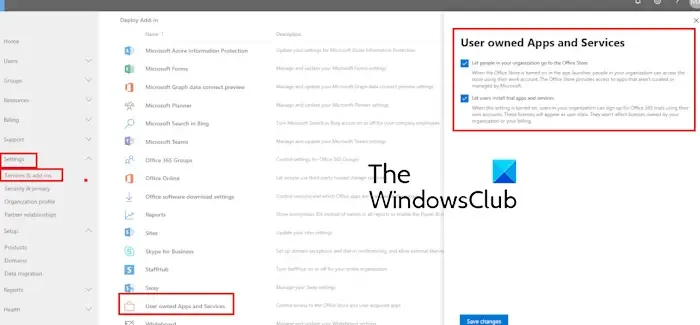
IT 管理者が Outlook のアドインへのアクセスを無効にしているため、この問題が発生している可能性があります。したがって、このシナリオが該当する場合は、IT 管理者に連絡して、Outlook アドインにアクセスまたはインストールするために必要な権限があるかどうかを確認してください。管理者は、以下の手順を使用してアドインを有効にできます。
- まず、Office 365 管理センターにログインします。
- 次に、[設定] > [サービス]セクションに移動します。
- その後、「ユーザー所有のアプリとサービス」オプションを選択します。
- 次に、 [組織内のユーザーが Office ストアにアクセスできるようにする]と[ユーザーが試用版アプリとサービスをインストールできるようにする]に関連するチェックボックスをオンにします。
- 最後に、「変更を保存」ボタンを押します。
4] ツールバーをリセットする
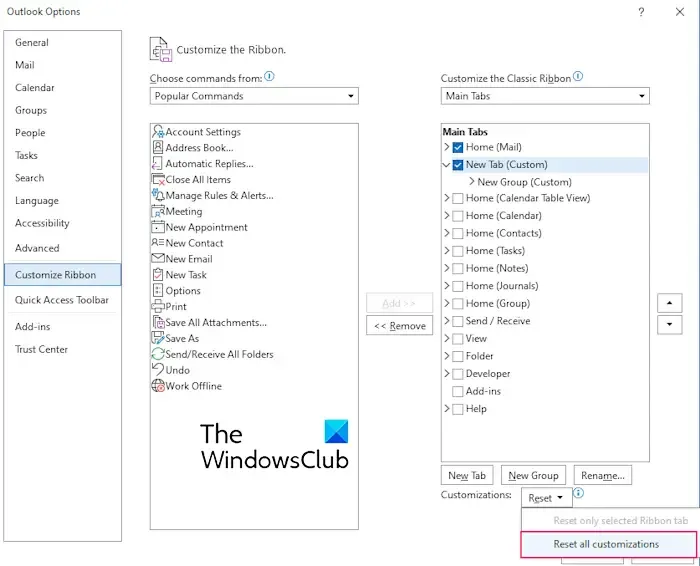
Outlook のリボンから [アドインの取得] ボタンを誤って削除したか、ツールバーが破損しているためにこの問題が発生している可能性があります。その場合は、ツールバーをリセットするかカスタマイズして問題を解決できます。その手順は次のとおりです。
- まず、Outlook で[ファイル] > [オプション]に移動します。
- 次に、Outlook オプション ウィンドウの [リボンのカスタマイズ]タブに移動します。
- 次に、「カスタマイズ」オプションの横にある「リセット」ドロップダウンボタンを押して、「すべてのカスタマイズをリセット」を選択します。
- 完了したら、問題が解決したかどうかを確認します。
リボンに [アドインの取得] ボタンがない場合は、前述のように [リボンのカスタマイズ] セクションにアクセスし、 [コマンドの選択] の下にある[すべてのコマンド]を選択します。その後、[アドインの取得]を選択し、目的のタブを選択して、[追加]ボタンをクリックしてオプションを追加します。
5] Microsoft Exchangeアカウントでサインインする
場合によっては、Microsoft Exchange アカウントでサインインしていないと問題が発生することがあります。したがって、このシナリオが当てはまる場合は、現在のアカウントからサインアウトし、正しいアカウントで Outlook にサインインして、問題が解決したかどうかを確認してください。
Outlook 365 でアドインを有効にするにはどうすればいいですか?
Outlook 365 でアドインを有効にするには、[ファイル]メニューをクリックし、[情報] > [アドインの管理] オプションを選択します。次に、[アドインの管理] セクションで、有効にするアドインに関連付けられたチェックボックスをオンにします。これを行う別の方法は、Outlook オプションを使用することです。[ファイル] > [オプション]をクリックし、 [アドイン]に移動して、[管理] オプションの横にある[GO]ボタンをクリックします。
Outlook ですべてがグレー表示されるのはなぜですか?
Outlook のすべてのオプションまたは多くのオプションがグレー表示されている場合、問題の原因はさまざまです。Outlook プロファイルが破損していることが問題の原因である可能性があります。または、Outlook のインストールが破損しているか正しくないことが原因の可能性があります。さらに、この問題が職場のアカウントで発生する場合、IT 管理者がアカウントに特定の制限を課していることが問題の原因である可能性があります。



コメントを残す