Windows 11でUSB4の機能と接続された周辺機器を確認する
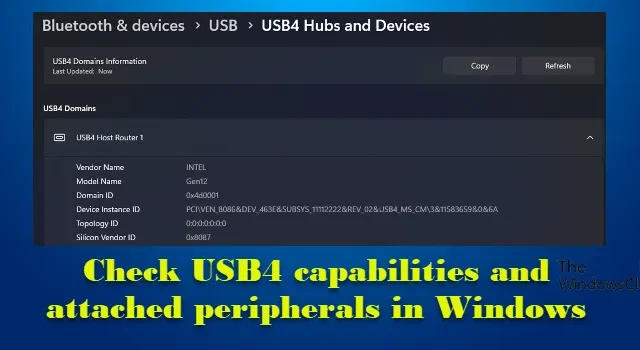
この投稿では、 Windows 11 でUSB4 の機能と接続されている周辺機器を確認する方法について説明します。USB4 は、USB コネクタ テクノロジの最新バージョンであり、データ転送速度が大幅に高速化され (最大 80Gbps)、PCIe およびディスプレイ ポートを外部デバイスに「トンネリング」してデータ スループットが向上します。既存の USB Type-C ケーブルを使用して動作し、USB 3.2 や USB 2.0 を含む以前のすべての USB バージョンとの互換性を維持します。
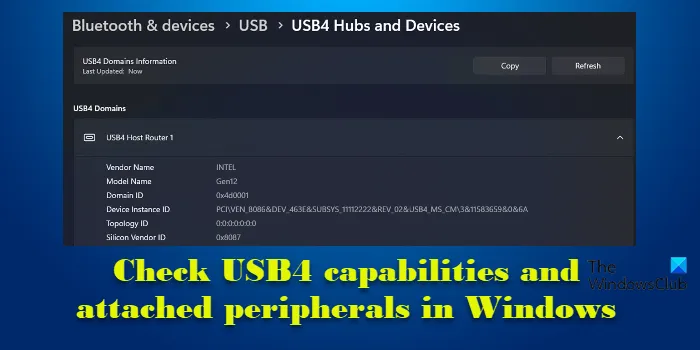
Windows 11 は USB4 をサポートしていますか?
Windows 11 ビルド 22621.3235 および 22631.3235以降、Microsoft はUSB4 80Gbps (USB4 2.0 とも呼ばれる)のサポートと、USB4 対応システム向けの専用のUSB4 設定ページを追加します。ユーザーはこのページを参照して、システムの USB4 機能と接続されている周辺機器に関する情報を見つけることができます。また、これらの情報をコピーしてデバイスの製造元またはシステム管理者と共有し、サポートやトラブルシューティングの支援を受けることもできます。
Windows 11でUSB4の機能と接続された周辺機器を確認する
Windows 11 PC のUSB4 機能と接続されている周辺機器を確認するには、次の手順に従います。
- Windows 設定を開きます。
- Bluetoothとデバイスに移動します。
- システムの USB4 機能と接続されている周辺機器に関する情報を表示します。
これを詳しく見てみましょう。
タスクバーのWindowsアイコンをクリックし、[スタート] メニューから[設定]を選択します。または、Win+Iキーボード ショートカットを使用して、 Windows PC の設定ページを開くこともできます。
左側のパネルにタブのリストが表示されます。Bluetoothとデバイスタブ (上から 3 番目のタブ) をクリックします。右側のパネルの「Bluetooth とデバイス」の下に利用可能なオプションが表示されます。一番下までスクロールし、USBオプションをクリックします。次に、USB4 ハブとデバイス をクリックします。
システムの USB4 機能と接続されている周辺機器に関する情報を表示する USB 設定ページが表示されます。
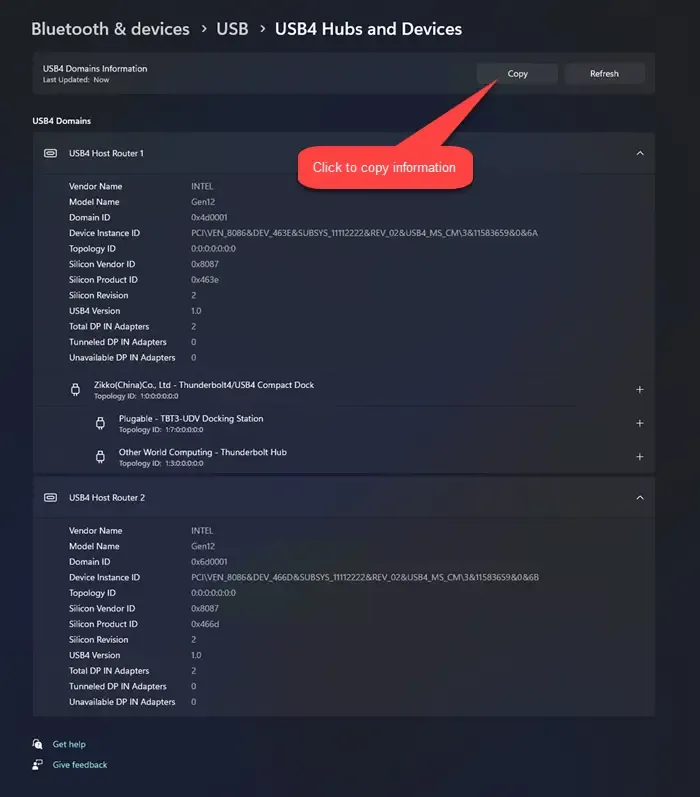
この情報をシステムのクリップボードにコピーするには、右上隅にある[コピー]ボタンをクリックします。
- USB4 設定ページは、USB4 対応システムにのみ表示されます。
- USB4 ホスト ルーターが検出されると、 USB4 設定ページが表示されます。ほとんどの PCI 列挙型 USB4 ホスト ルーターでは、USB4 設定ページが自動的に表示されます。
Windows レジストリを使用して USB4 設定ページを表示する (OEM のみ)
方法は次のとおりです。
Win+Rを押して、表示される [ファイル名を指定して実行] ダイアログに「regedit」と入力します。Enterキーを押します。Windows レジストリが開きます。
レジストリ エディターで次のキーに移動します。
HKEY_LOCAL_MACHINE\SYSTEM\CurrentControlSet\Control\USB
次に、右側のパネルを右クリックし、[新規] > [DWORD (32 ビット)値] を選択します。DWORD の名前をIsSystemUsb4CapableFromOemに変更します。
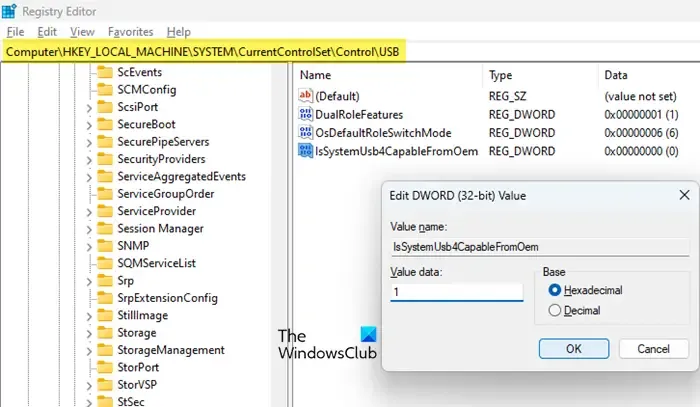
DWORD をダブルクリックし、値のデータを1に設定します(「ベース」は「16 進数」のままにします)。[OK]をクリックして変更を保存します。
以上です!お役に立てれば幸いです。
Windows 11 で USB C ポートが動作しないのはなぜですか?
Windows 11 PC でUSB-C ポートが機能しない場合は、接続不良、ドライバーの古さ、特定の省電力設定など、いくつかの原因が考えられます。USB-C ケーブルがデバイスとポートの両方にしっかりと差し込まれていること、OS と USB-C ポート ドライバーが最新であることを確認してください。その後、PC を再起動して、接続の問題が解決するかどうかを確認してください。



コメントを残す