Windows 10 を SSD にクローンする方法


従来のハード ディスク ドライブ (HDD) は、はるかに高速で手頃な価格のソリッド ステート ドライブ (SSD) に取って代わられ、ほとんど廃れてしまいました。SSD を使用すると、特に Windows を実行している場合は、システムの応答性を簡単に向上させることができます。最近新しい SSD を購入し、Windows 10 のインストールを SSD に移行したい場合は、このガイドで Windows 10 を SSD にクローンするために必要なすべての情報を得ることができます。
Windows 10 を SSD にクローンするために必要なもの
クローン作成プロセスを開始する前に、いくつかのものを準備する必要があります。
1. 十分なスペースのある SSD : Windows パーティションのみを SSD にクローンする場合は、250 GB の SSD で十分です。ただし、複数のパーティションまたは HDD 全体をクローンする場合は、同等以上の SSD が必要です。
2. SATA/NVMe – USB アダプター (オプション) : ドライブを 1 つしか搭載できないラップトップを使用している場合は、USB ポートを使用して SSD をラップトップに接続するためのアダプターが必要です。これは、SATA – USB ケーブルまたはNVMe – USB アダプターになります。利用可能な M.2 または SATA ポートを備えた PC では、マザーボードに SSD をインストールするだけです。

3.ドライバー (オプション) : PC またはラップトップのマザーボードに M.2 ドライブを取り付ける必要がある場合は、ドライバーが必要です。ツールレス取り付けのマザーボードでは、ドライバーは必要ありません。
4.ディスククローン作成ソフトウェア: Windows のクローン作成とデータバックアップの作成には、Macrium Reflect Home Edition がお勧めです。30 日間の無料トライアルが用意されているので、Windows を SSD にクローン作成して、他の機能を試す時間を十分に持つことができます。
Windows 10 を SSD にクローンする方法
今日の NVMe SSD は、読み取り/書き込み速度に関しては、従来の HDD や SATA SSD をはるかに上回っています。どの SSD にお金をかける価値があるか迷っている場合は、当社の最高のソリッド ステート ドライブのいずれかをお選びください。
これで準備は整いましたので、Windows 10 を SSD にクローンするプロセスに入りましょう。
1. データをバックアップする
最初にすべきことは、現在の HDD または SSD 上のデータをバックアップすることです。ドライブやパーティションのクローン作成時にエラーが発生し、データにアクセスできなくなる場合があります。Windowsでファイル履歴を使用してデータをバックアップすることは、その最善の方法の 1 つです。

2. SSDが検出されていることを確認する
新しい SSD を PC またはラップトップにインストールまたは接続した場合、デフォルトでは Windows で検出されない可能性があります。ファイル エクスプローラーでは、新しい SSD は初期化するまで別のドライブとして表示されません。ディスクの管理を使用すると、これをすばやく行うことができます。ディスクの管理は、Windows用の最高のディスク パーティション管理ツールの 1 つです。
Windows の検索バーで「ディスクの管理」を検索し、「ハード ディスク パーティションの作成とフォーマット」をクリックします。ディスクの管理では、ドライブを使用する前に初期化するように求められます。MBR (レガシー BIOS の場合) または GPT (UEFI ファームウェアの場合) を選択します。
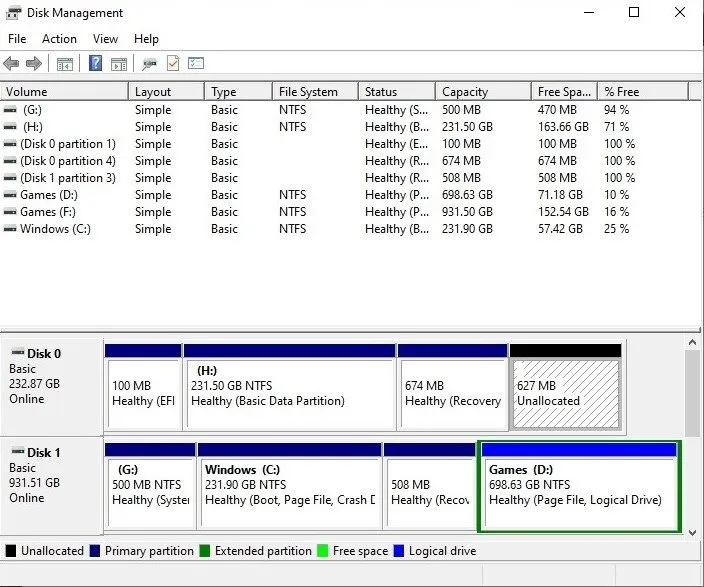
初期化されると、ドライブはシステム内の他のドライブと並んで、ウィンドウの下部ペインに未割り当て領域として表示されます。
3. Macrium Reflectでドライブをクローンする
詳細を登録して、Macrium Reflect Home Editionの無料トライアルをダウンロードしてください。ホーム ユーザーとして登録するには、インストール プロセス中に入力する必要がある登録コードが電子メールで送信されます。
Macrium Reflect をインストールしたら、コンピューターを再起動します。
Macrium Reflect を管理者として起動し、新しい SSD にクローンする現在のドライブをクリックします。[このディスクのクローンを作成]をクリックします。
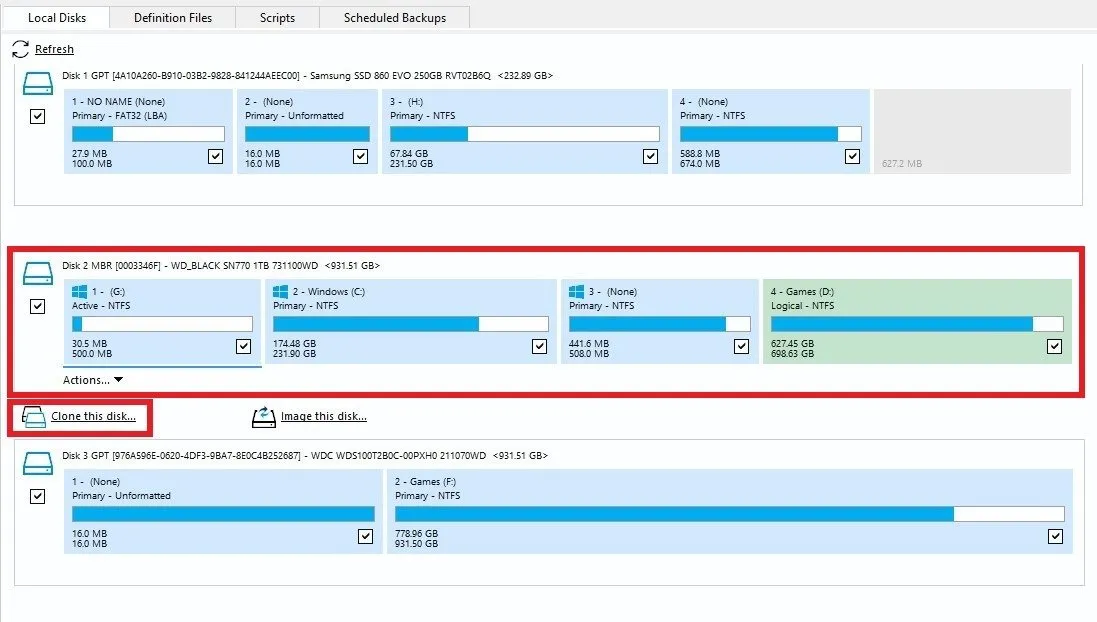
「クローン先のディスクを選択」をクリックし、新しい SSD をターゲット ディスクとして選択します。
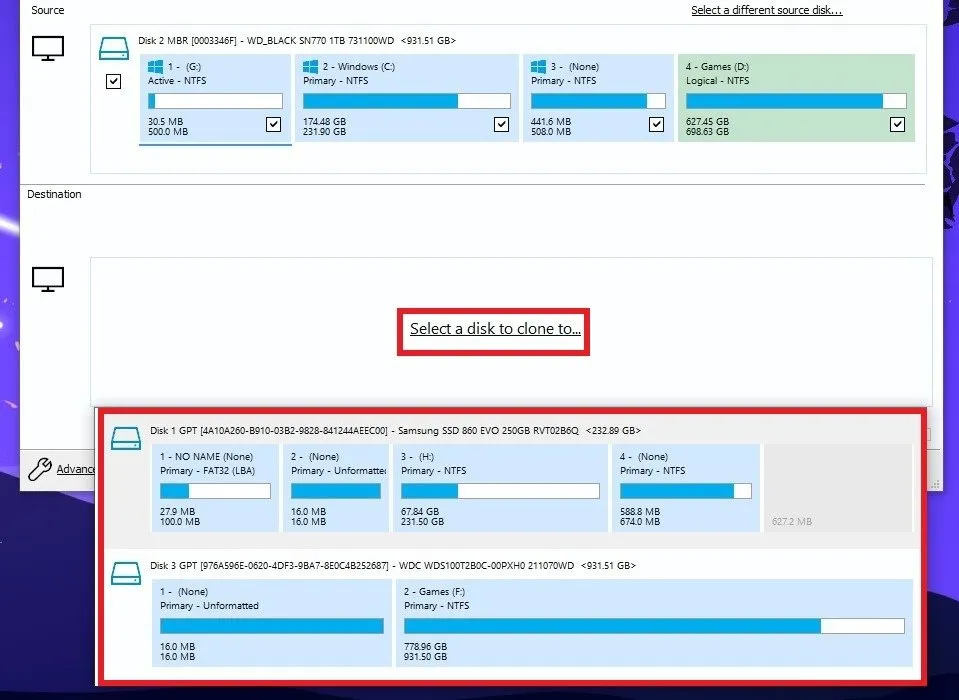
新しい SSD が現在のドライブより小さいか大きい場合は、[パーティションのコピー] -> [縮小または拡張してターゲット ディスクを埋める]を選択する必要があります。または、各パーティションの横にあるチェックボックスをオンにし、他の横にあるチェックボックスをオフにすることで、現在のドライブから Windows パーティションのみをクローンすることを選択できます。[完了]をクリックします。
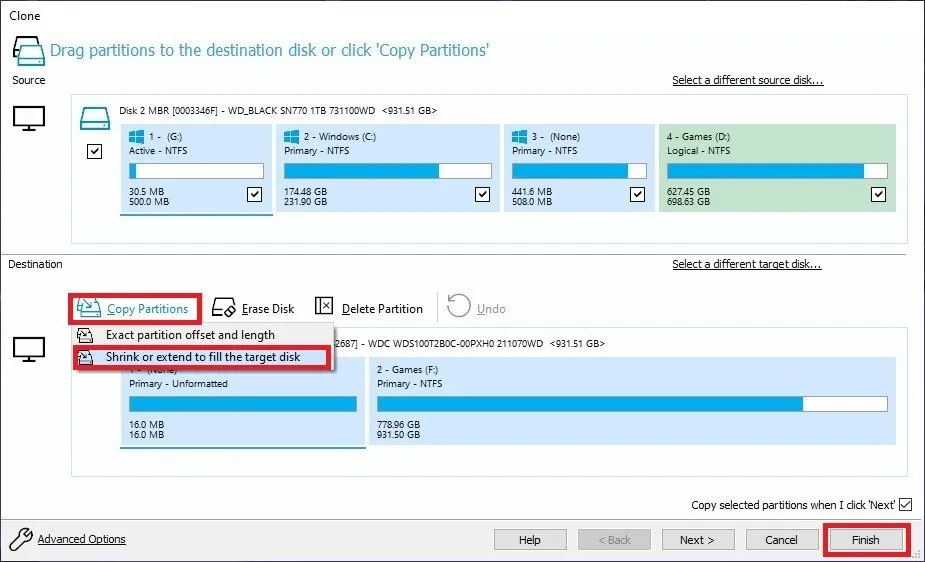
将来テンプレートとして実行できるバックアップ定義ファイルを作成するように求められたら、[ OK]をクリックします。最後に、 [上書きの確認]ダイアログ ボックスで[続行]をクリックして、ターゲット ディスク上のすべてのデータの削除を確認します。
プロセスが完了したら、「完了」をクリックします。
4. SSDから起動する
最後に、新しい SSD から起動する準備が整いました。この手順がスムーズに進むようにするには、BIOS に入り、SSD をデフォルトの起動ドライブとして選択する必要があります。正確な場所はシステムによって異なるため、このオプションは起動オプションのどこかにあります。

PC またはラップトップに SSD のみが搭載されている場合 (以前のドライブを取り外した場合)、システムは検出された唯一の起動ドライブ (つまり SSD) から自動的に起動します。SATA または M.2 スロットが 1 つしかないラップトップの場合は、以前のドライブを新しい SSD に交換する以外に選択肢はありません。
PC に複数のストレージ スロットがある場合は、すべてのデータを消去した後、以前のドライブをセカンダリ ストレージとして保持することを選択できます。
Rufus を使用して起動可能な USB ドライブを作成できます。
Windows 10 を SSD にクローンする必要があるのはなぜですか?
Windows インストールを SSD にクローンすると、速度や応答性を超えた大きなメリットが得られます。
- SSD は、低速の HDD を搭載した古いシステムに新たな命を吹き込むことができます。
- Windows 10 を SSD に移行すると、起動時間が大幅に短縮されます。
- Windows を新規にインストールする場合とは異なり、Windows 10 を SSD にクローンすると、OS とアプリケーションを再インストールする時間と手間が省けます。基本的には、既存の Windows 10 インストールのレプリカを SSD に作成することになります。
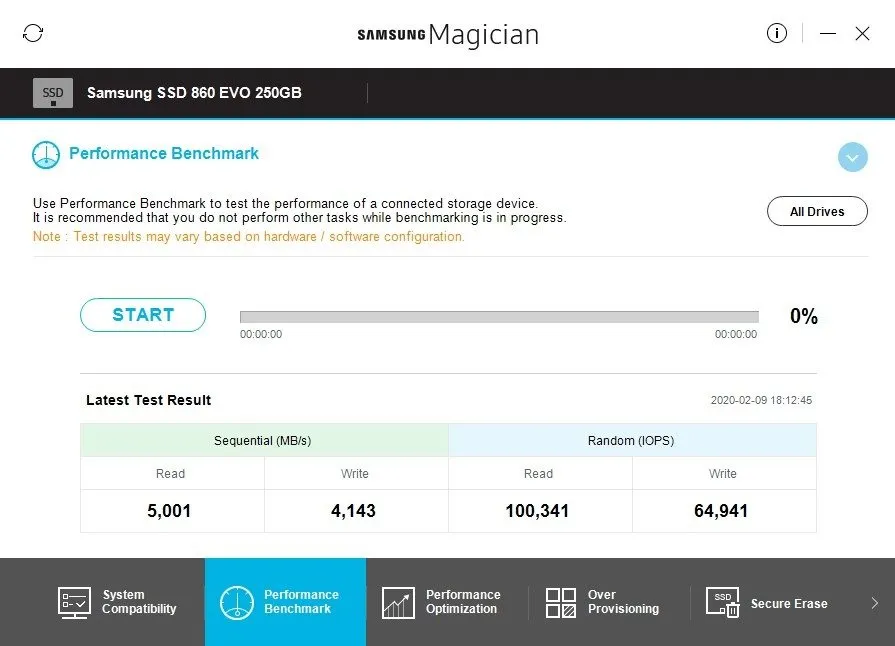
- クローン作成は、ファイルを新しいドライブに単にコピーするよりもはるかに効率的です。いくつかのファイルや設定が失われるリスクがありません。
- 最新世代の PC やコンポーネントにアップグレードする場合、Windows 10 のクローン作成は必須になります。高速でハイエンドなコンポーネントを備えた最新の PC に、扱いにくい HDD は不向きです。
Windows 10 を SSD にリフト アンド シフトする
Windows 10 を SSD にクローンすることは、Windows パーティションまたはドライブ全体を、より新しく高速なドライブにシームレスに移動する方法です。結局のところ、最新の SSD は、Windows 11 の DirectStorageとの互換性など、システムにさまざまな利点をもたらします。これは、ゲーム用 PC に特に役立ちます。PC でゲームをしない場合でも、 Windows で SSD を実行するときに実行する必要があることがあります。
すべてのスクリーンショットは Tanveer Singh によるものです。



コメントを残す