Windows 11 で Windows 10 の更新オプションに戻す方法
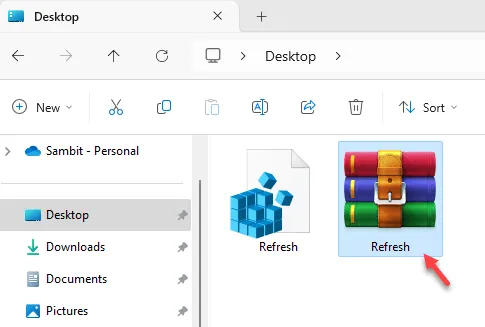
Windows 11 のメイン コンテキスト ボタンには、デフォルトでは更新ボタンがありません。最新バージョンの Windows で画面項目を更新するには、通常の 2 回のクリックの簡単な方法ではなく、3 回のクリックが必要です。ただし、Windows 10 の更新オプションに戻す正確な手順を説明するので、その面倒なプロセスとはお別れできます。プロセス全体は非常に簡単で、実行するのに 1、2 分もかからないはずです。
Windows 11 で Windows 10 の更新オプションに戻す方法
レジストリを少し調整するだけで、システム上の古い2クリック更新ボタンを簡単に復元できます。これを行うには2つの方法があります。
レジストリスクリプトを作成して実行する
レジストリスクリプトをダウンロードして実行する
自分に最も適した方法に従ってください。
レジストリスクリプトを作成して実行する
ここからのコードを使用してレジストリ スクリプトを作成し、同じレジストリ スクリプトをマシン上で実行します。これにより、マシン上で従来のコンテキスト メニュー (および 2 回のクリックによる更新オプション) が返されます。
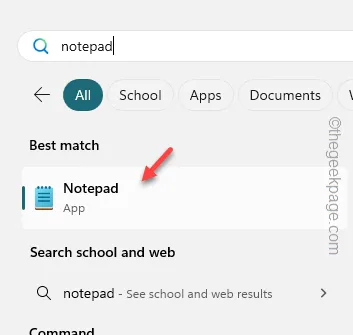
ステップ 3 –これにより、システム上にメモ帳の空のインスタンスが開きます。
ステップ4 –このレジストリコード全体をそこに貼り付けます –
Windows Registry Editor Version 5.00
[HKEY_LOCAL_MACHINE\SYSTEM\CurrentControlSet\Control\FeatureManagement\Overrides6118283]
“有効状態” = dword:00000001
“EnabledStateOptions” = dword:00000001
「バリアント」=dword:00000000
“バリアントペイロード” = dword:00000000
“バリアントペイロード種別”=dword:00000000
ステップ 5 –次に、テキスト ファイルをデバイスに保存する必要があります。[ファイル] ボタンをクリックします。
ステップ 6 –次に、「名前を付けて保存」オプションを使用します。

ステップ 7 –他の操作を行う前に、「名前を付けて保存」の種類を「すべて」モードに設定します。
ステップ 8 – 次に、レジストリ スクリプトの名前「Refresh.reg」を入力します。
ステップ 9 –簡単にアクセスできる場所を選択し、そこにファイルを保存します。
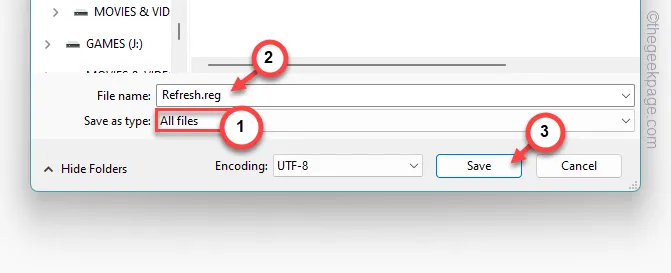
完了したら、メモ帳ページを終了します。
ステップ 10 –先ほど作成した「Refresh.reg 」ファイルを見つけます。
ステップ 11 – 「 Refresh.reg 」ファイルを右クリックし、「開く」を選択します。
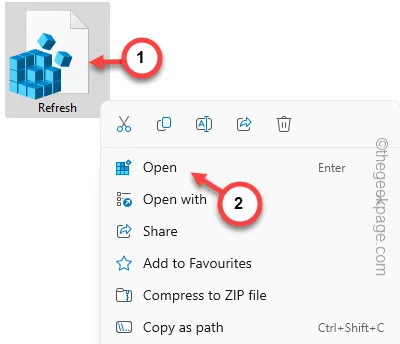
Windows デバイスでレジストリ スクリプトを実行しようとすると、次のような法定警告メッセージが表示されます。
Adding information can unintentionally change or delete values and cause components to stop working correctly.
ステップ 12 –これを無視して「はい」をクリックします。
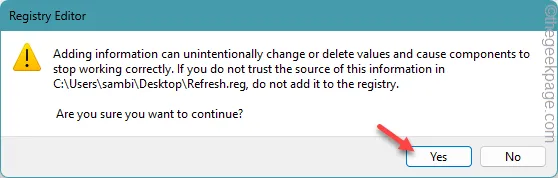
これにより、システム レジストリ内の特定のキーと値が変更され、コンピューターの更新メニューが変更されます。
ただし、この変更はデバイスを再起動すると有効になります。
レジストリファイルをダウンロードして実行する
レジストリ ファイルを作成する手間を省きたいですか? レジストリ ファイルをダウンロードし、システム上で直接レジストリ スクリプトを実行できます。
ステップ 1 –ここからRefresh.zipを取得します。この圧縮ファイルにはスクリプトが含まれています。
ステップ 2 –次に、zip ファイルを任意の場所に解凍します。
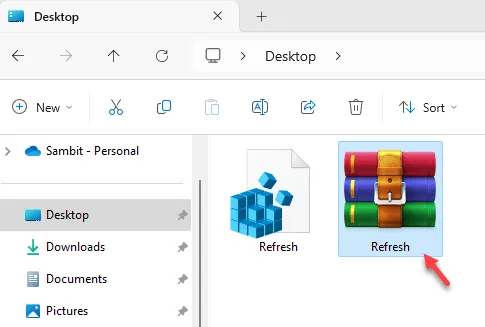
ステップ 3 –その後、レジストリ スクリプトを選択し、それを右クリックして「開く」をタップします。
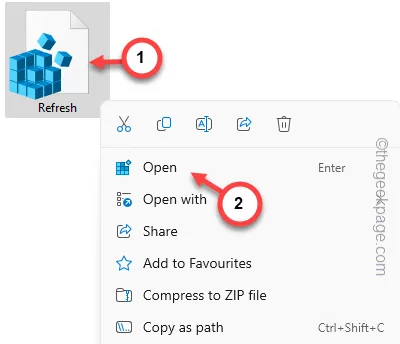
ステップ 4 –表示されるプロンプトを無視して、「続行」をタップします。

デバイスのレジストリが更新されると、コンピューターにクラシックバージョンの更新が復元されます。
ただし、変更を有効にするには、デバイスを再起動してください。
Windows 11 では、以前の更新オプションが復活します。



コメントを残す