Windows 10 でアカウントの問題を解決するためにユーザー プロファイルを削除する方法
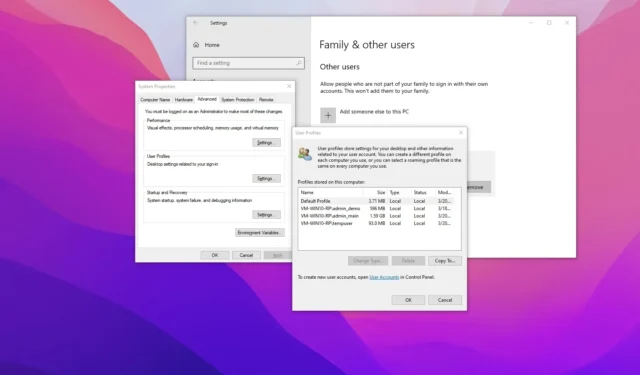
- Windows 10 でユーザー プロファイル データを削除するには、システムのプロパティを開き、「設定」をクリックし、プロファイルを選択して「削除」をクリックします。
Windows 10では、各ユーザー アカウントにユーザー プロファイルが含まれます。ユーザー プロファイルは、ユーザーの個人ファイルと設定、アプリケーション設定、デスクトップ情報、その他のデータを保存するファイルとフォルダーで構成されます。
場合によっては、ユーザー プロファイル データが破損して、スタート メニューやMicrosoft Edge が正しく動作しないなど、さまざまな問題が発生することがあります。アカウントはいつでも削除して再作成できますが、プロファイルを削除して、Windows 10 がサインイン時にプロファイルを完全に消去せずに新しいプロファイルを設定できるようにすることも可能です。
ユーザー プロファイル データは に保存されますC:\Users\AccountNameFolder。この中には、デスクトップ、ドキュメント、その他のフォルダー ( 「AppData」フォルダーや「NTUSER.DAT」ファイルなど) があり、これらは非表示になっています。ただし、これらのファイルを手動で削除することはできません。代わりに、「システム プロパティ」設定を使用する必要があります。
このガイドでは、Windows 10 アカウントの問題を解決するためにユーザー プロファイルを削除する手順を説明します。
Windows 10でユーザープロファイルを削除する
Windows 10 アカウントのユーザー プロファイルを削除するには、次の手順に従います。
-
Windows 10 でスタートを開きます。
-
「実行」を検索し、一番上の結果をクリックしてアプリを開きます。
-
次のコマンドを入力してシステム プロパティを開き、[OK]ボタンをクリックします。
SystemPropertiesAdvanced -
「ユーザー プロファイル」セクションの「設定」ボタンをクリックします。
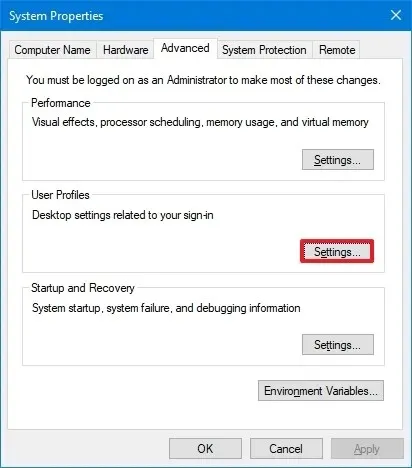
-
ユーザー プロファイルを選択し、[削除]ボタンをクリックします。
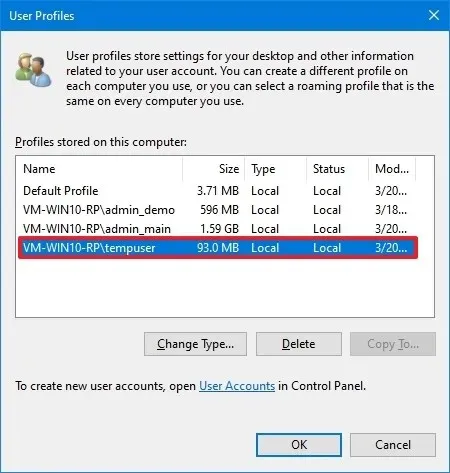 注意:ユーザーがまだログインしている場合、 「削除」ボタンはグレー表示されます。 この場合は、ユーザーをサインアウトしてもう一度お試しください。
注意:ユーザーがまだログインしている場合、 「削除」ボタンはグレー表示されます。 この場合は、ユーザーをサインアウトしてもう一度お試しください。
手順を完了したら、現在のアカウントからサインアウトし、プロファイルを削除したアカウントに再度サインインして、Windows 10 がユーザー プロファイルを再度作成できるようにします。
サインインした後は、手動で設定を再度適用したり、OneDrive にサインインしたりする必要があります。ただし、アプリケーションを再インストールする必要はありません。このプロセスにより、ストアから取得したすべてのアプリが再インストールされます。
アカウントの問題を解決する別の方法としては、セカンダリ ローカル アカウントを作成し、ファイルを転送して設定を構成し、問題のあるアカウントを削除してから、そのアカウントを Microsoft アカウントに接続するという方法があります。
2024 年 3 月 20 日更新:このガイドは、正確性を確保し、プロセスの変更を反映するために更新されました。



コメントを残す