GeForce Experience ログインの黒い画面 [修正]
![GeForce Experience ログインの黒い画面 [修正]](https://cdn.thewindowsclub.blog/wp-content/uploads/2024/03/geforce-experience-login-black-screen-1-640x375.webp)
この記事では、Windows 11/10 でGeForce Experience のログインが黒い画面になる問題を解決する方法を説明します。これは通常、不安定なインターネット接続、破損した DNS キャッシュ、古いまたは破損したグラフィック カード ドライバなどが原因で発生します。
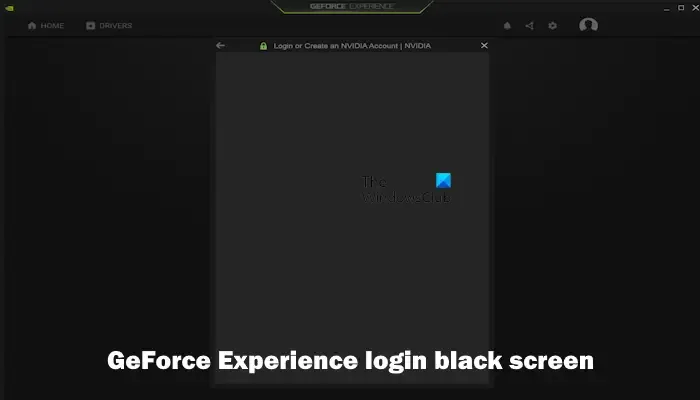
GeForce Experience ログインの黒い画面を修正
始める前に、インターネット接続と PC を再起動します。場合によっては、一時的な不具合が原因でこの問題が発生することがあります。 NVIDIA GeForce Experience のログインの黒い画面が依然として問題になる場合は、次の提案に従ってください。
- インターネット接続を確認してください
- 別のインターネット接続に切り替える
- ウイルス対策とファイアウォールを無効にする
- 管理者として GeForce Experience を起動する
- DNS キャッシュをフラッシュし、TCP/IP をリセットします
- NVIDIA グラフィックス カード ドライバーを更新または再インストールします
- GeForce Experience をアンインストールして再インストールする
はじめましょう。
1] インターネット接続を確認してください

この問題は、インターネットの状態が悪いか、インターネット接続が不安定であるために発生する可能性があります。 GeForce Experience にログインするときは、インターネット接続が良好であることを確認してください。ワイヤレス インターネット接続を使用する場合は、イーサネット ケーブルを使用してルーターを接続します。また、ルーターの電源を入れ直してみることをお勧めします。これを行うには、以下の手順を実行します。
- 電源アダプターをルーターと壁のコンセントから抜きます。
- 数分間待ちます。
- 電源アダプターをルーターに再度差し込みます。
- ルーターが起動してインターネットに接続するまで待ちます。
2] 別のインターネット接続に切り替える
ルーターの電源を入れ直しても機能しない場合は、別のインターネット接続に切り替えることをお勧めします。モバイル ホットスポット経由でインターネットに接続し、GeForce Experience にログインしてみてください。問題が解決しないかどうかを確認してください。
3] ファイアウォールを一時的に無効にして確認します。
場合によっては、ファイアウォールが原因でインターネット接続の問題が発生し、ログインの問題が発生することがあります。これを確認するには、ファイアウォールをオフにして機能するかどうかを確認します。これが機能する場合は、ファイアウォールが問題の原因となっています。このような場合、Windows ファイアウォールを介して GeForce Experience アプリを許可できます。
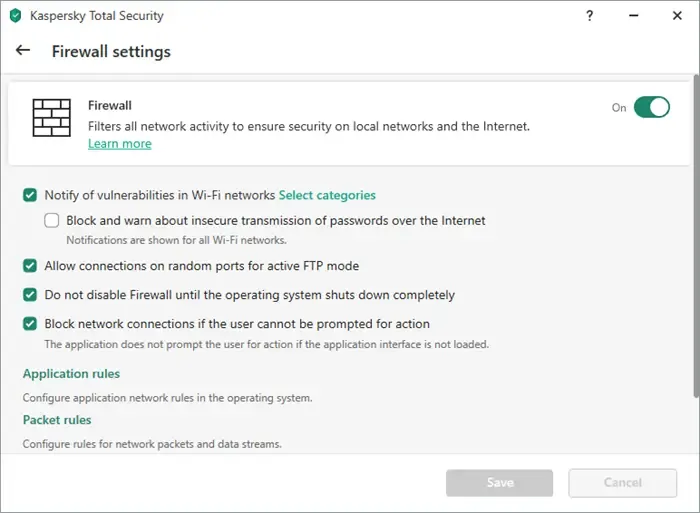
4] GeForce Experienceを管理者として起動します
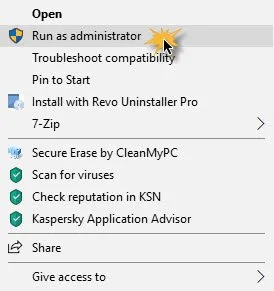
場合によっては、管理者権限の欠如がアプリケーションに問題を引き起こす可能性もあります。 GeForce Experience を管理者として起動し、役立つかどうかを確認することをお勧めします。これを行うには、プログラムのアイコンを右クリックし、「管理者として実行」を選択します。
これが機能する場合は、GeForce を常に管理者として実行することができます。
5] DNS キャッシュをフラッシュし、TCP/IP をリセットします
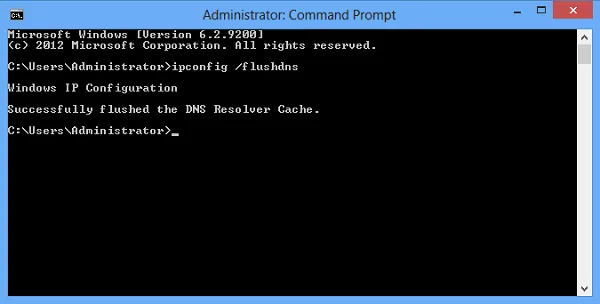
DNS キャッシュが破損すると、インターネット接続に問題が発生し、GeForce Experience でのログインの問題が発生する可能性があります。DNS キャッシュをフラッシュすると、インターネット接続の問題が解決します。したがって、DNS キャッシュをフラッシュして、それが役立つかどうかを確認することをお勧めします。TCP/IP をリセットすることもお勧めします。この操作は、Windows コンピューター上のインターネットの問題の解決にも役立ちます。コマンド プロンプトまたはFixWin11ユーティリティを使用して、これらのアクションを実行できます。
あるいは、TCP/IP をリセットしたり、DNS をフラッシュしたり、Winsock をリセットしたりするバッチ ファイルを作成することもできます。このバッチ ファイルは必要なコマンドをすべて実行します。すべてのコマンドを個別に実行する必要はありません。
6] NVIDIA グラフィックス カード ドライバーを更新または再インストールします
グラフィック カード ドライバが古いか破損していると、ログインの問題が発生する可能性があります。グラフィック カード ドライバが最新であることを確認してください。また、製造元の Web サイトから最新の NVIDIA ドライバーをダウンロードできます。最新の NVIDIA ドライバーをダウンロードしたら、インストールして変更が加えられるかどうかを確認します。
グラフィック カード ドライバーを更新しても問題が解決しない場合は、グラフィック カード ドライバーを再インストールします。これを行うには、以下の手順を実行します。
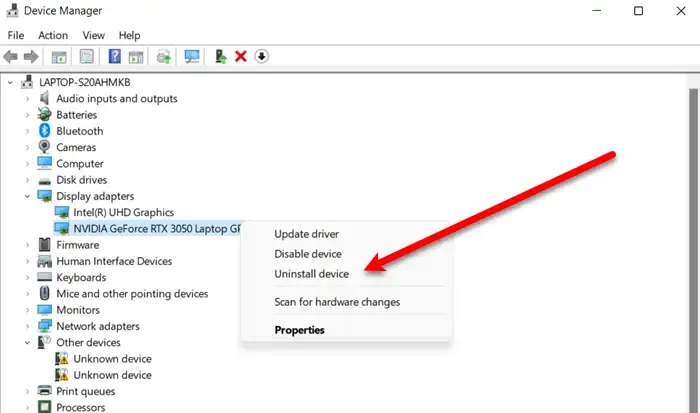
- デバイスマネージャーに移動します。
- ディスプレイ アダプタを展開します。
- NVIDIA グラフィックス カード ドライバーを右クリックし、 [デバイスのアンインストール]をクリックします。
NVIDIA グラフィック カード ドライバーを再インストールするには、PC を再起動します。あるいは、「アクション」タブをクリックして、ハードウェアの変更をスキャンすることもできます。
7] GeForce Experienceをアンインストールして再インストールします
GeForce Experience をアンインストールして再インストールすると、ログインの問題の解決に役立つ場合もあります。これを行うには、以下の手順を使用します。
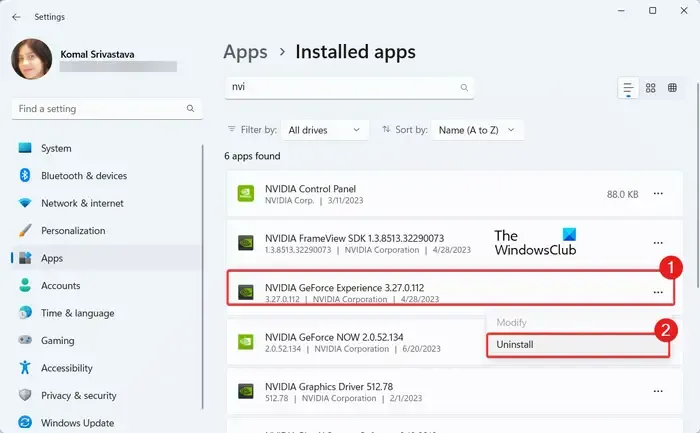
- Windowsの設定に移動します。
- [アプリ] > [インストールされているアプリ] をクリックします。
- 下にスクロールして、NVIDIA GeForce Experience を探します。
- 3 つの点をクリックし、[アンインストール] をクリックします。
完了したら、コンピュータを再起動し、NVIDIA Web サイトを開きます。最新バージョンの NVIDIA GeForce Experience をダウンロードし、コンピューターにインストールします。
これがお役に立てば幸いです。
GeForce Experience にアクセスできないのはなぜですか?
GeForce Experience にアクセスできない理由はいくつか考えられます。最も一般的な理由としては、GeForce Experience アプリが古い、GeForce Experience がウイルス対策によってブロックされているなどがあります。この問題を解決するには、ウイルス対策ソフトウェアを一時的に無効にする、NVIDIA グラフィック カード ドライバーを更新する、アンインストールして再インストールするなどのトラブルシューティング手順を実行できます。 GeForceエクスペリエンスなど
NVIDIA エクスペリエンスを修正するにはどうすればよいですか?
それは、NVIDIA GeForce Experience で直面している問題に完全に依存します。ただし、いくつかの基本的なトラブルシューティングの修正を実行して、NVIDIA GeForce Experience の問題を解決できます。 NVIDIA GeForce Experience アプリの再起動、NVIDIA GeForce Experience の管理者としての実行、GeForce Experience の再インストールなどが可能です。また、NVIDIA グラフィック カード ドライバーが最新であることを確認してください。



コメントを残す