スクリプト化された診断ネイティブ ホストが動作を停止しました [修正]
![スクリプト化された診断ネイティブ ホストが動作を停止しました [修正]](https://cdn.thewindowsclub.blog/wp-content/uploads/2024/03/scripted-diagnostics-native-host-stopped-working-2-640x375.webp)
プログラムの実行中またはトラブルシューティング ツールの起動中に、「スクリプト診断ネイティブ ホストが動作を停止しました」というエラー メッセージが表示された場合、Windows 11/10 PC で問題を解決する方法は次のとおりです。解決策はコンピュータによって異なる場合がありますが、問題のトラブルシューティングができるように、最も一般的な原因と解決策をいくつかリストしました。
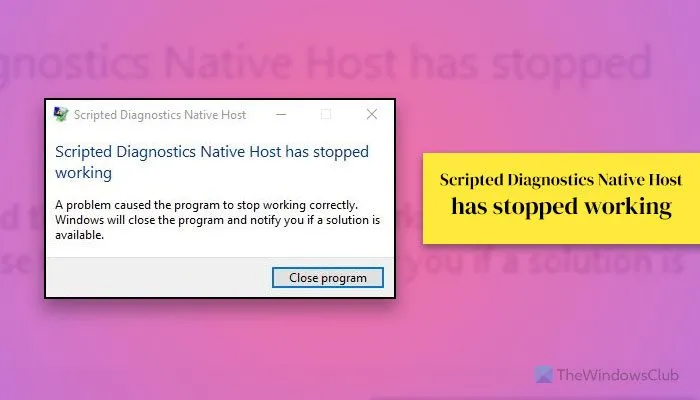
エラーメッセージ全体には次のように書かれています。
スクリプト化された診断ネイティブ ホストが動作を停止しました
問題により、プログラムが正しく動作しなくなりました。 Windows はプログラムを閉じ、解決策が利用可能かどうかを通知します。
アプリまたはゲームの実行中にこのエラーが発生した場合、[プログラムを閉じる] ボタンをクリックすると、そのプログラムは閉じられます。ただし、トラブルシューティング ツールの実行中にこのエラーが表示された場合は、同じボタンをクリックした後でもエラーが続行されます。そのため、このエラーを解消するための永続的な解決策が必要です。
スクリプト化された診断ネイティブ ホストが動作を停止しました
Windows 11/10 で「スクリプト化された診断ネイティブ ホストが動作を停止しました」エラーを修正するには、次の解決策に従ってください。
- 信頼性モニターを使用する
- ドライバーのアンインストールまたは更新
- プログラムをアップデートする
- 最近インストールされたアップデートをアンインストールする
- CHKDSKユーティリティを使用する
- SFC および DISM ツールを実行する
続行する前に、コンピュータを一度再起動することをお勧めします。場合によっては、単純な再起動で問題が解決することがあります。
1] 信頼性モニターを使用する
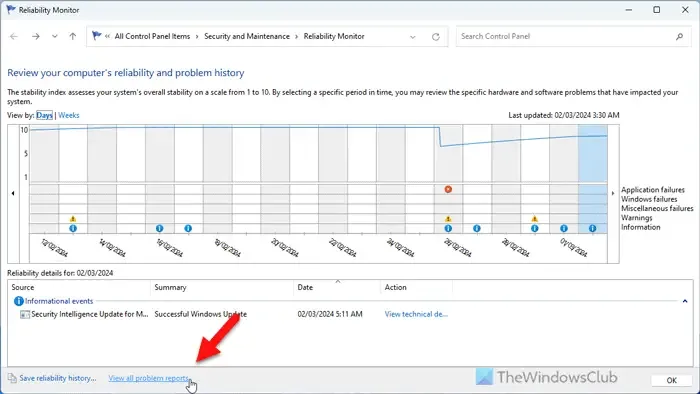
信頼性モニターは問題を直接解決しませんが、アプリや他のプログラムの問題を確認するのに役立ちます。たとえば、最近何が動作しなくなったか、どのアプリがクラッシュしたかなどを確認できます。その後、そのプログラムを直接操作できます。 [すべての問題レポートを表示] オプションを使用できます。上記のすべてが表示されます。
2]ドライバーのアンインストールまたは更新
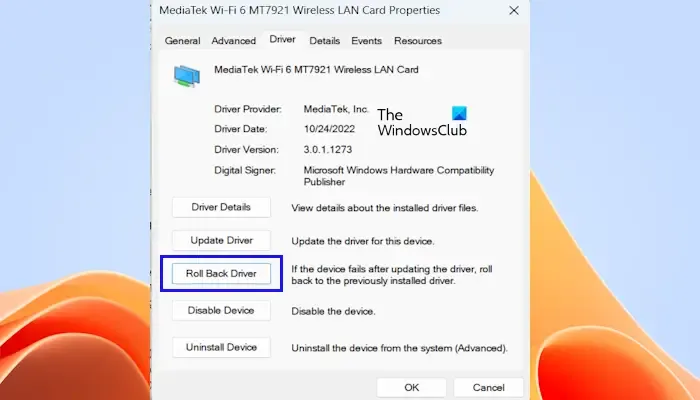
この問題はドライバーの欠陥が原因で発生する場合があるため、それぞれのドライバーを再インストールすることをお勧めします。最近ドライバーのアップデートをインストールした場合は、アンインストールして確認してください。ドライバーをロールバックすると、最後に更新されたドライバーがアンインストールされ、構成が以前のバージョンにロールバックされます。ドライバーの更新後にデバイスに障害が発生した場合は、ドライバーのロールバックが必要になる場合があります。
あるいは、すべてのドライバーを更新して、問題が解決するかどうかを確認してください。ハードウェア製造元の公式 Web サイトにアクセスして、ドライバーの最新バージョンをダウンロードしてインストールできます。
3]プログラムをアップデートする
場合によっては、互換性の問題が原因でこのエラーが表示されることがあります。最近 Windows をあるバージョンから別のバージョンに更新した場合、このエラーが発生する可能性があるため、最新バージョンの Windows と互換性を持たせるためにプログラムを更新する必要があります。
4] 最近インストールしたアップデートをアンインストールする
欠陥のあるアップデートをインストールするときにこの問題が発生する場合があります。私たちは最近この問題に何度も直面してきたため、単純な Windows Update によってアプリケーションが破損する可能性があることを知っています。そのため、最近インストールしたアップデートを見つけてアンインストールすることをお勧めします。
5] CHKDSKユーティリティを使用する
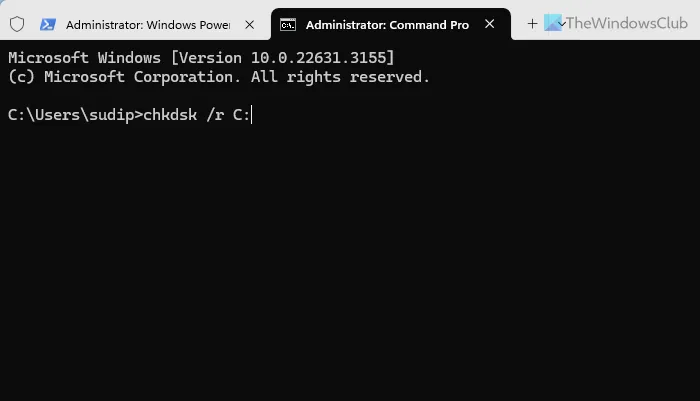
このエラーの背後にある一般的な理由の 1 つは、ディスク エラーです。組み込みの CHKDSK ユーティリティを使用して問題を解決できます。ディスク エラーを見つけて修正するには、さまざまなパラメータを試してみることをお勧めします。
6] SFC および DISM ツールを実行する
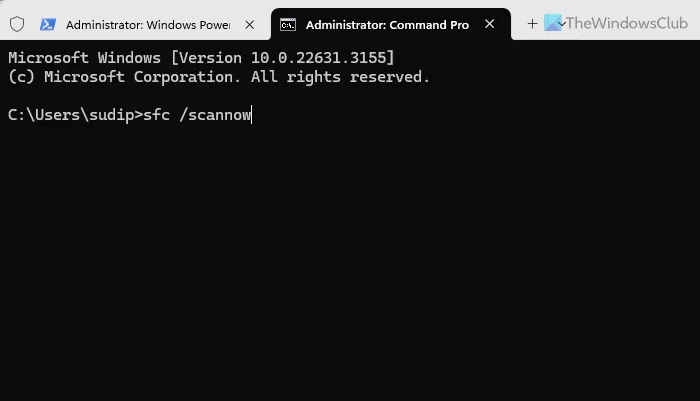
場合によっては、システム ファイルの破損が原因でこのエラーが表示されることがあります。そのような場合には、システム ファイル チェッカーよりも優れたものはありません。最初に SFC スキャンを使用することをお勧めします。ただし、問題が解決しない場合は、DISM ツールを選択して Windows システム イメージを修復することができます。
お役に立てれば幸いです。
Windows 11 で診断データを有効にするにはどうすればよいですか?
Windows 11 で診断データを有効にするには、まず Win+I キーを押して Windows の設定パネルを開きます。次に、 [プライバシーとセキュリティ] > [診断とフィードバック]に移動する必要があります。次に、「診断データ」セクションを展開します。最後に、[オプション データの送信]ボタンを切り替えてオンにします。参考までに、Windows 11 は必要なデータのみを送信します。これについては「診断データ」セクションで説明されています。
Windows 11 で Windows ネットワーク診断を修正するにはどうすればよいですか?
Windows 11 で Windows ネットワーク診断を修正するには、ヘルプ アプリを使用する必要があります。アプリを開いてネットワーク診断を検索します。この機能は、Wi-Fi、イーサネット、モバイル ホットスポットなど、ほぼすべてのネットワークで動作します。または、 [システム] > [トラブルシューティング] > [その他のトラブルシューティング] に移動すると、[ネットワークとインターネットのトラブルシューティング] を使用することもできます。



コメントを残す