UbuntuでWi-Fiホットスポットを作成する方法
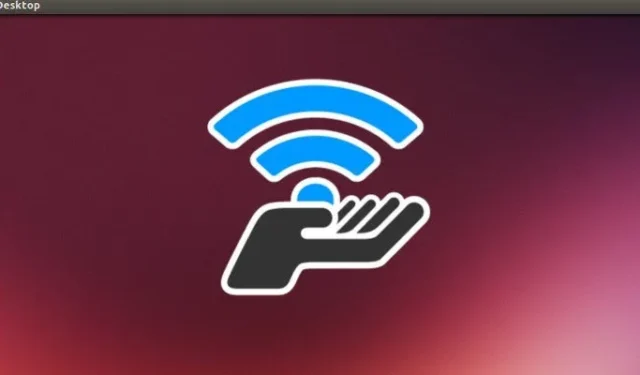
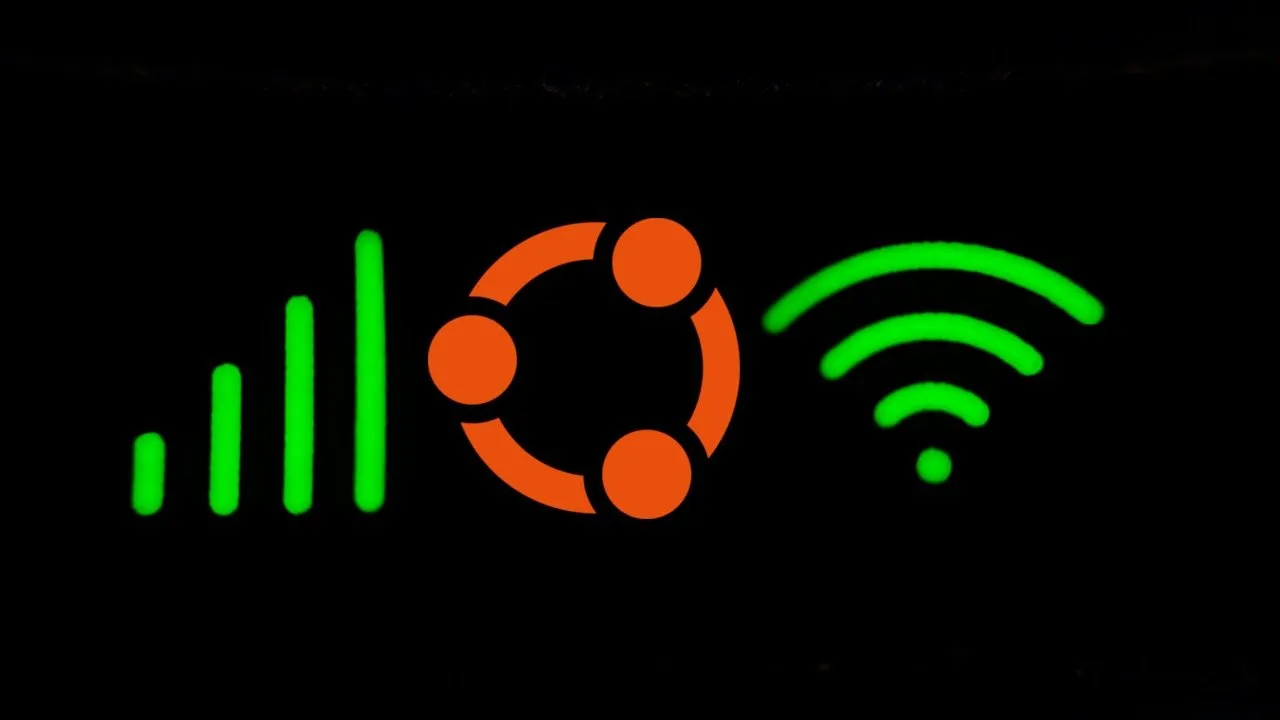
Windows では長い間、ワイヤレス ネットワーク アダプターを使用して他のコンピューターとインターネット接続を共有することができました。 Linux では、ホットスポットのブロードキャストは必ずしも簡単ではありませんでした。最近まで、ユーザーは手動でコマンド ラインを入力し、アダプターをブリッジし、IPtable をセットアップする必要がありました。Ubuntu の新しいバージョンでは、GUI を介してホットスポット経由で共有可能な接続を簡単に作成できるようになりました。この記事では、Ubuntu Linux の GUI とターミナルの両方で Wi-Fi ホットスポットを作成する方法を説明します。
Wi-Fiホットスポットの作成
Ubuntu コンピューターを Wi-Fi ホットスポットとして使用するには、まず外部ネットワーク ソースに接続する必要があります。これは、ホットスポット機能により、アダプターがアクティブな Wi-Fi アクセス ポイントをリッスンして接続する機能が無効になるためです。
これを行う最も簡単な方法は、マシンをイーサネット ネットワークに接続することです。そのためには、デスクトップの右上隅にある [クイック設定] メニューをクリックして、マシンの Wi-Fi アダプタを無効にします。
![Ubuntu デスクトップの [クイック メニュー] ボタンを強調表示したスクリーンショット。 Ubuntu デスクトップの [クイック メニュー] ボタンを強調表示したスクリーンショット。](https://cdn.thewindowsclub.blog/wp-content/uploads/2024/03/create-wifi-hotspot-ubuntu-01-select-quick-menu-desktop.webp)
メニューの左下にある「Wi-Fi」ボタンをクリックします。
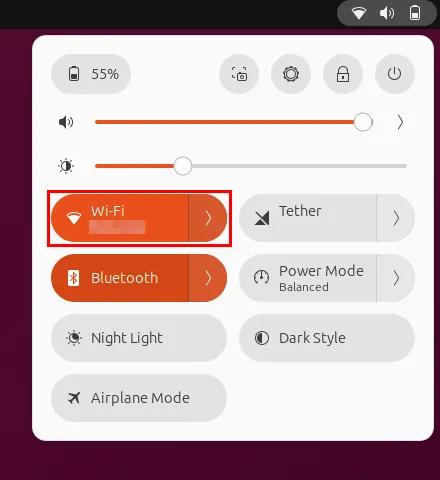
イーサネット ケーブルを接続し、コンピューターが新しい有線接続を検出するかどうかを確認します。
ターミナルを開いて外部 Web サイトに ping を実行して、有線ネットワークが適切に動作していることを確認します。
この有線接続を Wi-Fi 経由で共有するには、Ubuntu のクイック メニュー ボタンを開き、歯車アイコンをクリックします。これにより、マシンのシステム設定ウィンドウが開きます。
![Ubuntu クイック メニューの [設定] ボタンを強調表示したスクリーンショット。 Ubuntu クイック メニューの [設定] ボタンを強調表示したスクリーンショット。](https://cdn.thewindowsclub.blog/wp-content/uploads/2024/03/create-wifi-hotspot-ubuntu-03-select-settings-quick-menu.webp)
ウィンドウの左側のサイドバーにあるWi-Fiカテゴリをクリックし、Wi-Fi スイッチを切り替えてワイヤレス アダプターを再度有効にします。
[Wi-Fi ホットスポットをオンにする…]ボタンを選択します。
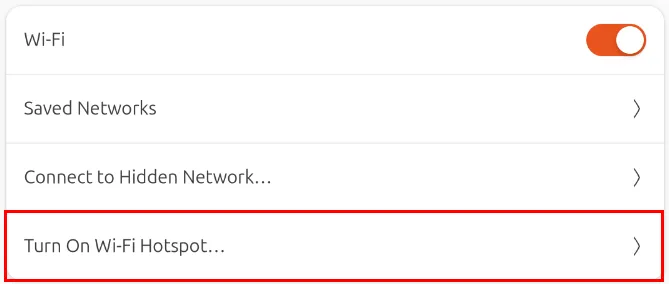
これにより、システムがホットスポットの詳細を尋ねる小さなウィンドウが開きます。独自のパスワードを指定することも、空白のままにしてランダムなパスワードを使用することもできます。
「オンにする」をクリックして、新しい Wi-Fi ホットスポットを有効にします。

デバイスをアクセス ポイントに接続して、ワイヤレス アダプターがアクセス ポイントを適切にブロードキャストしているかどうかをテストします。
Bluetooth テザリングを使用して Wi-Fi ホットスポットを作成する
イーサネットのほかに、Bluetooth テザリングを通じてコンピュータのインターネット接続を共有することもできます。これは、外出中に Wi-Fi ホットスポットを作成したいが、Wi-Fi ホットスポットを作成できる携帯電話を持っていない場合に便利です。
まず、コンピュータのシステム設定を開き、ウィンドウの左側のサイドバーにあるBluetoothカテゴリをクリックします。
![Ubuntu の [設定] ウィンドウで Bluetooth カテゴリを強調表示したスクリーンショット。 Ubuntu の [設定] ウィンドウで Bluetooth カテゴリを強調表示したスクリーンショット。](https://cdn.thewindowsclub.blog/wp-content/uploads/2024/03/create-wifi-hotspot-ubuntu-06-select-bluetooth-category-settings.webp)
ウィンドウのタイトルバーにあるスイッチを切り替えて、Bluetooth アダプタをオンにします。

携帯電話の設定アプリに移動し、Bluetooth アダプターも有効にします。 Android 13 では、 [設定] -> [接続されているデバイス]に移動してこれを行うことができます。
携帯電話で [新しいデバイスをペアリング] オプションをタップします。
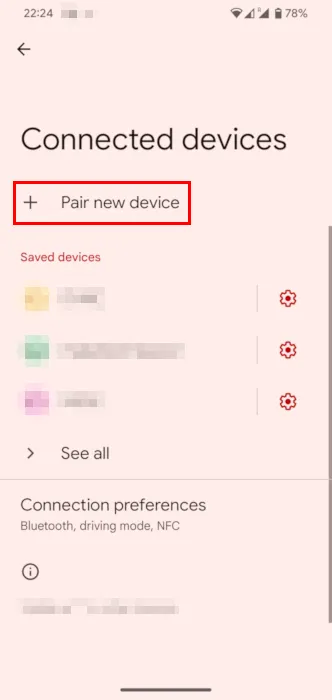
これを行うと、携帯電話がコンピュータに表示されます。 Ubuntu の Bluetooth ウィンドウでスマートフォンの名前をクリックします。
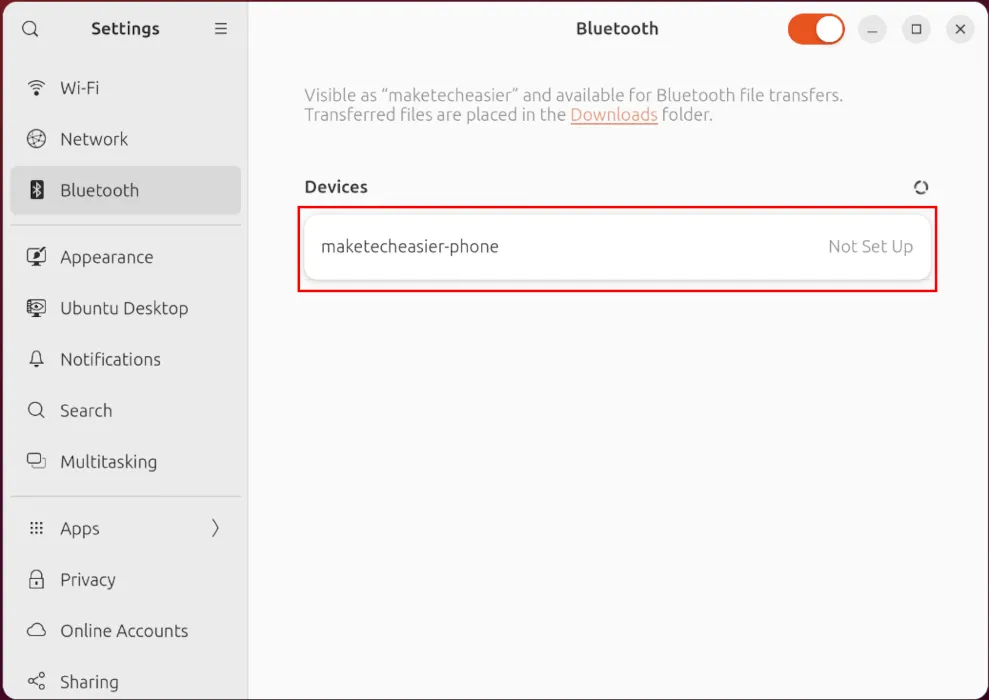
Ubuntu の [クイック設定] メニューを開き、[テザー]を選択します。これにより、コンピュータと携帯電話の間に Bluetooth テザリングが自動的に設定されます。
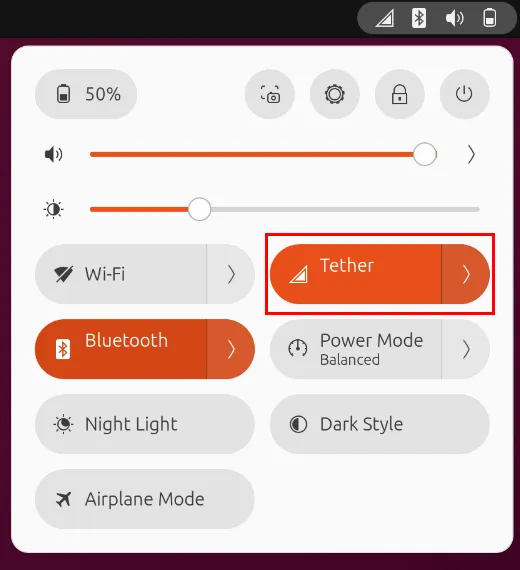
外部 Web サイトに ping を実行して、Bluetooth テザリング接続が適切に機能しているかどうかを確認します。
[システム設定] ウィンドウに戻り、[Wi-Fi]カテゴリをクリックします。
Wi-Fi トグル スイッチがオンになっていることを確認し、[Wi-Fi ホットスポットをオンにする…]をクリックします。
ホットスポットの情報が正しいかどうかを再確認し、[オンにする]をクリックしてUbuntu で Wi-Fi ホットスポットを開始します。
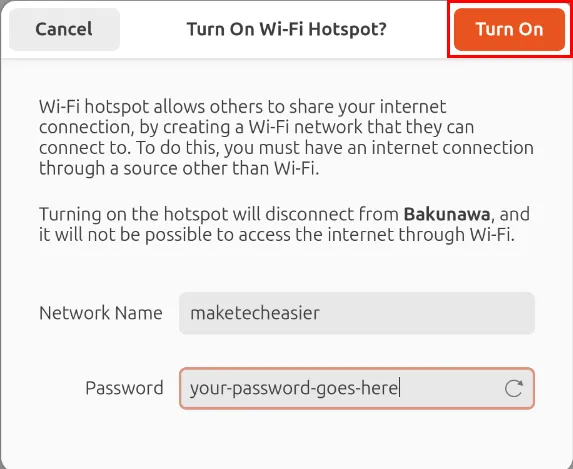
新しいホットスポットにデバイスを接続し、Web を閲覧して、新しいホットスポットが正しく機能していることを確認します。
コマンドラインを使用した Wi-Fi ホットスポットの作成
Gnome インターフェイスを介して Wi-Fi ホットスポットをブロードキャストするだけでなく、Ubuntu ではコマンド ラインを使用して Wi-Fi ホットスポットを作成することもできます。これは、GUI を使用せずにネットワーク接続を共有しようとする場合に役立ちます。
システムが別のネットワーク インターフェイスを介してインターネットに接続されていることを確認してください。これは、イーサネットまたは Bluetooth テザリングを介して行われる可能性があります。
新しいターミナル セッションを開き、コンピュータ上に存在するすべてのネットワーク インターフェイスを確認します。
コマンドの出力からワイヤレス ネットワーク インターフェイスを見つけます。私の場合、ワイヤレスカードは「wlp0s20f3」です。
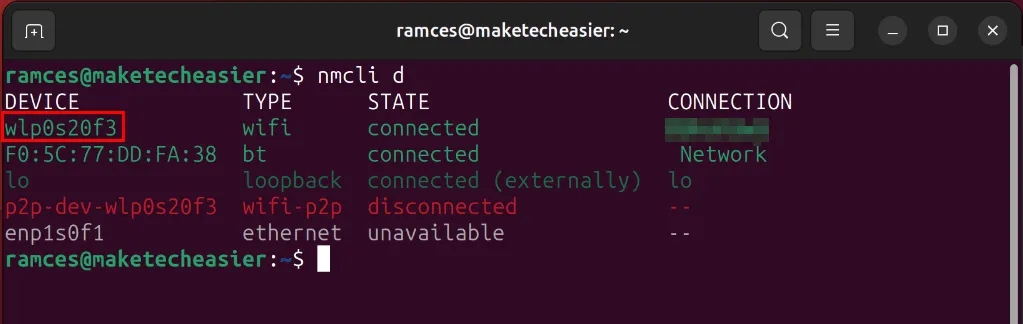
次のコマンドを実行して、Wi-Fi ホットスポットを初期化します。
アクセス ポイントの内部設定を構成します。
次のコマンドを実行して、新しい Wi-Fi ホットスポットを有効にして開始します。
ホットスポット経由でデバイスを接続して、ホットスポットが適切に機能しているかどうかを確認します。

セルフブロードキャスト型ワイヤレス ホットスポット ソリューションは、いざというときに機能し、ワイヤレス ルーターが存在しない場合でもユーザーを窮地から救い出すことができます。とはいえ、ルーターは標準のワイヤレス アダプターよりも多くの機能を提供できます。現在デバイスにインストールできる最適なカスタム ルーター ファームウェアを学びましょう。
画像クレジット: Praveen kumar Mathivanan、UnsplashおよびWikimedia Commonsより。すべての変更とスクリーンショットは Ramces Red によるものです。



コメントを残す