Windows 11 でデスクトップの更新オプションが機能しない
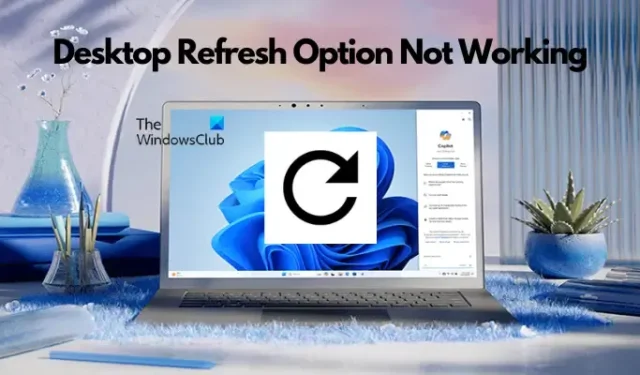
Windows 11 でデスクトップの更新オプションが機能しないとイライラすることがあります。この機能は、デスクトップを最新の変更内容に保つために不可欠である場合があります。右クリックのコンテキスト メニューからオプションを選択するか、F5を押すだけでデスクトップの内容が更新され、最新の変更が表示されます。デスクトップが更新され、通常はアイコンが一瞬震えます。
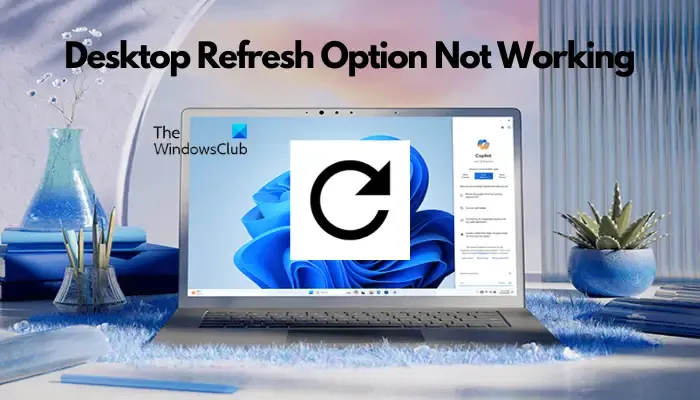
更新オプションが適切に機能しない場合、ワークフローが中断され、ファイルを効果的に管理することが困難になる可能性があります。したがって、シームレスなデスクトップ エクスペリエンスを確保するには、この問題に迅速に対処することが重要です。ここでは、この問題を解決し、システム上のデスクトップ更新オプションの機能を復元するための効果的な解決策をいくつか紹介します。
デスクトップの更新オプションが正しく機能しないのはなぜですか?
[更新] オプションが機能しない場合、デスクトップとフォルダーの両方に影響します。更新プロセスが失敗した場合には、通常のシンボルが表示される場合もあります。この問題にはいくつかの理由が考えられます。
- ファイルエクスプローラーに不具合があります。
- システムファイルが破損している場合。
- マッピングされたネットワークドライブが原因です。
- OneDriveによる干渉。
Windows 11でデスクトップの更新オプションが機能しない問題を修正
F5 キーを数回押すと問題が解決する場合があります。 Windows OS を最新バージョンに変更すると、デスクトップの更新オプションが機能しない場合の問題の解決にも役立ちます。ただし、それでも問題が解決しない場合は、以下のトラブルシューティング方法を試して問題を解決できます。
- Windows エクスプローラーを再起動します
- フォルダーオプションをデフォルト設定に戻す
- SFC および DISM スキャンを実行する
- レジストリエントリを変更する
- マッピングされたネットワークドライブを切断します
- OneDrive を一時的に切断する
1] Windowsエクスプローラーを再起動します

ファイル エクスプローラーはファイルとフォルダーの管理を担当するため、エクスプローラーを再起動すると、エクスプローラーをリセットして問題を解決できます。
エクスプローラーを再起動するには、タスク マネージャー> Windows エクスプローラー> 右クリック >再起動 を開きます。
2] SFC および DISM スキャンを実行します。
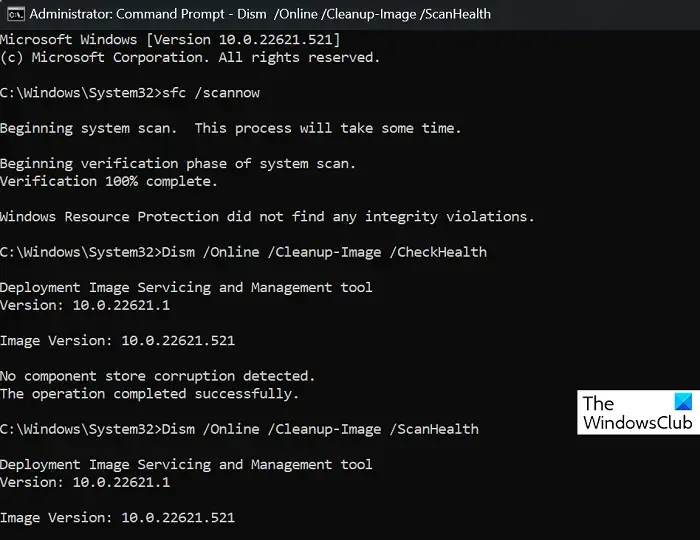
場合によっては、問題がWindows システム ファイルの破損に関連していると思われる場合があります。この場合、SFC ユーティリティを実行すると、問題を検出し、破損したファイルを修復するか、新しいファイルに置き換えることができます。これに続いて、 DISM コマンドを実行して Windows システム イメージと Windows コンポーネントを修復し、デスクトップ更新オプションを戻す必要もあります。
3] ファイルエクスプローラーのオプションをデフォルト設定に戻す
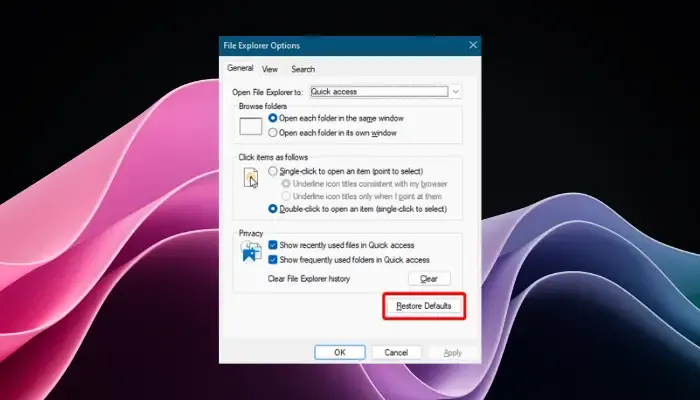
場合によっては、ファイル エクスプローラーの設定が間違っていると、デスクトップの更新オプションが正しく機能しなくなることがあります。この場合、エクスプローラーのオプションをデフォルトに戻し、すべての設定をリセットすることをお勧めします。
したがって、このためには、実行コンソール ( Win + R ) を開き、 control.exe フォルダーを入力して、 Enter キーを押してファイル エクスプローラーのオプションウィンドウに移動します。
ここで、「全般」タブの下にある「デフォルトに戻す」ボタンをクリックします。
4] レジストリエントリを変更します
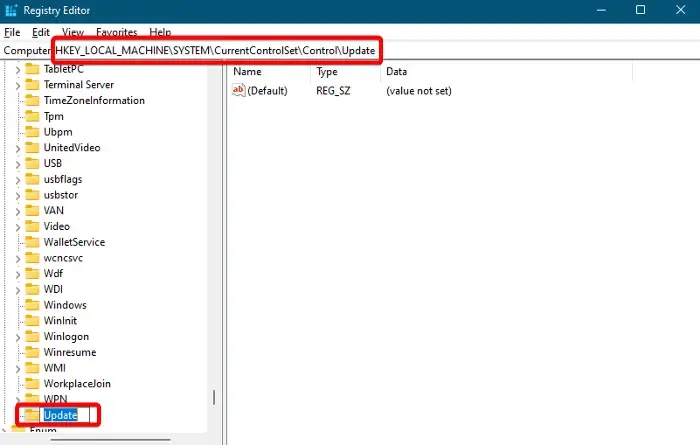
ただし、レジストリ エディターに変更を加える前に、必ず設定のバックアップを作成してください。これは、将来失われた設定を復元するのに役立ちます。
ここで、レジストリ エディターを開き、以下のパスに移動します。
Computer\HKEY_LOCAL_MACHINE\SYSTEM\CurrentControlSet\Control
次に、 Controlキーを右クリックし、[新規作成] > [キー]を選択します。
新しいキーの名前をUpdateに変更します。
次に、右に移動し、空の領域を右クリックして、 [新規]を選択し、 [DWORD (32 ビット) 値]をクリックします。
この値の名前をUpdateModeに変更します。この値をダブルクリックして、[DWORD (32 ビット) 値の編集]ダイアログ ボックスを開きます。
ここで、[値のデータ]フィールドを0に設定します。[OK]を押して変更を保存します。
ここで、レジストリ エディターを終了し、変更を有効にするために PC を再起動します。
5] マッピングされたネットワークドライブを切断します
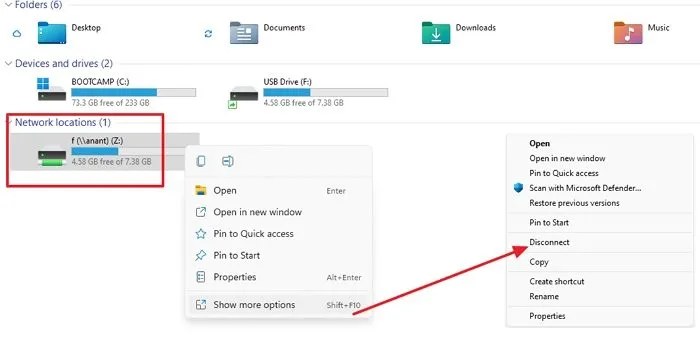
リモート アクセスにマップされたネットワーク ドライブを使用している場合、それが更新オプションが正しく機能しない理由の 1 つである可能性があります。この場合、マップされたドライブを切断して、それが問題の原因となっているかどうかを確認できます。
これを行うには、ファイル エクスプローラー を開き、[この PCまたはネットワーク]を選択します。
ここで、削除するマップされたネットワーク ドライブを右クリックし、[切断]を選択します。
6] Onedriveのバックアップ設定を一時的にオフにする
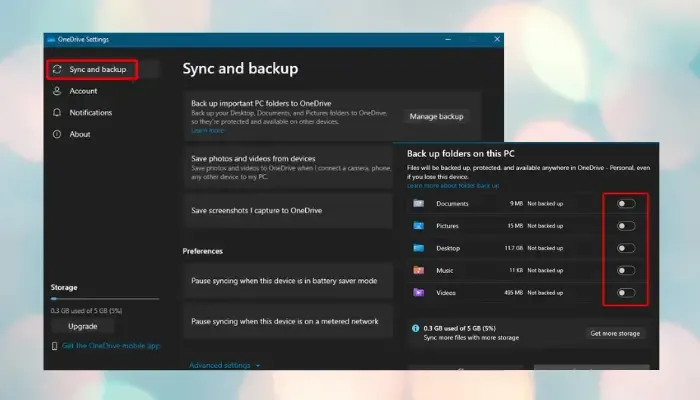
PC で OneDrive を使用している場合、デスクトップの更新機能が妨げられることがあり、問題が発生する可能性があります。したがって、OneDrive を一時的に切断して、更新オプションが正しく機能しなくなる原因となっているかどうかを確認することをお勧めします。
このためには、[OneDrive] > [歯車アイコン] > [設定] > [同期とバックアップ] > [バックアップの管理] > [この PC 上のフォルダーをバックアップ]を開きます。
次に、すべてのフォルダーのバックアップをオフにして、[変更を保存]を押します。
Windows 11 には更新オプションがないのはなぜですか?
Windows 11 には [更新] オプションが存在しますが、あまり目立たなくなりました。これを見つけるには、デスクトップを右クリックし、「その他のオプションを表示」を選択し、「更新」をクリックします。このレイアウトは、Windows 11 の外観と機能を合理化するために再設計されたコンテキスト メニューの一部です。
デスクトップが更新されないのはなぜですか?
デスクトップが更新されない場合は、システムのパフォーマンスの問題またはソフトウェアの不具合が原因である可能性があります。これを修正するには、F5 キーを押すか、デスクトップを右クリックしてコンテキスト メニューから [更新] を選択し、手動で更新します。問題が解決しない場合は、システムのアップデートを確認するか、デスクトップの Windows エクスプローラー プロセスのトラブルシューティングを検討してください。



コメントを残す