Windows Bluetooth 従量制課金接続エラーの解決


Windows で従量制課金接続を設定することは、多くのユーザーにとって必要です。インターネットが制限されている場合でも、Windows アップデートをより詳細に制御したい場合でも、従量制課金接続は便利な機能です。少なくとも、Bluetooth ヘッドフォン、キーボード、またはその他のデバイスを接続しようとするまでは役に立ちます。 Windows で Bluetooth 従量制接続エラーが発生する場合があります。問題はデバイスではなく接続にあり、これは簡単に修正できます。
なぜそれが起こるのか
Bluetooth 従量制接続エラーは、Bluetooth デバイスを接続するたびに Windows が最新のドライバーとデバイスの更新を自動的にダウンロードしようとするために発生します。デバイスを初めてセットアップする場合は、このアプローチをお勧めします。自分でドライバーを検索する必要はありません。システムがバックグラウンドで自動的に処理します。
問題は、従量制課金接続を使用している場合、これらのネットワークには通常データ使用量の制限があるため、Windows が更新プログラムをダウンロードしないことです。 Bluetooth デバイスの最新ドライバーをダウンロードできないため、「従量制課金接続のためセットアップが不完全です」などのエラー メッセージが表示されます。
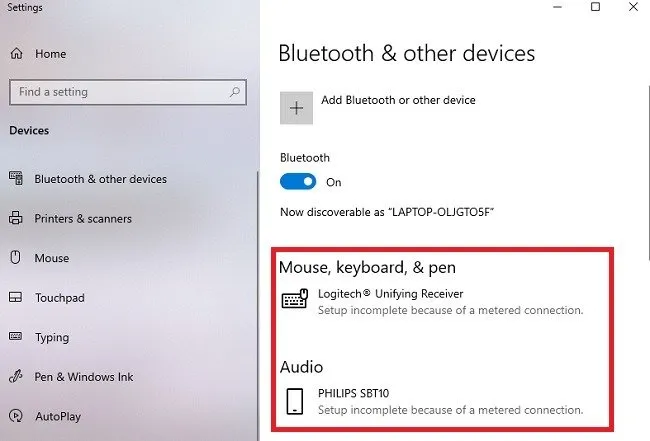
1. Bluetooth ダウンロードを許可する
最も簡単な修正は、従量制課金接続であっても Bluetooth デバイス ドライバーのダウンロードを許可することです。これらは通常、データ プランに影響を与えない小さなファイルです。心配な場合は、デバイスの製造元に問い合わせて、ドライバー ファイルのサイズを確認してください。
Windows 11 では、[設定] -> [Bluetooth とデバイス] -> [デバイス設定]に移動します。[従量制課金接続でダウンロード] の切り替えをオンにします。
Windows 10 の対応するパスは、[設定] -> [デバイス] -> [Bluetooth とその他のデバイス]です。切り替える代わりに、[従量制課金接続でのダウンロード]チェックボックスをオンにします。
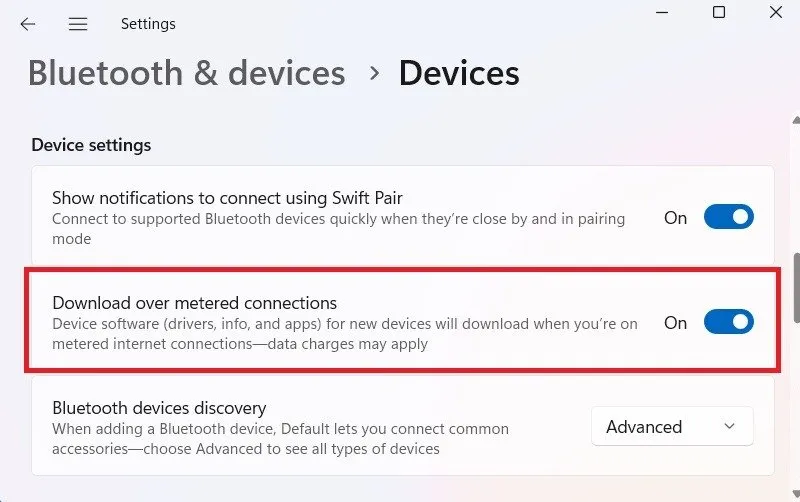
デバイスのペアリングが開始されるはずです。互換性のあるドライバーがシステム上にすでに存在する場合、ペアリングはすぐに完了します。ただし、保留中のドライバーがある場合は、ダウンロードしてインストールするとすぐにペアリングが開始されます。
2. 従量制課金接続を無効にする
従量制課金接続を一時的に無効にして、Bluetooth ドライバーのダウンロードを完了できるようにすることができます。
Windows 11 では、[設定] -> [ネットワークとインターネット] -> [イーサネット]に移動し、従量制課金接続の切り替えをオフにします。
Windows 10 を使用している場合は、[設定] -> [ネットワークとインターネット] -> [Wi-Fi] -> [既知のネットワークの管理]にアクセスします。 Wi-Fi ネットワークをクリックし、「従量制課金接続として設定」トグルをオフにします。
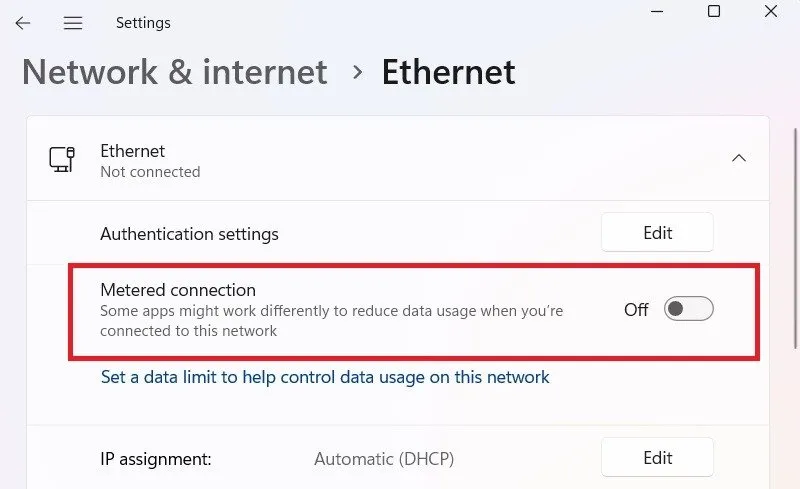
3. 切断された Bluetooth ネットワーク アダプタを有効にする
Bluetooth ネットワーク接続アダプタが切断されると、新しい Bluetooth デバイスがネットワークに接続できない場合があります。これは通常、Windows アップデートの失敗時に発生しますが、幸いなことに、修正するのは非常に簡単です。
Windows 11 デバイスで、[設定] -> [ネットワークとインターネット] -> [詳細ネットワーク設定]に移動します。Bluetooth ネットワーク接続アダプタが無効になっている場合は、有効にします。
Windows 10 の場合、パスは[設定] -> [ネットワークとインターネット] -> [ネットワークの詳細設定] -> [アダプター オプションの変更]です。Bluetooth アダプターが無効になっている場合は有効にします。
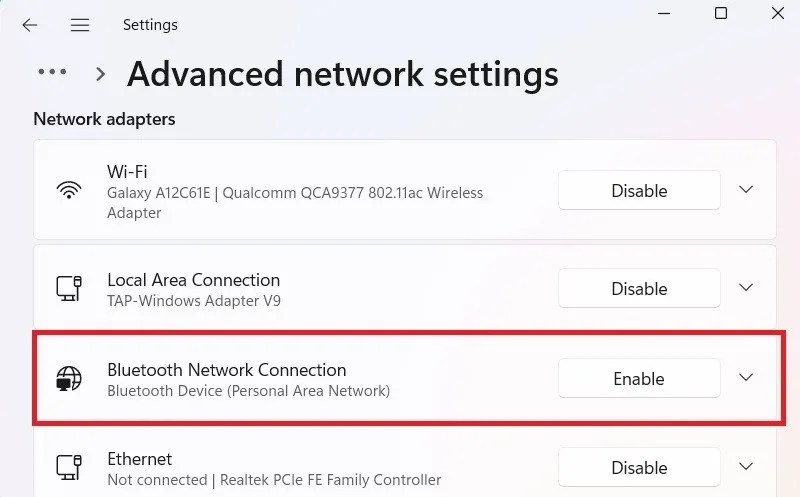
4. デバイスを削除し、再度追加します
この方法は、Bluetooth デバイスを Windows ラップトップにペアリングしても、Bluetooth 従量制接続エラーが原因で応答しない場合に最も効果的です。デバイスを一度削除して、再度追加するだけです。
Windows 11 では、[設定] -> [Bluetooth とデバイス]に移動し、デバイスを選択します。 3 つの点をクリックし、[デバイスの削除]をクリックします。
Windows 10 ユーザーは、[設定] -> [デバイス] -> [Bluetooth とその他のデバイス]に移動する必要があります。ターゲットの Bluetooth デバイスをクリックし、[デバイスの削除]をクリックします。
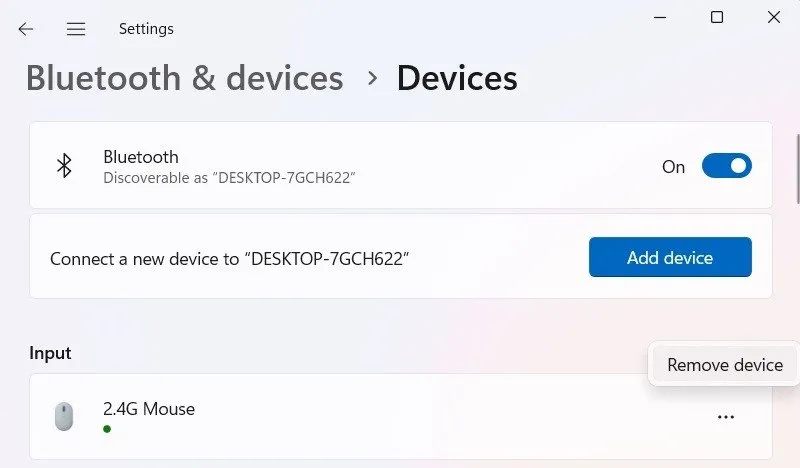
5. Bluetooth トラブルシューティング ツールを実行する
Bluetooth トラブルシューティング ツールを実行して、ネットワーク上の問題を診断してみてください。 Windows 11 では、[設定] -> [システム] -> [トラブルシューティング] -> [その他のトラブルシューティング]に移動します。[Bluetooth]の横にある[実行]をクリックします。
Windows 10 では、[設定] -> [更新とセキュリティ] -> [トラブルシューティング] -> [その他の問題を見つけて修正]にアクセスします。[Bluetooth]を選択し、続いてトラブルシューティング ツールを実行します。
トラブルシューティング ツールを実行するときに、[詳細設定]をクリックし、[修復を自動的に適用する]チェックボックスをオンにして、 [次へ]をクリックして修正を完了します。
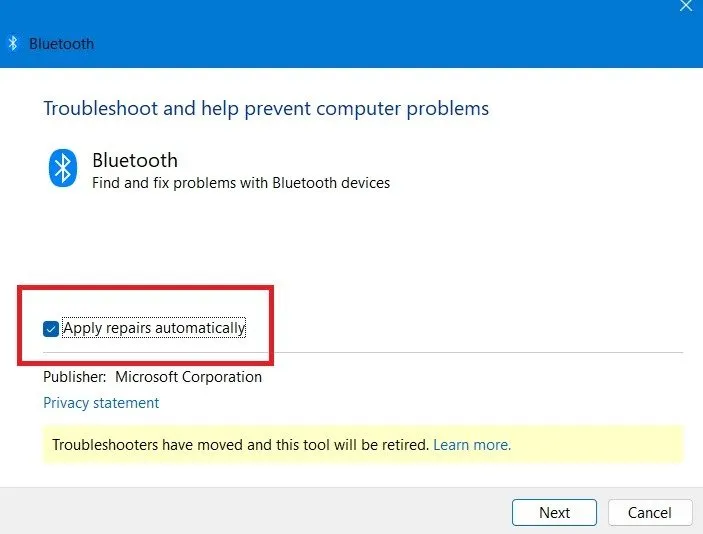
6. Wi-Fiネットワークを切断して再接続する
従量制課金の Wi-Fi ネットワークを使用している場合、インターネット接続で適切なアップデートが受信されなかったり、ネットワークが突然中断されたりする問題が発生する可能性があります。これに対処する最善の方法は、Wi-Fi ネットワークを一時的に切断し、後で再接続することです。
システムトレイからWi-Fiネットワークを切断し、再度SSID/パスワードを入力することで簡単にWi-Fiネットワークを追加できます。
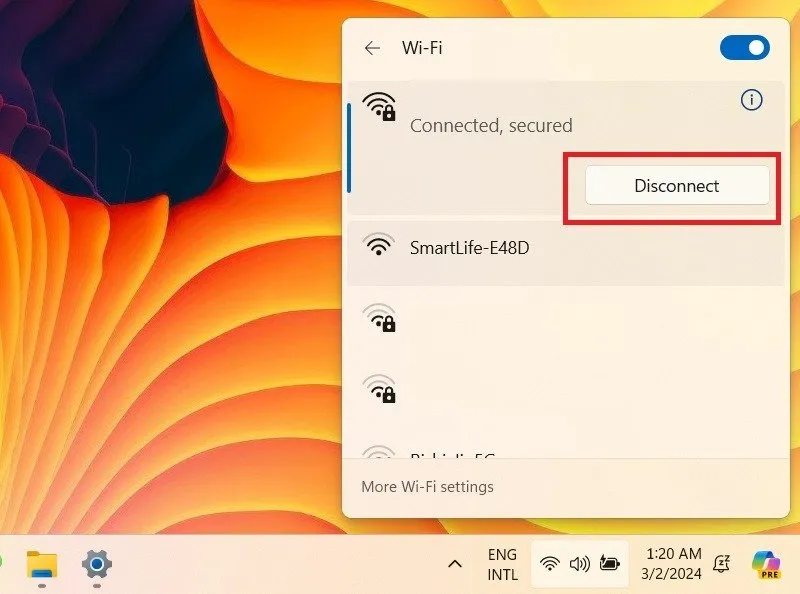
7. ネットワーク接続をリセットする
ネットワークをリセットすると、すべてのネットワーク アダプター (Bluetooth を含む) を再インストールするのに役立ちます。これにより、新しい Bluetooth デバイスとの互換性の問題が解決されます。従量制課金接続でも正常に動作します。
[設定] -> [ネットワークとインターネット] -> [詳細ネットワーク設定] -> [ネットワークのリセット]に移動します。「今すぐリセット」をクリックします。プロセスを完了するにはすべてのオンライン アクティビティを切断し、デバイスを再起動します。
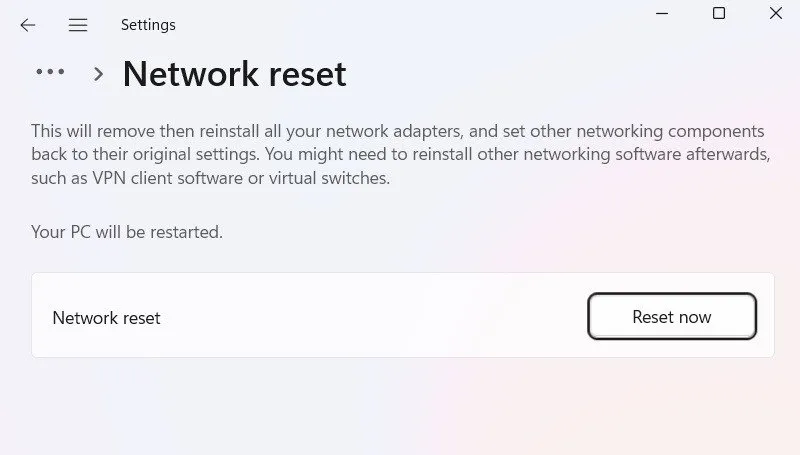
8. Windows オペレーティング システムを更新する
デバイスが正常にペアリングされると、Windows の Bluetooth 従量制課金接続エラーは消えます。ただし、従量制課金接続でのダウンロードの設定をオフにすると、次回デバイスをペアリングしようとしたときにエラーが再度表示されます。
この問題に対処するには、できるだけ早く Windows を更新してください。個人的には、Windows は私の Bluetooth フィリップス スピーカーには何もダウンロードしていませんが、それでも Windows は、たとえ何が起こっても、毎回更新をチェックしようとします。従量制課金接続の使用を続ける場合は、最大 7 日間更新を一時停止する必要があることに注意してください。
5G やその他の高速ネットワークの世界では、従量制のネットワークを使用する可能性は低くなりました。 「従量制課金接続のため、Bluetooth セットアップが完了していません」エラーが引き続き表示される場合は、デバイスがペアリングされるまで従量制課金接続を完全にオフにしてください。これはめったに起こりませんが、特定のデバイスで問題が発生するユーザーもいます。
画像クレジット: Pixabay。すべてのスクリーンショットは Sayak Boral によるものです。



コメントを残す