Windows 11でオーディオドライバーを更新する方法
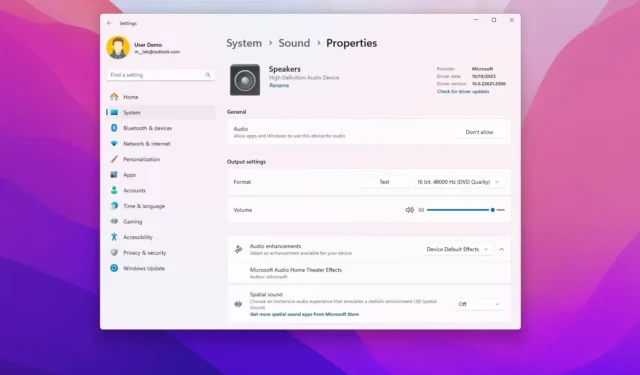
- Windows 11 でオーディオ ドライバーを更新するには、[設定] > [Windows Update] > [詳細オプション] > [オプションの更新]を開き、Realtek またはブランドのサウンド カード ドライバーを選択して、[ダウンロードとインストール] をクリックします。
- あるいは、デバイス マネージャーを開き、サウンド デバイスを右クリックし、「ドライバーの更新」オプションを選択し、「ドライバーからコンピューターを参照」を選択して、オーディオ ドライバーのある場所を選択します。
Windows 11で、システムのアップデート後、アプリのインストール後、または突然何かが起こった後、オーディオの問題が発生した場合、コンピューターのオーディオ ドライバーのバージョンが古い可能性があります。
この場合、コンピューターに Realtek サウンド カードが搭載されているか、Asus、Dell、HP、またはその他のブランドのデバイスを使用しているかに関係なく、サウンド カード ドライバーを最新バージョンに更新すると、音質が修正され、さらには改善される可能性があります。幸いなことに、Windows 11 では、「Windows Update」設定と「デバイス マネージャー」を使用してサウンド アダプターのドライバーをインストールできます。
このガイドでは、Windows 11 にコンピューターのオーディオ アダプターの最新ドライバーをインストールする 2 つの方法を説明します。
Windows 11 でオーディオ ドライバーを更新する
Windows 11 で設定アプリからオーディオ ドライバーを更新するには、次の手順を実行します。
-
Windows 11 で[設定]を開きます。
-
[Windows Update]をクリックします。
-
[詳細オプション]ページをクリックします。
-
「追加オプション」セクションの下にある「オプションのアップデート」設定をクリックします。
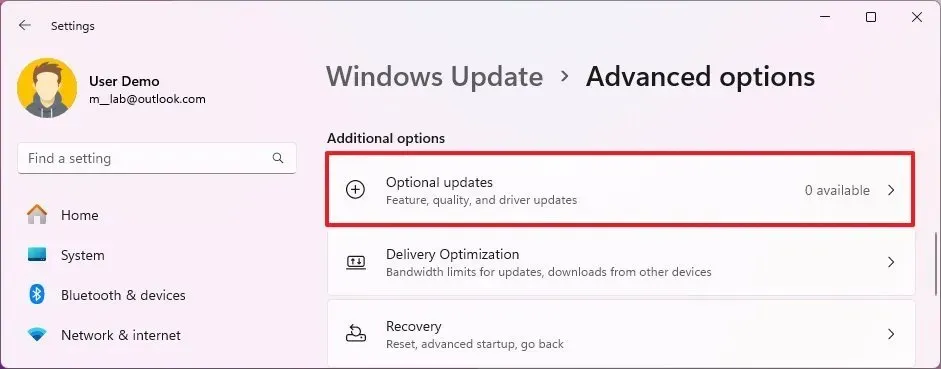
-
更新するサウンド カード ドライバーを選択します。
-
「ダウンロードしてインストール」ボタンをクリックします。
手順を完了すると、オーディオ ドライバーのアップデートがコンピューターにインストールされます。
ページに更新をダウンロードするオプションが含まれていない場合は、現時点ではサービスに新しいバージョンのドライバーがありません。その場合は、以下の手順に従ってドライバーを手動でインストールする必要がある場合があります。
ドライバーが正しく更新されたかどうかは、[設定] > [システム] > [サウンド] > (スピーカーの) [プロパティ] でバージョンを確認することで確認できます。
デバイスマネージャーからオーディオドライバーを更新する
これらの手順を実行する前に、製造元のサポート Web サイト ( Realtekなど) からドライバー パッケージをダウンロードしてください。これらのドライバーはインテルからダウンロードすることもできます。 Dell コンピュータをお持ちの場合は、このダウンロード ページを使用してください。
通常、メーカーはデバイス ドライバーをインストールするためのセルフ インストーラー パッケージを提供しています。つまり、ファイルをダブルクリックするとドライバーが起動して更新されます。サポート Web サイトで zip ファイルのみが提供されている場合は、そのコンテンツを解凍して、以下の手順に進みます。
Windows 11 でデバイス マネージャーを使用してオーディオ ドライバーを更新するには、次の手順を実行します。
-
[スタート]を開きます。
-
「デバイス マネージャー」を検索し、一番上の結果をクリックしてアプリを開きます。
-
「サウンド、ビデオ、およびゲーム コントローラー」ブランチを展開します。
-
オーディオアダプターを右クリックし、「ドライバーの更新」オプションを選択します。
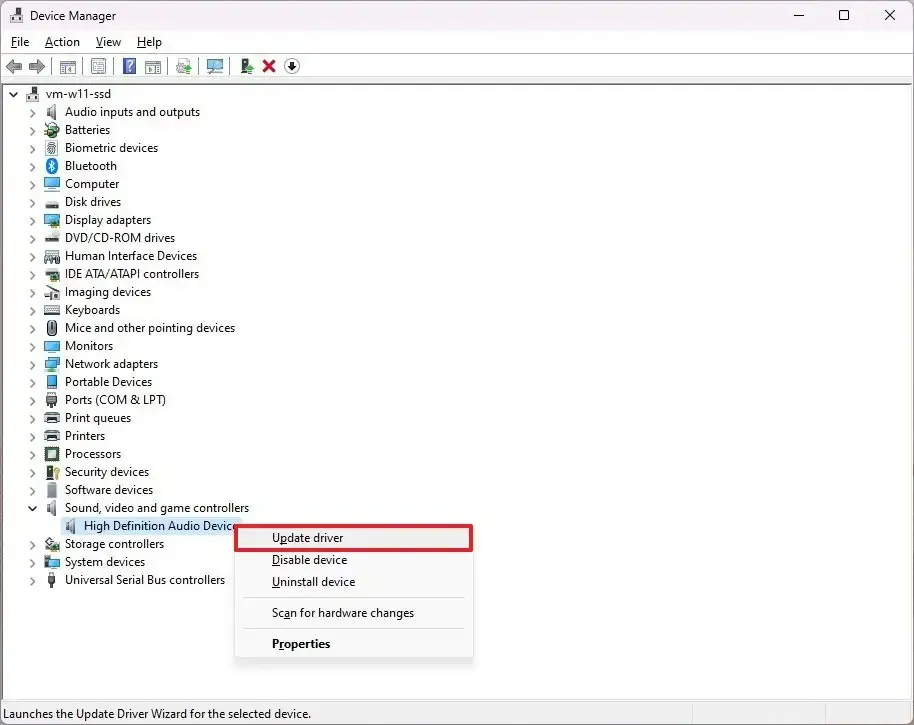
-
「コンピューターを参照してドライバーを検索する」オプションをクリックします。
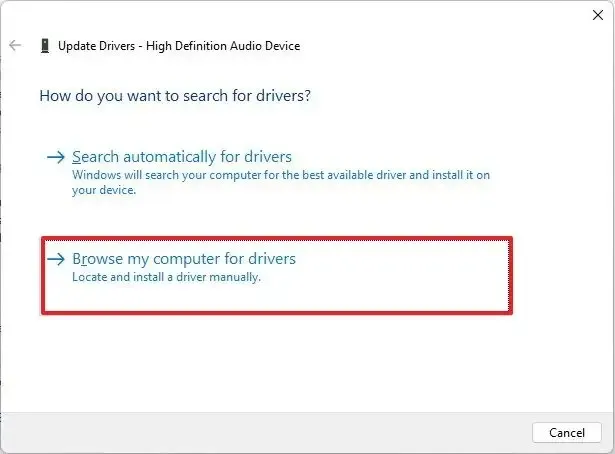
-
「参照」ボタンをクリックします。
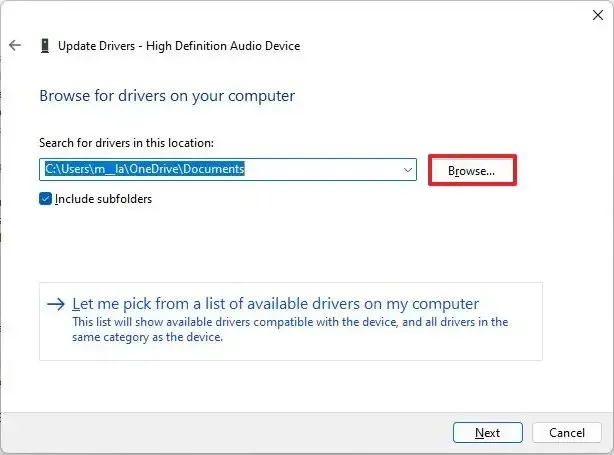
-
オーディオドライバーの場所を選択します。
-
「OK」ボタンをクリックします。
-
[サブフォルダーを含める]オプションをオンにします。
-
「次へ」ボタンをクリックします。
-
画面上の指示 (該当する場合) に進みます。
手順を完了すると、デバイス オーディオ ドライバーの更新プログラムが Windows 11 にインストールされます。
ドライバーのバージョンを確認したい場合は、デバイスマネージャーからサウンドデバイスを右クリックし、「プロパティ」オプションを選択し、「ドライバー」タブからドライバーのバージョンを確認してください。
2024 年 2 月 23 日更新:このガイドは、正確性を確保し、プロセスの変更を反映するために更新されました。



コメントを残す