Microsoft Word にチェック ボックスを挿入する
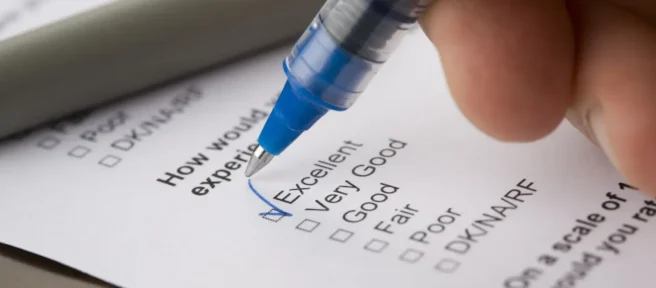
知っておくべきこと
- 装飾的な箇条書きを挿入するには: [ホーム] > [箇条書き] > [新しい箇条書きを定義] > [記号] を選択します。
- 機能の箇条書きを追加するには: [ファイル] > [オプション] > [リボンのカスタマイズ] > [メイン タブ] > [開発者] > [コントロール] > [チェック ボックス コンテンツ コントロール]を選択します。
この記事では、Word 文書に 2 種類のチェック ボックスを挿入する方法について説明します。装飾のみで印刷された文書で役立つチェック ボックスと、文書内で電子的にチェックできるチェック ボックスです。このチュートリアルは、macOS または Windows オペレーティング システム上の Word 2010 以降に適用されます。
印刷文書にチェックボックスを挿入する
紙でも画面でも、視覚的な目的だけで文書にチェック ボックスを配置するのは簡単なプロセスです。Word 内でそれらにチェック マークを追加することはできません。
- Word ドキュメント内の場所を選択します。
- [ホーム] タブがまだ選択されていない場合は選択します。
- [箇条書き] ボタンに付随するドロップダウン リストを選択します。
- Bullet Libraryポップアウトが表示されたら、Define New Bulletを選択します。
- [新しい箇条書きの定義] ダイアログが表示され、Word のメイン ウィンドウに重ねて表示されます。シンボルを選択します。
- チェック ボックスとして使用するのに適したシンボルが見つかるまでシンボル リストをスクロールし、1 回クリックして選択します。希望するオプションが表示されない場合は、[フォント]ドロップダウン リストから別の値 (Webdings など) を選択して、追加のシンボル セットを参照します。
- 選択したら、 [ OK]を選択します。
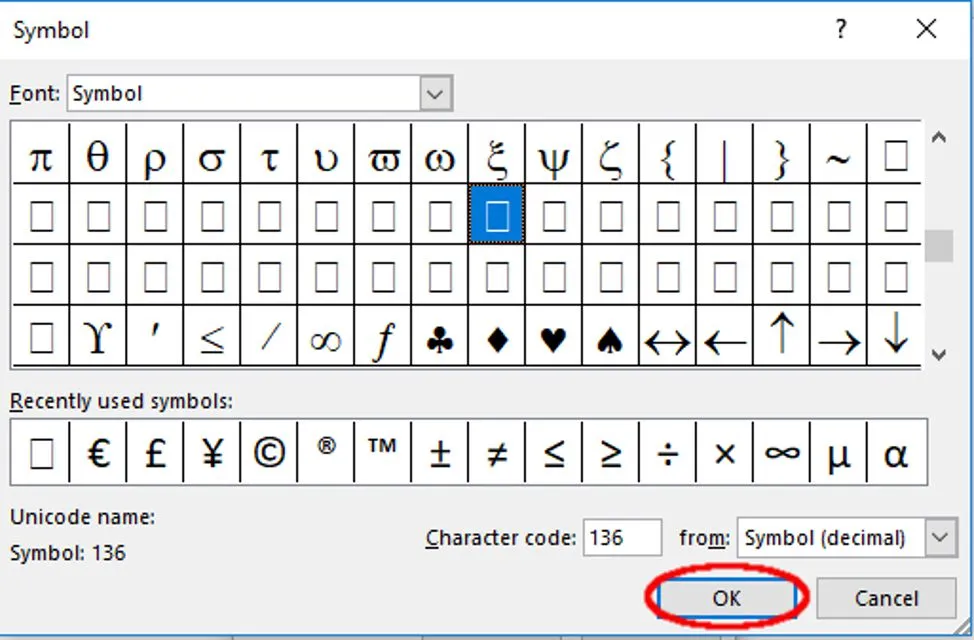
ライフワイヤー / スコット・オージェラ - 新しい箇条書きの定義インターフェイスから、[ OK ] を選択します。指示に正しく従うと、チェック ボックスがドキュメントに追加されます。
電子ドキュメントのチェック ボックスを挿入する
ビジュアル シンボルに加えて、Word は機能的なチェック ボックスをサポートしています。これらは、ユーザーの操作が必要なオンライン チェックリストやその他の種類のフォームに役立ちます。
- [ファイル] > [オプション]を選択します。
- [ Word のオプション] ダイアログで、[リボンのカスタマイズ] を選択します。
- [リボンのカスタマイズ]で、ドロップダウン メニューから [メイン タブ] オプションを選択します。
- [開発者] オプションを見つけ、 [ + ] を選択してリストを展開します。付随するチェック ボックスを 1 回選択して、Developerの横にチェック マークを付けます。
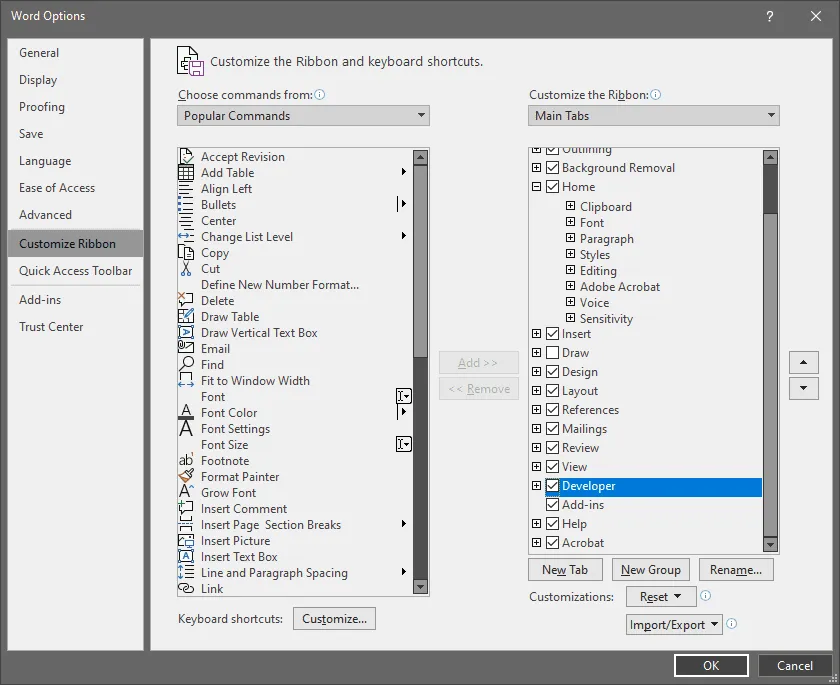
- Controlsというラベルの付いたオプションの横にある+を選択し、そのリストも展開します。
- [チェック ボックス コンテンツ コントロール]を選択し、[ OK ] を選択して Word のメイン インターフェイスに戻ります。
- 画面上部のメイン メニューに追加された [開発] タブをアクティブにします。
- [コントロール]セクションで、チェック ボックスアイコンを選択します。
- 新しいチェック ボックスがドキュメントに挿入されます。
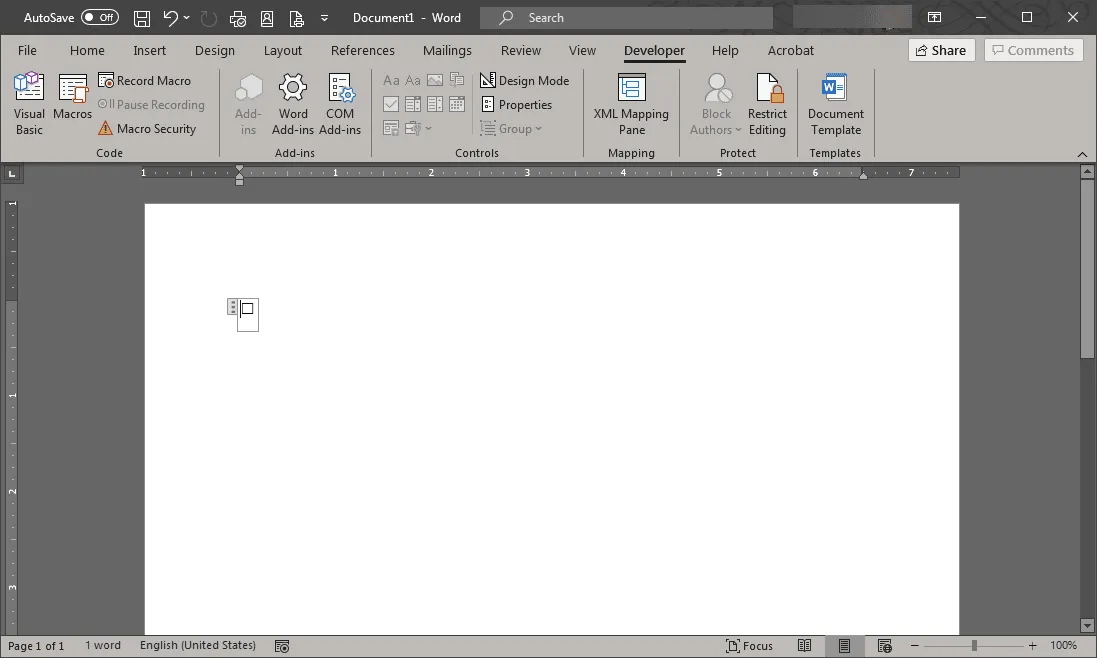
チェックボックスの記号を変更する方法
デフォルトでは、誰かがチェックボックスをクリックすると X がチェックボックスに表示されます。このシンボルは、新しいチェック ボックスの他の多くの属性と共に変更できます。それを選択し、 [プロパティ]を選択します。ここから、チェックされているシンボルとチェックされていないシンボルの両方の外観、および電子ドキュメント内で使用されている場合のチェック ボックス自体の動作を変更できます。
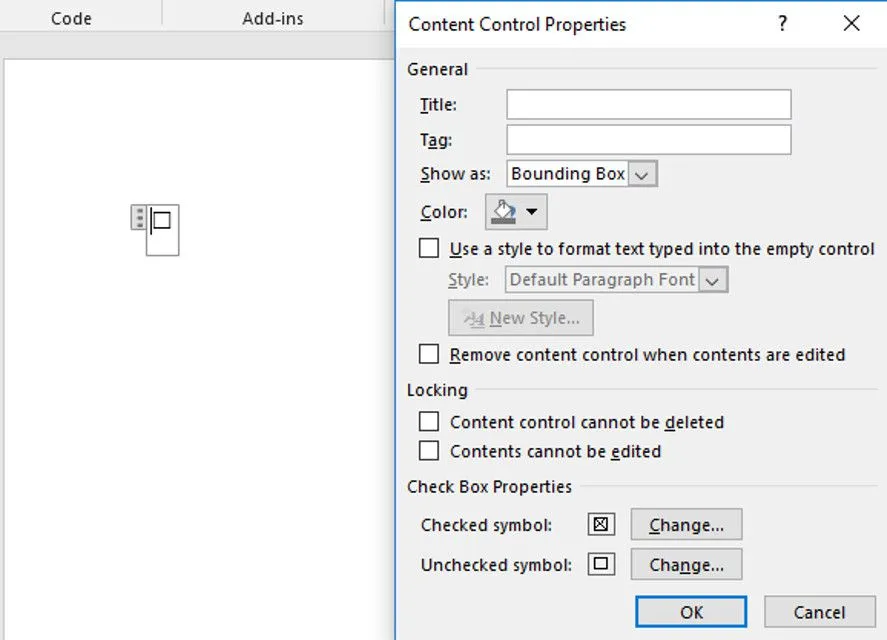



コメントを残す