Outlook または Windows メールで電子メール アカウントを削除する方法
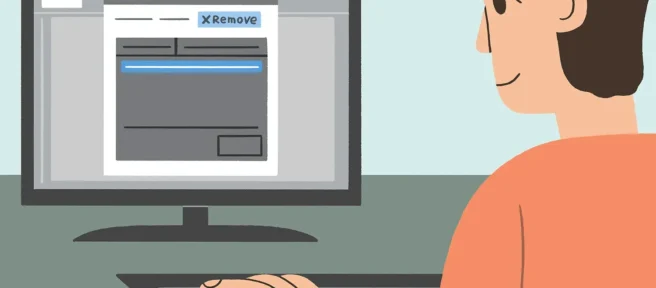
知っておくべきこと
- Outlook で、[ファイル] > [情報] > [アカウント設定]に移動し、メール アカウントを選択して、[削除] > [はい] を選択します。
- Windows メールで、[設定]または[その他] > [アカウントの管理]を選択し、アカウントを選択してから、[アカウントの削除]を選択します。
- 既定のアカウントの場合は、[メールボックスの同期設定の変更] を選択し、[電子メール] トグルをオフにして、[完了] > [保存] を選択します。
この記事では、Outlook または Windows メールで電子メール アカウントを削除する方法について説明します。この手順は、Outlook for Microsoft 365、Outlook 2019、Outlook 2016、Outlook 2013、および Windows 11、10、8 に適用されます。
Microsoft Outlook から電子メール アカウントを削除する方法
Outlook のさまざまなバージョンで電子メール アカウントを削除する手順は似ていますが、いくつかの小さな例外があります。
- [ファイル] > [情報]に移動します。
- [アカウント設定] ドロップダウン メニューを選択し、[アカウント設定] を選択します。
![Outlook の [アカウント情報] パネルの [アカウント設定] ボタン Outlook の [アカウント情報] パネルの [アカウント設定] ボタン](https://cdn.thewindowsclub.blog/wp-content/uploads/2022/12/001_remove-email-account-outlook-1173465-5c6f400646e0fb0001b681b1-6dd10245998047369557b762517f5535.webp)
- 削除するメール アカウントを選択します。
- [削除]を選択します。
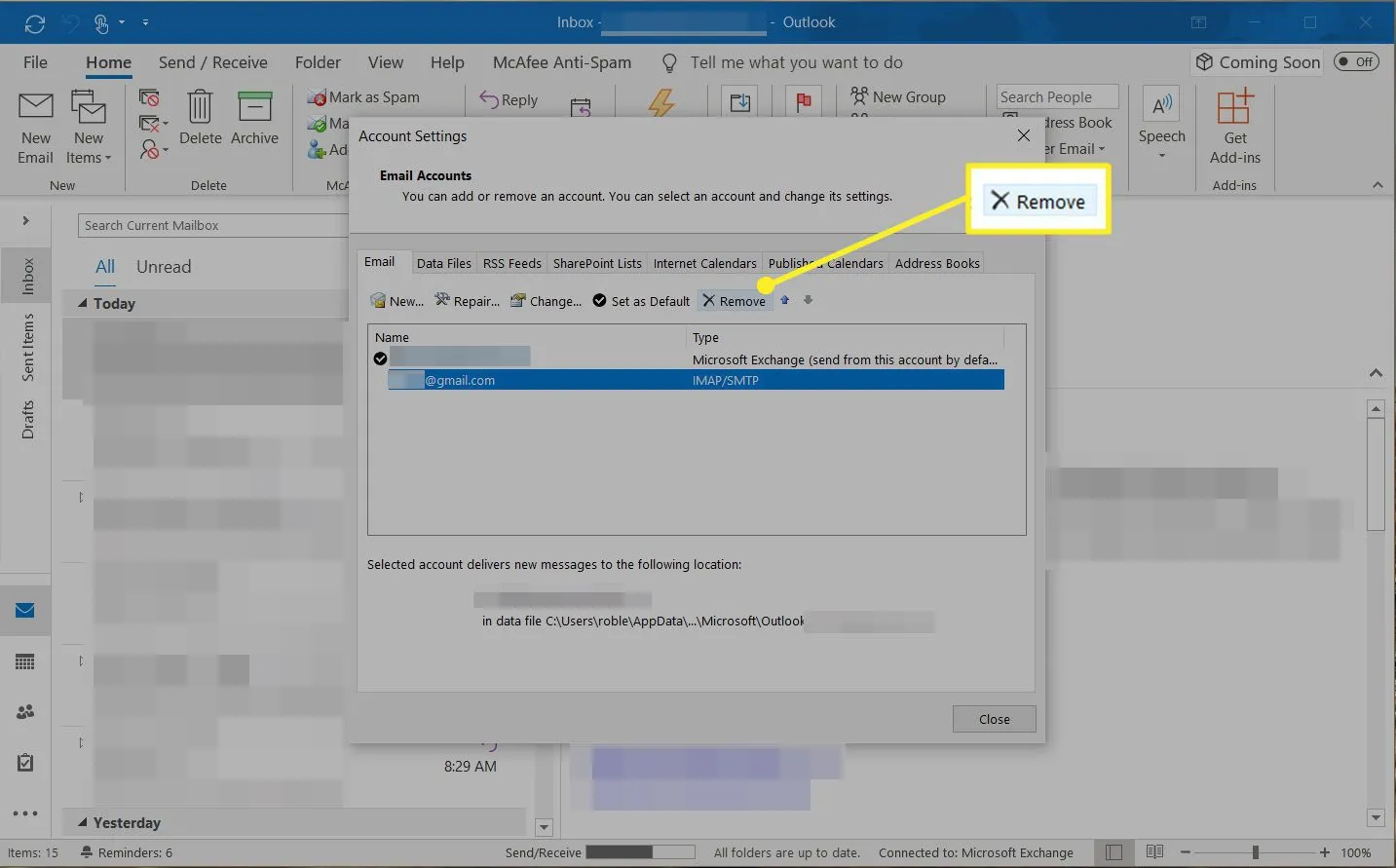
- [はい]を選択して、削除することを確認します。
Windows メール アプリでメール アカウントを削除する
メール (Windows に含まれている基本的な電子メール クライアント) での電子メール アカウントの削除も簡単です。
- プログラムの左ペインの下部にある [設定] (歯車アイコン) を選択します (タブレットまたは電話では、下部にある [その他] を選択します)。
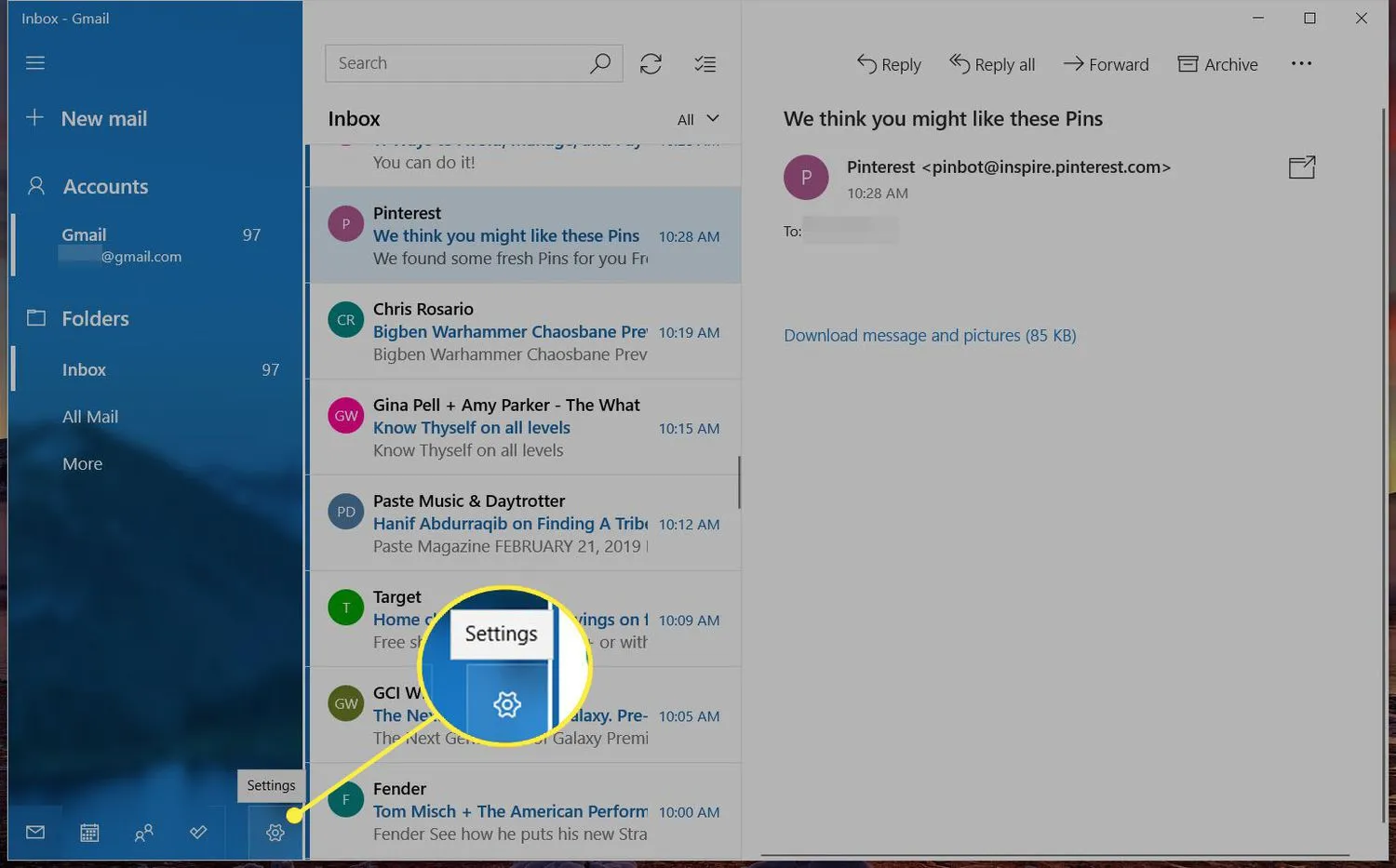
- [設定]ウィンドウで、[アカウントの管理] を選択します。
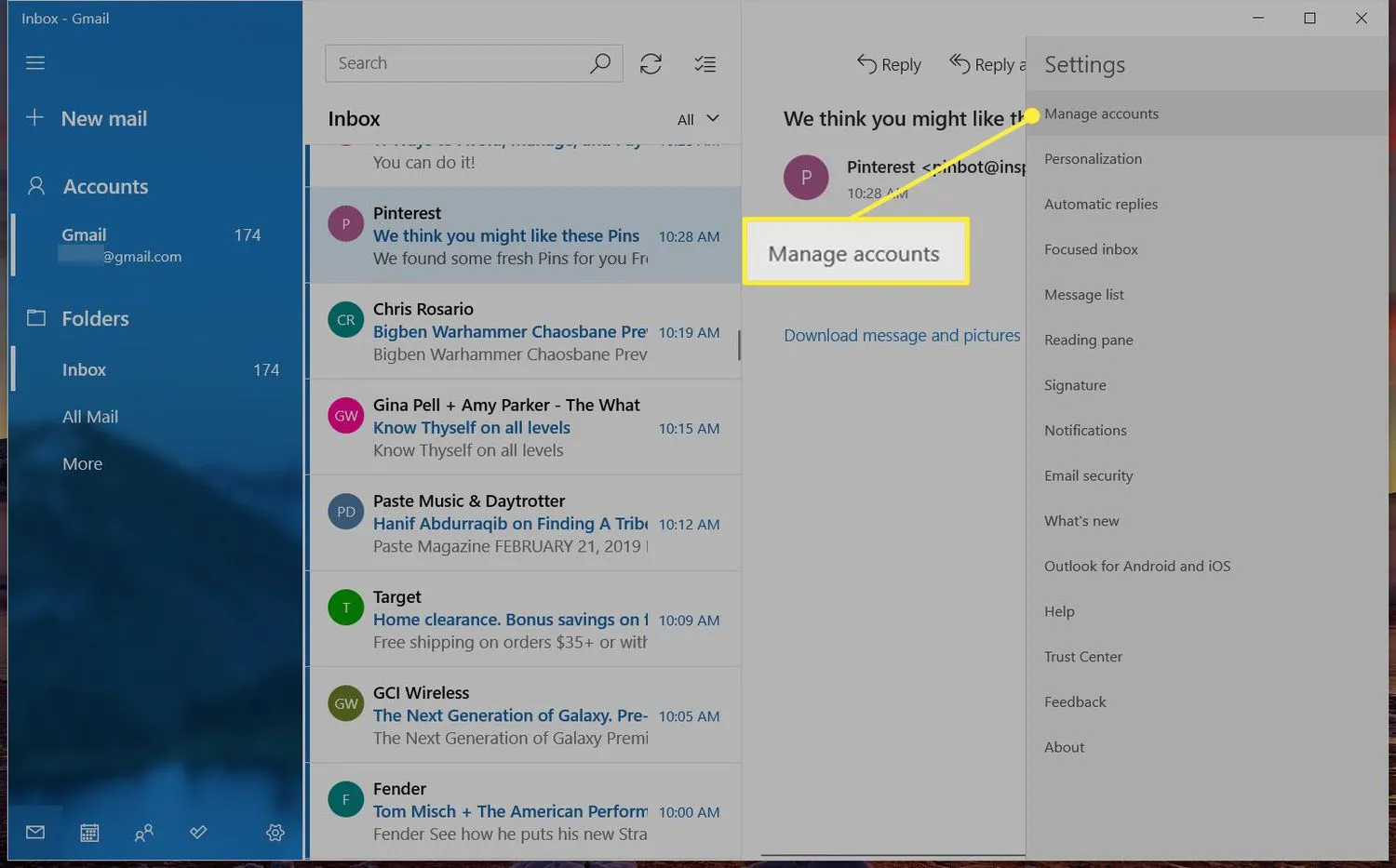
- メールから削除するアカウントを選択します。
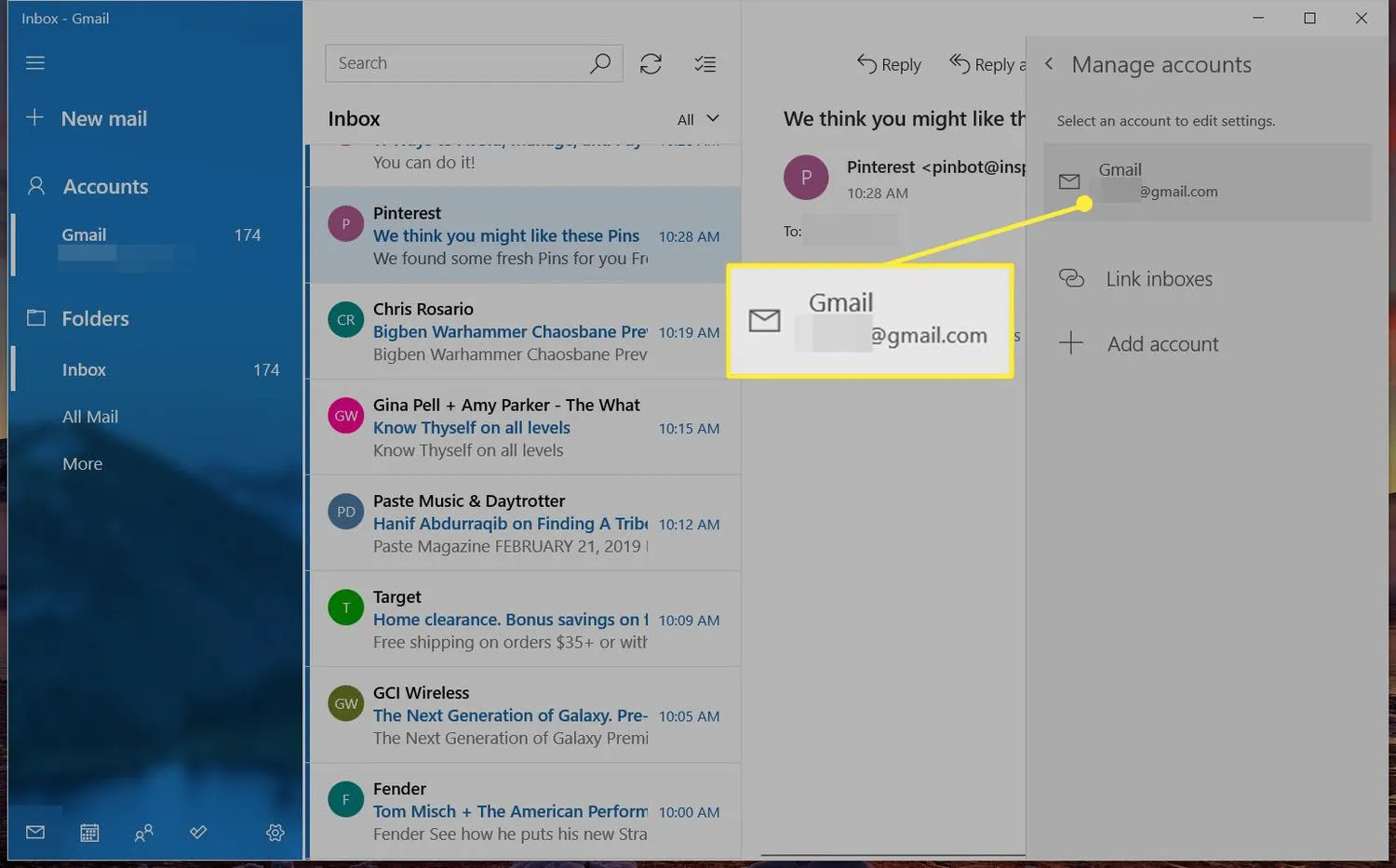
- [アカウント設定]画面で、[アカウントの削除]を選択します。
![Windows メール アカウント設定の [アカウントの削除] ボタン Windows メール アカウント設定の [アカウントの削除] ボタン](https://cdn.thewindowsclub.blog/wp-content/uploads/2022/12/007_remove-email-account-outlook-1173465-5c6f457a46e0fb00014ef5a3-b5b30c09cc634451878f481172fce085.webp)
- [削除]を選択して確定します。
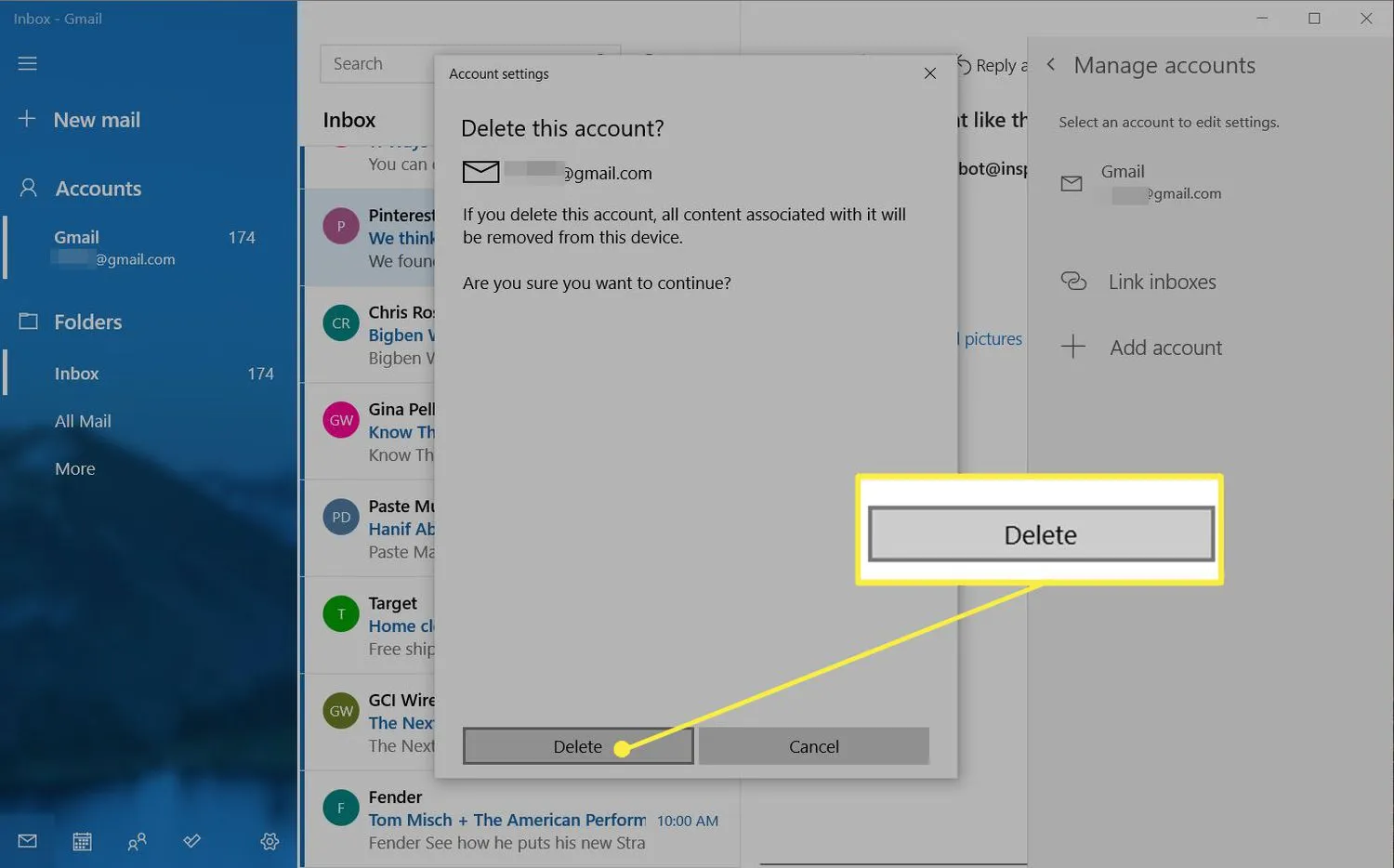
Outlook または Windows メールで電子メール アカウントを削除するとどうなりますか?
Microsoft Outlook および Windows メールからアカウントを削除すると、そのプログラムでそのアカウントにアクセスできなくなり、ローカルに保存されたデータが削除されます。ただし、アカウントやその中のメッセージは削除されません。
Microsoft メール クライアントからアカウントを削除すると、そのアカウントに関連付けられているカレンダー情報も削除されます。
Window Mail の既定のアカウントを削除する
[アカウントの削除] オプションが表示されない場合は、既定のメール アカウントを削除しようとしている可能性があります。Windows には少なくとも 1 つのメール アカウントが必要であり、それを削除することはできません。ただし、メールの送受信を停止することはできます。アカウントはコンピュータと電子メール サービス プロバイダに引き続き存在しますが、無効になります。
アカウントを無効にするには:
- 左ペインの下部にある [設定] (歯車アイコン) を選択します (タブレットまたは電話では、下部にある [その他] を選択します)。
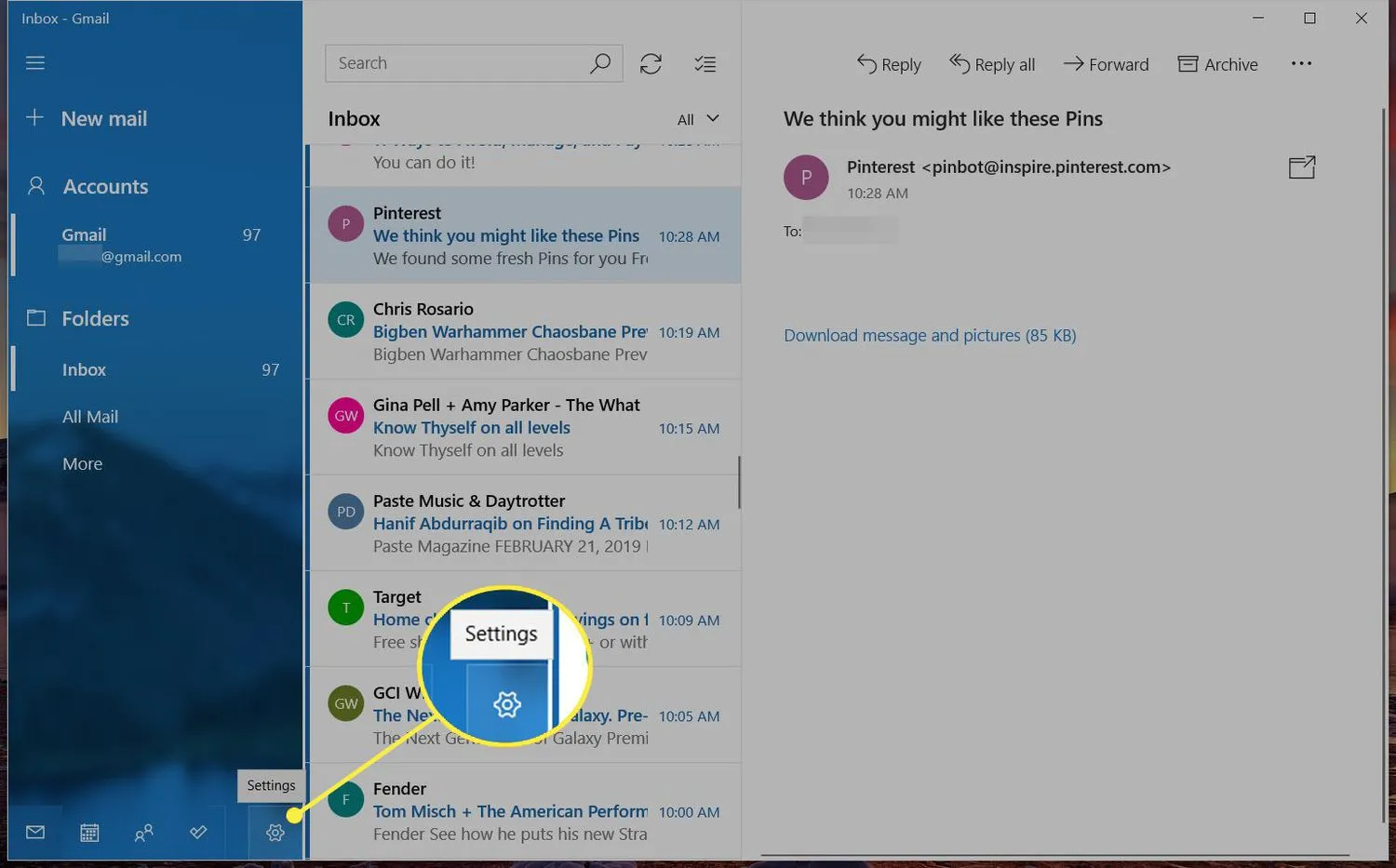
- 右側のメニュー ペインから[アカウントの管理] を選択します。
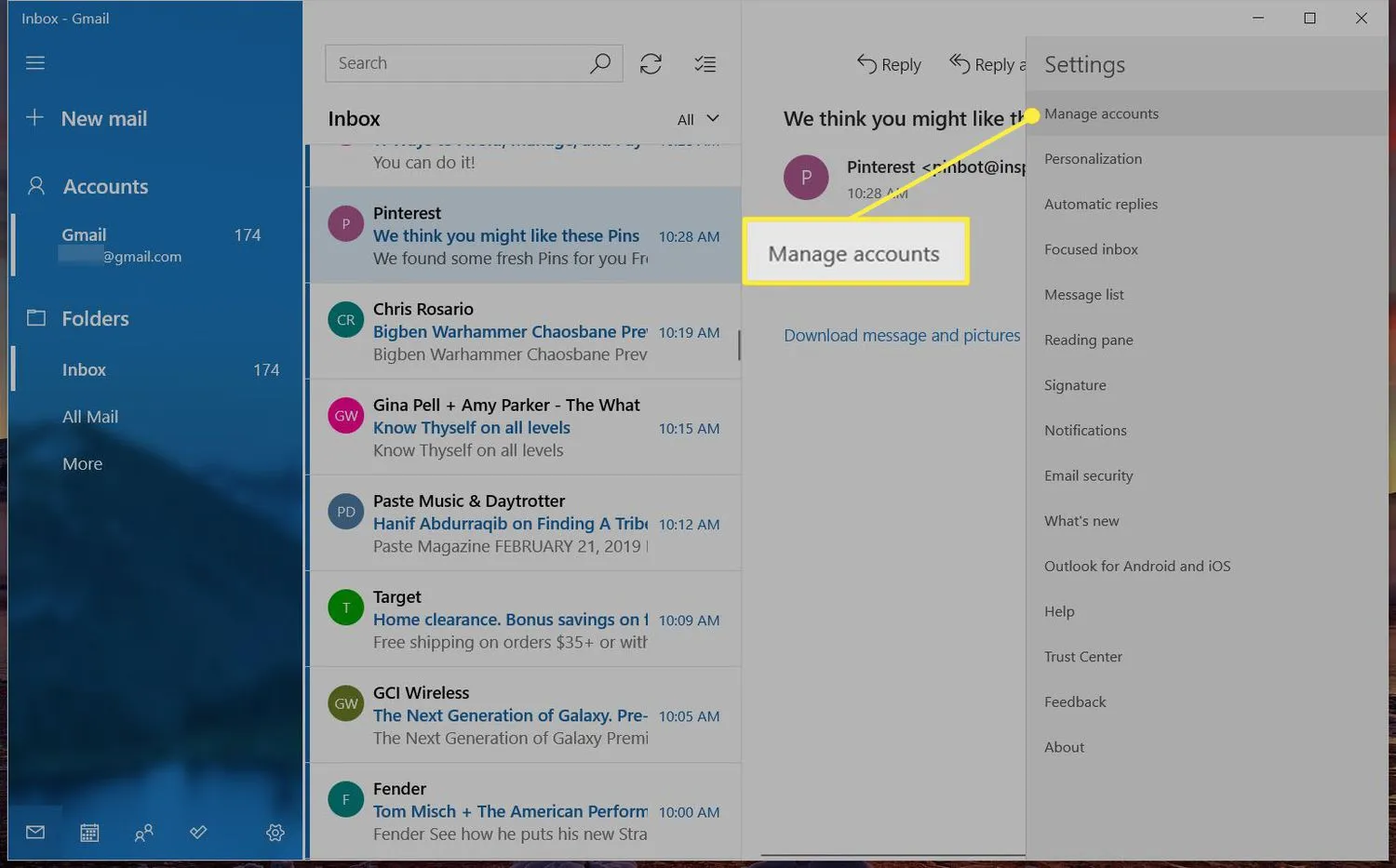
- 使用を停止するアカウントを選択します。
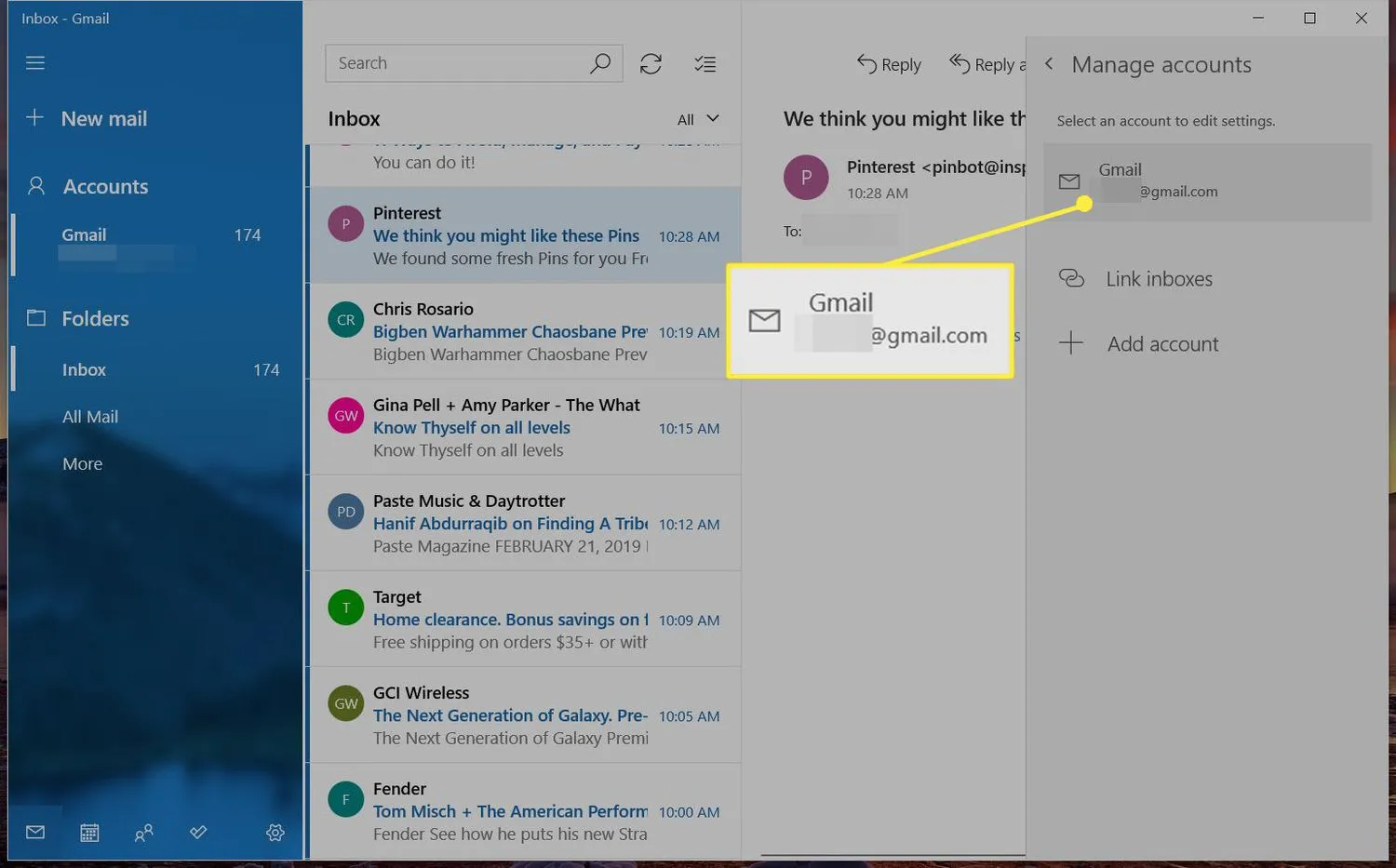
- [メールボックスの同期設定の変更] を選択します。
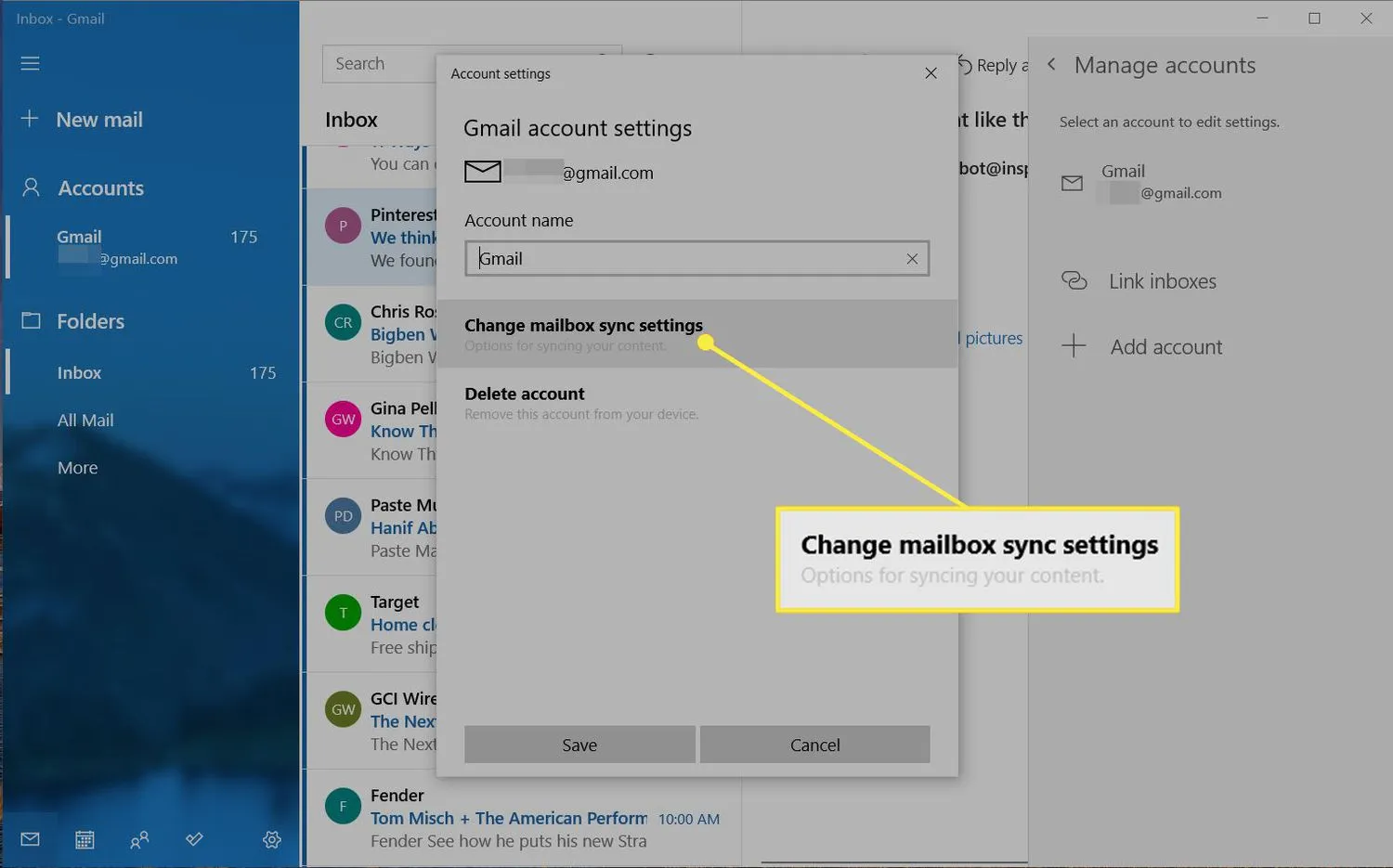
- [同期オプション]で、[電子メール] トグル スイッチをオフにします。
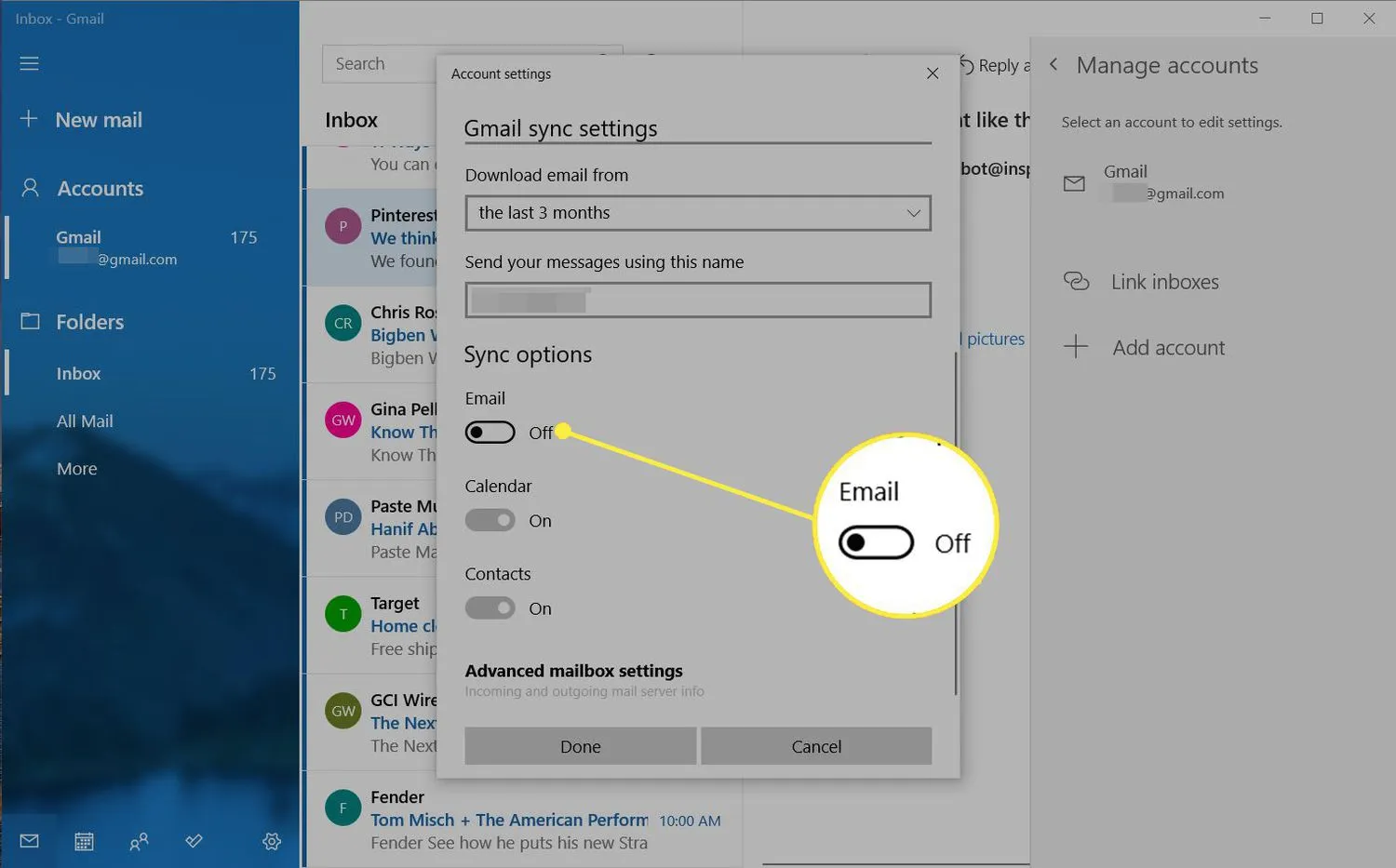
- [完了]を選択します。
![Windows メール アカウント設定の [完了] ボタン Windows メール アカウント設定の [完了] ボタン](https://cdn.thewindowsclub.blog/wp-content/uploads/2022/12/011_remove-email-account-outlook-1173465-5c6f48cd46e0fb0001835d36-c219869d3a154bc9973f2e5c94e4aaa7.webp)
- [保存]を選択します。
![Windows メール アカウント設定の [保存] ボタン Windows メール アカウント設定の [保存] ボタン](https://cdn.thewindowsclub.blog/wp-content/uploads/2022/12/012_remove-email-account-outlook-1173465-5c6f48e846e0fb0001b681b5-0393bcb42f294386bd4c763fc4a522d5.webp)
- Windows メールで Outlook を既定のメール クライアントとして設定するにはどうすればよいですか? Windows メールで Outlook を既定のメール クライアントとして設定するには、[既定のアプリ] > [メール] > [ Outlook ] に移動します。Outlook.com アカウントを Windows メールに追加するには、[Windows メールの設定] > [アカウントの管理] > [アカウントの追加]に移動します。
- Windows メールを既定の電子メール クライアントにするにはどうすればよいですか?Windows メールを既定の電子メール クライアントにするには、[既定のアプリ] に移動し、[電子メール] でアプリを選択し、 [メール]を選択します。Windows 8 では、[コントロール パネル] > [既定のプログラム] > [ファイルの種類またはプロトコルをプログラムに関連付ける] > [ MAILTO] > [メール] に移動します。
- Windows メールを Outlook にインポートするにはどうすればよいですか?Windows 10 または 11 では、Windows メールから連絡先をエクスポートできません。Windows 8 では、 [ツール] > [ Windows 連絡先] > [エクスポート] > [ CSV] > [エクスポート] に移動します。



コメントを残す