Windows 10 でハード ドライブのスペースを占有しているものを確認する方法
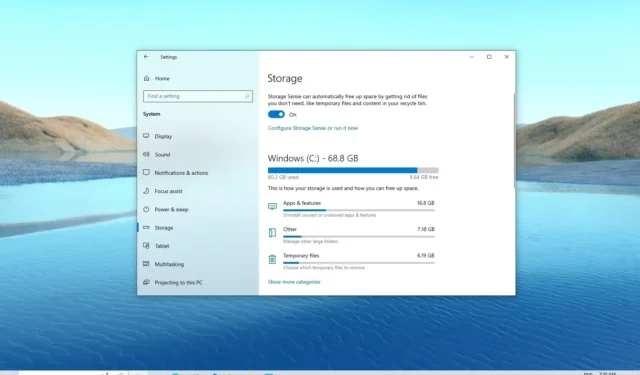
- Windows 10 で何がスペースを占有しているかを確認するには、[設定] > [ストレージ]を開き、[その他のカテゴリを表示]をクリックして、ストレージの使用状況を確認します。
- また、コンピュータ上で最も多くのスペースを占有しているファイルをスキャンして正確に表示するWinDirStatアプリを使用することもできます。
Windows 10では、コンピューターのハード ドライブがいっぱいになり始めると、何が利用可能なスペースをすべて占有しているのか疑問に思うようになります。そのときに役立つのが「ストレージ」設定です。 「ストレージ」設定は、コンピューターのドライブ領域の使用量の管理を支援するために設計されたオペレーティング システムのストレージ管理機能の一部です。また、ドライブの内容を分析してスペースの使用状況を把握し、この機能を使用して削除できないファイルのクリーンアップをどこから始めるべきかを知るためのツールでもあります。
ストレージ センスはハード ドライブ ストレージを分析するための優れた機能ですが、どのファイルが最も多くのスペースを使用しているかを確認できないため、いくつかの制限があります。このような場合に WinDirStat (Windows ディレクトリ統計) が役に立ちます。
WinDirStat は、コンピュータ上で最も多くのスペースを占有しているファイルを正確に確認できる無料のハード ドライブ使用統計ビューアです。これは、ドライブ全体をスキャンし、各ファイルのサイズと場所を含む視覚化されやすいレポートを生成することによって行われます。これは、Windows 10 の領域をクリーンアップするために使用できる役立つ情報です。
このガイドでは、ストレージ設定と WinDirStat を使用して、Windows 10 でストレージがどのように利用されているかを理解する方法を説明します。
Windows 10 の設定からどのファイルがスペースを占有しているかを確認します
Windows 10 でハード ドライブ上のスペースを占有しているファイルを確認するには、次の手順を実行します。
-
Windows 10 で[設定]を開きます。
-
[システム]をクリックします。
-
[ストレージ]をクリックします。
-
「(C:)」セクションには、メイン ハード ドライブ上のスペースを占有しているものが表示されます。
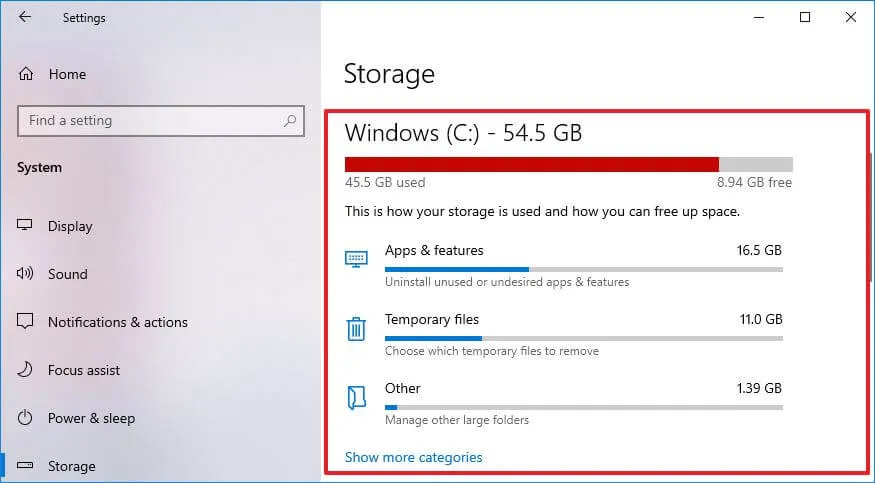
-
他のファイルタイプからのストレージ使用量を表示するには、「さらにカテゴリを表示」オプションをクリックします。
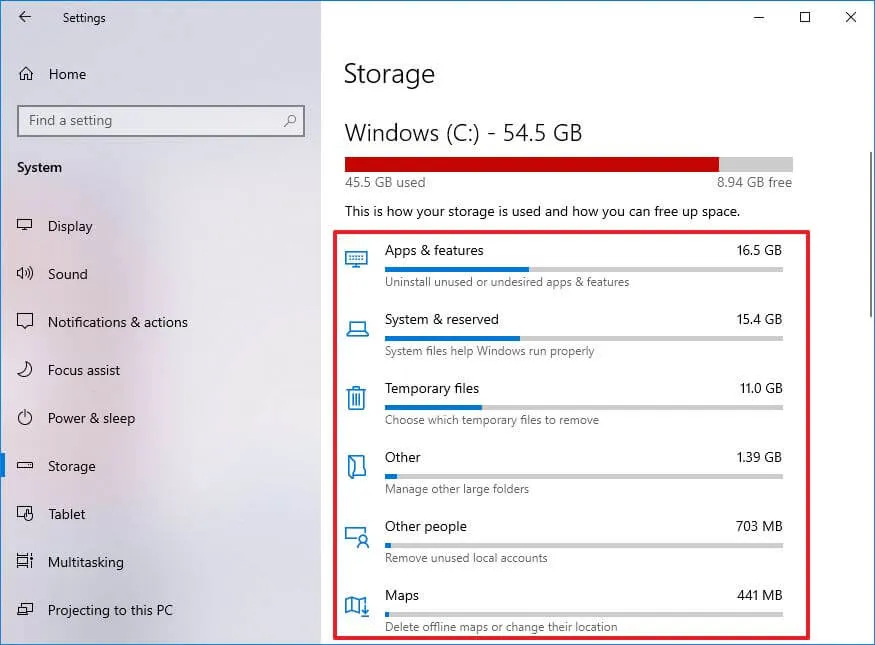
-
(オプション) 「その他のストレージ設定」セクションの「他のドライブのストレージ使用状況を表示」オプションをクリックします。
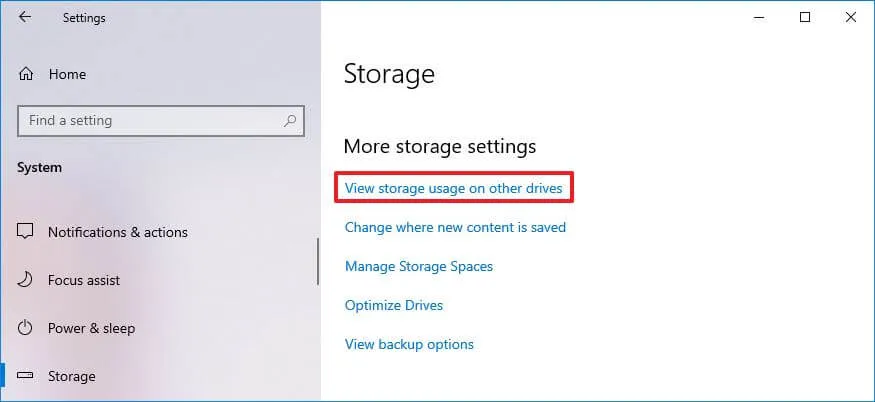
-
複数のハード ドライブがある場合は、ドライブを選択してストレージの使用状況を確認します。
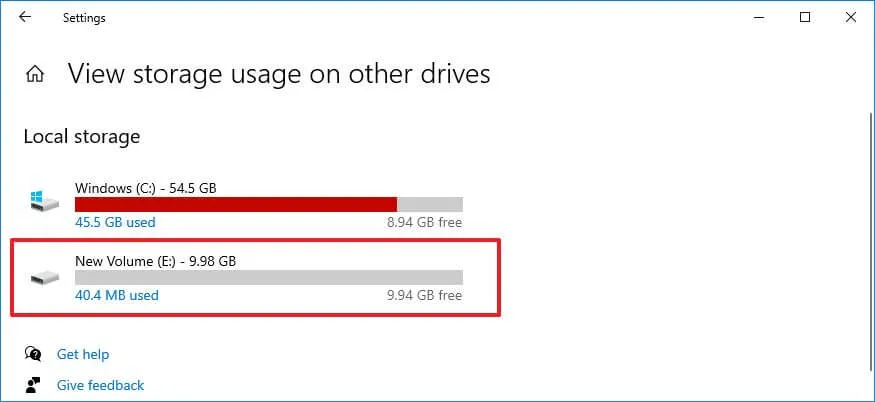
-
他のドライブのストレージ使用状況を確認します。
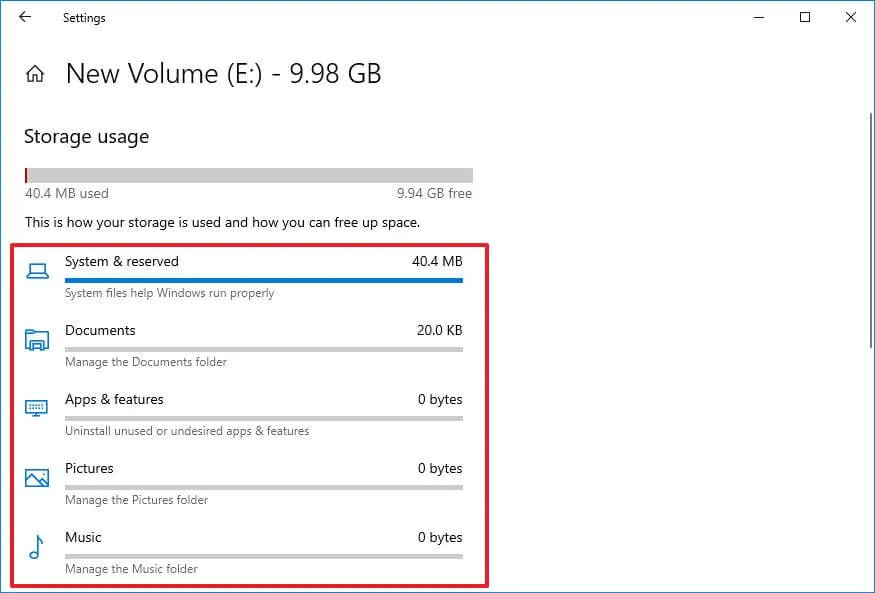
手順を完了すると、どのファイルがデバイス上のスペースの大部分を占めているかがわかります。
一時ファイルがストレージの大部分を消費している場合は、このガイドを使用してスペースをすぐに解放できます。
ストレージ使用量では、システム ファイル、アプリ、ゲーム、一時ファイル、ドキュメント、OneDrive、写真、音楽、ビデオに保存されているファイル、デバイスを他のユーザーと共有している場合は他のアカウントのファイルなど、ドライブに保存されているすべての概要が表示されます。ユーザー。
WinDirStat から Windows 10 でどのファイルがスペースを占有しているかを調べます
Windows 10 で何がスペースを占有しているかを理解するには、まず WinDirStat をダウンロードしてインストールし、次にツールを実行する必要があります。
Windows 10 に WinDirStat をインストールする
Windows 10 で winget コマンドを使用して WinDirStat をインストールするには、次の手順を実行します。
-
[スタート]を開きます。
-
「コマンド プロンプト」を検索し、一番上の結果を右クリックして、「管理者として実行」オプションを選択します。
-
次のコマンドを入力して WinDirStat アプリをインストールし、Enterを押します。
winget install WinDirStat.WinDirStat

手順を完了すると、アプリを使用してドライブ全体をスキャンし、現在のハード ドライブの使用状況のレポートを取得できます。
WinDirStat でスペースを占有しているファイルをチェックする
WinDirStat を使用して、どのファイルが Windows 10 上のスペースを占有しているかを判断するには、次の手順を実行します。
-
Windows 10 で[スタート]を開きます。
-
WinDirStatを検索し、一番上の結果をクリックしてアプリを開きます。
-
[個別のドライブ]オプションを選択します。
- どのファイルがスペースを占有しているかを確認したいドライブを選択します。
-
「OK」ボタンをクリックします。
簡単なメモ:デバイスの空き容量が少なくなってエクスペリエンスが非常に遅くなった場合、アプリがフリーズして「応答なし」というメッセージが表示されますが、最終的には正常に完了します。
手順を完了すると、WinDirStat はドライブをスキャンし、ハード ドライブ上で最も多くのスペースを占有しているファイルを把握するためのグラフィカル レポートを表示します。

レポートは 3 つの主要なセクションに分かれています。左上にはツリー ファイル構造が表示され、どのフォルダーが最も多くのスペースを使用しているかを確認できます。ドリルダウンして、ハードドライブ上の最も多くのスペースを使用しているファイルを見つけることができます。
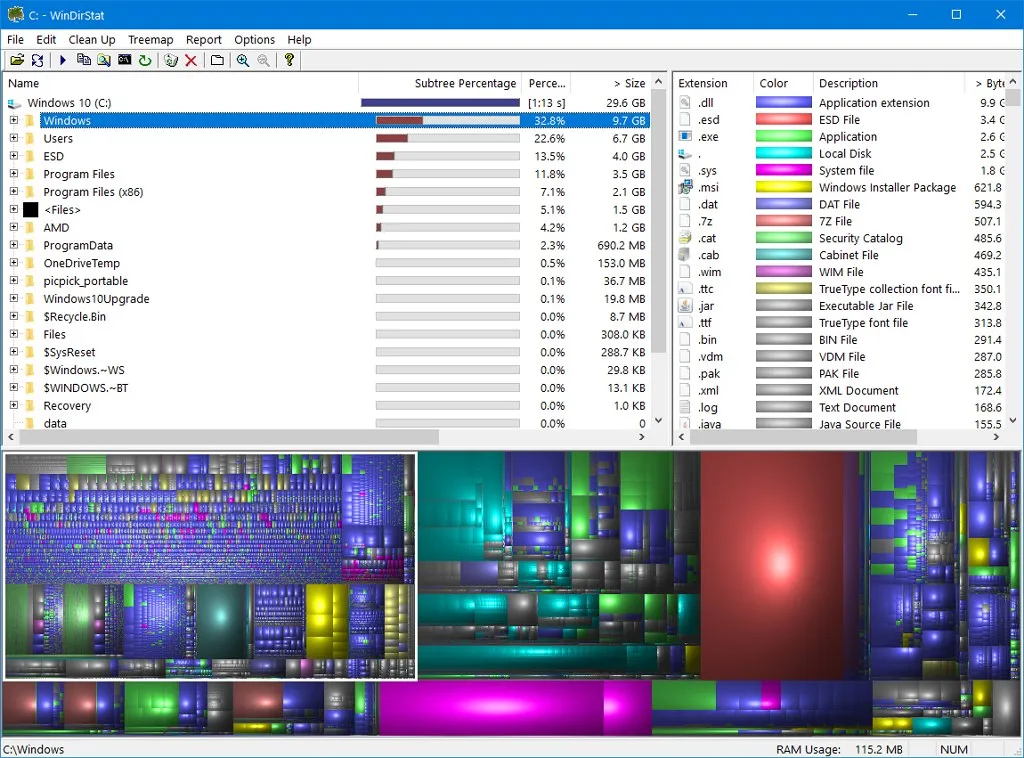
右上には、どのファイル拡張子が最も多くのスペースを使用しているかが表示されます。
また、下部には、各ファイルを四角形で表すツリーマップと呼ばれるグラフィカル ビューが表示されます。四角形が大きいほど、Windows 10 上のファイルも大きくなります。 図に示すように、各四角形の色はファイルの種類を表します。拡張子リスト。
四角形を選択すると、ファイル名と場所をすばやく見つけることができます。
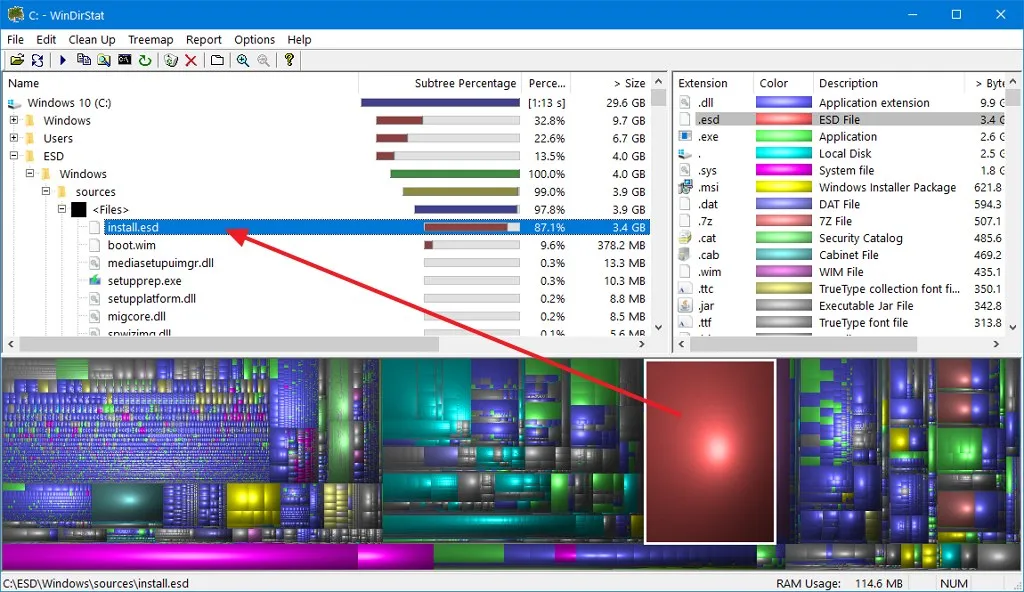
多くのスペースを使用しているファイルが自分のファイルの 1 つである場合は、エクスプローラーを使用してそのファイルを見つけて削除できます。また、WinDirStat 内でファイルを右クリックして、ファイルのパスをコピーするオプションにアクセスするか、ファイル エクスプローラーまたはコマンド プロンプトでフォルダーの場所を開くことができ、ファイルを削除する 2 つのオプションも表示されます。
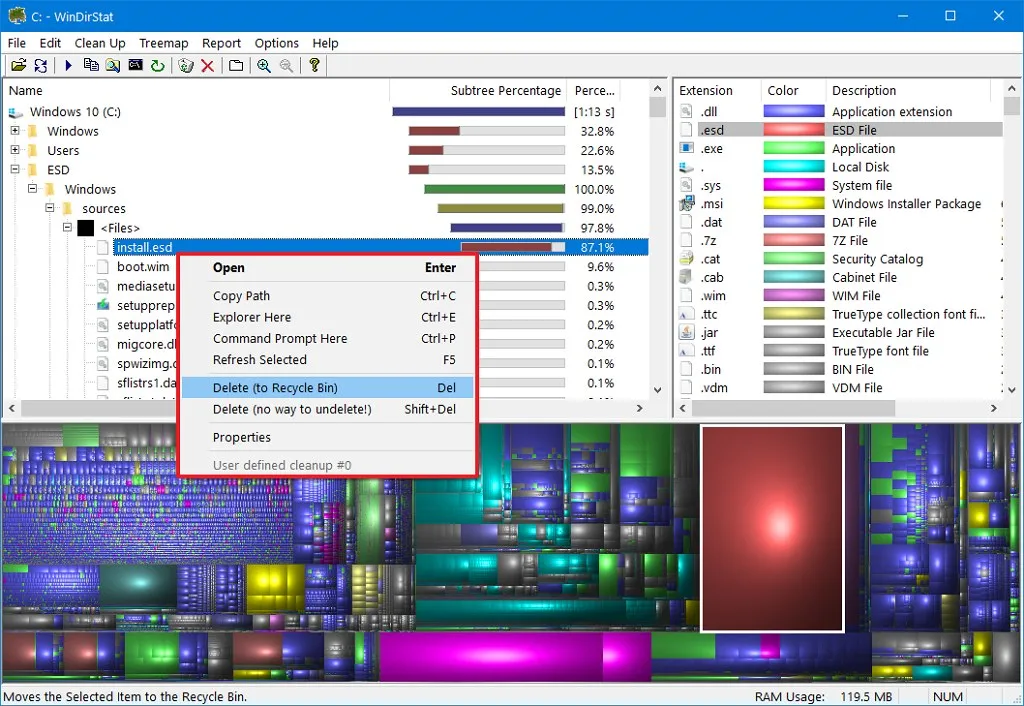
ただし、デバイス上のこれらの大きなファイルはシステム ファイルである場合があります。通常、削除ボタンをクリックするだけでは削除できません。それがシステム ファイルであることが判明した場合は、ファイル名をメモし、そのファイルを削除するかサイズを減らす方法をオンラインで調べてください。
たとえば、Outlook PST ファイルのインデックスを作成している場合、Windows 10 はすべての電子メールのインデックスを作成しようとするため、クライアントがデバイスにダウンロードする電子メールの数を減らさないと、最終的に膨大な量のメールが作成される可能性があることが知られています。「Windows.edb」ファイルがドライブのすべての領域を占有します。この場合、スペースを再利用する適切な方法は、ファイルを削除するのではなく、インデックス データベースを再構築することです。
2024 年 2 月 7 日更新:このガイドは、正確性を確保し、WinDirStat ツールの手順を追加するために更新されました。



コメントを残す