Windows 11でクラシックコンテキストメニューを戻す方法
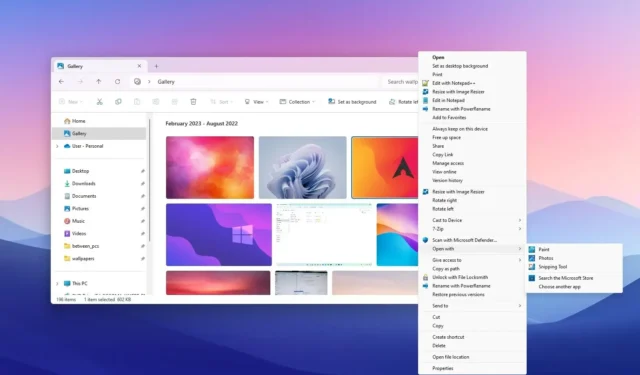
- Windows 11 で従来の右クリック コンテキスト メニューを復元するには、「HKEY_CURRENT_USER\SOFTWARE\CLASSES\CLSID」パスにあるレジストリを開き、「{86ca1aa0-34aa-4e8b-a509-50c905bae2a2}」キーを作成し、 「InprocServer32」を作成します。」キーを押し、デフォルトの文字列を空白に設定し、コンピューターを再起動します。
- コマンド プロンプト (管理者) を開いて、「reg add “HKCU\Software\Classes\CLSID\{86ca1aa0-34aa-4e8b-a509-50c905bae2a2}\InprocServer32″ /f /ve」コマンドを実行することもできます。
Windows 11では、以前のエクスペリエンスを改善する再設計された右クリック コンテキスト メニューが導入されていますが、問題は、クラシック メニューと比較して表示できるオプションが限られていることです。項目を右クリックして、「その他のオプションを表示」をクリックするか、 「Shift + F10」キーボード ショートカットを使用して他のエントリにアクセスできますが、これは追加の手順です。
新しい Windows 11 のメニュー デザインが気に入らない場合は、レジストリを直接編集するか、コマンド プロンプトを使用して、新しいコンテキスト メニューを無効にして従来の右クリック メニューを有効にすることができます。
このガイドでは、Windows 11 ですべての従来のオプションを含むコンテキスト メニューを取得する手順を説明します。
Windows 11 で従来の右クリック コンテキスト メニューをレジストリから復元する
Windows 11 でクラシック コンテキスト メニューを戻すには、次の手順を実行します。
-
Windows 11 で[スタート]を開きます。
-
regeditを検索し、一番上の結果をクリックしてレジストリを開きます。
-
次のパスに移動します。
HKEY_CURRENT_USER\SOFTWARE\CLASSES\CLSID -
CLSIDキーを右クリックし、[新規]メニューを選択して、[キー]オプションを選択します。
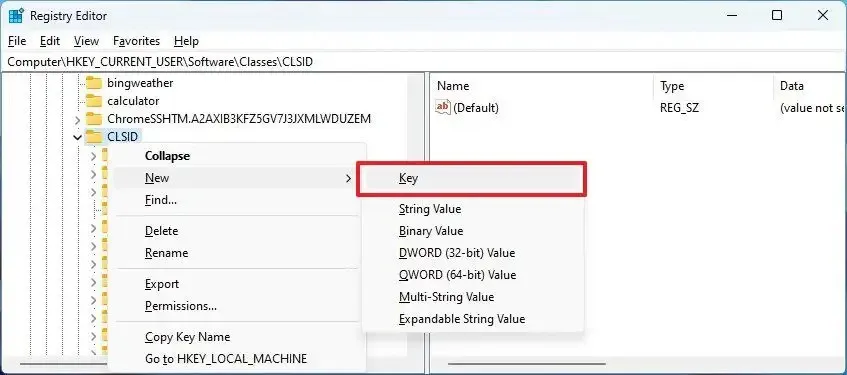
-
キーに{86ca1aa0-34aa-4e8b-a509-50c905bae2a2}という名前を付けてEnterを押します。
-
新しく作成したキーを右クリックし、[新規]メニューを選択して、[キー]オプションを選択します。
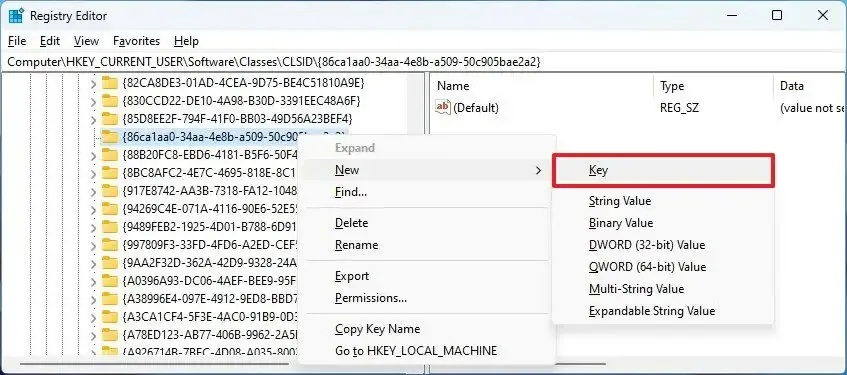
-
キーにInprocServer32という名前を付け、Enterを押します。
-
新しく作成したキーをダブルクリックし、その値を空白に設定すると、Windows 11 でクラシック コンテキスト メニューが有効になります。
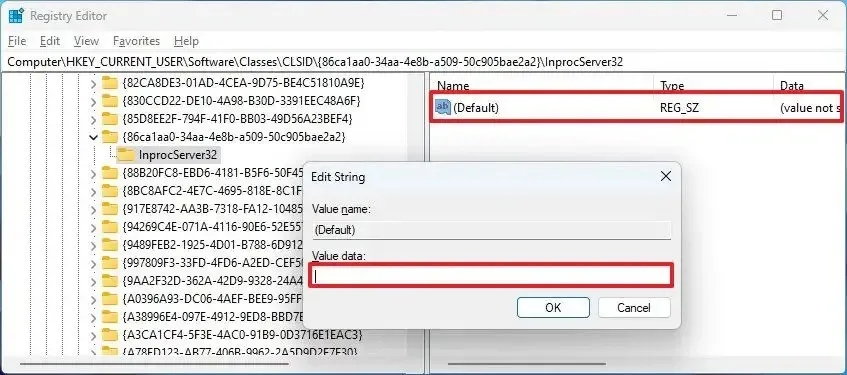 簡単なメモ:文字列を開いて空白 (null) 値で保存しないと、スイッチが機能しない可能性があるため、この手順は非常に重要です。
簡単なメモ:文字列を開いて空白 (null) 値で保存しないと、スイッチが機能しない可能性があるため、この手順は非常に重要です。 -
「OK」ボタンをクリックします。
-
コンピューターを再起動します (重要)。
手順を完了すると、エクスプローラーでデスクトップ、ファイル、フォルダーのいずれを右クリックしても、モダン メニューの代わりにクラシック コンテキスト メニューが表示されます。
変更を元に戻してモダン コンテキスト メニューを再度有効にする場合は、上記と同じ手順に従うことができますが、手順 4で、 {86ca1aa0-34aa-4e8b-a509-50c905bae2a2}キーとそのキーを右クリックして削除します。コンテンツ。
Windows 11 でコマンド プロンプトから従来の右クリック コンテキスト メニューを復元する
上記の手順は期待どおりに機能しますが、コメント (Reza Taba による) では、コマンド プロンプトを使用してレジストリを変更するさらに迅速な方法があることが指摘されています。
コマンドを使用してクラシック コンテキスト メニューを有効にするには、次の手順を実行します。
-
[スタート]を開きます。
-
「コマンド プロンプト」を検索し、一番上の結果を右クリックして、「管理者として実行」オプションを選択します。
-
次のコマンドを入力して右クリックのコンテキスト メニューを有効にし、Enterを押します。
reg add "HKCU\Software\Classes\CLSID\{86ca1aa0-34aa-4e8b-a509-50c905bae2a2}\InprocServer32"/f /ve
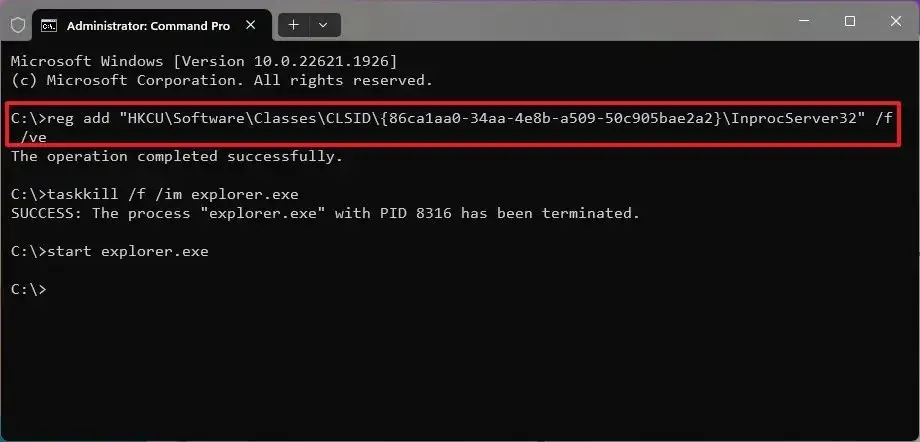
-
次のコマンドを入力してファイル エクスプローラーを閉じ、Enter キーを押します。
taskkill /f /im explorer.exe -
次のコマンドを入力してファイル エクスプローラーを起動し、Enter キーを押します。
start explorer.exe
手順を完了すると、ファイル エクスプローラーで従来の右クリック メニューにアクセスできるようになります。
変更を元に戻したい場合は、同じ手順を使用できますが、ステップ 3で代わりにコマンドを実行しますreg delete "HKCU\Software\Classes\CLSID\{86ca1aa0-34aa-4e8b-a509-50c905bae2a2}"。
Microsoft は、クラシック コンテキスト メニューを Windows 11 のデフォルトにするオプションの追加にも取り組んでいるようですが、これがいつ実現するかどうかは不明です。
2024 年 2 月 7 日更新:これらの手順は、正確性を確保し、その他の変更を反映するために改訂されました。



コメントを残す