Excel Stock データ型が表示されない問題: 修正方法

Microsoft Excel に株式データ タイプがないことは、株式に関するリアルタイムの情報を表示したいトレーダーにとってイライラする可能性があります。この大失敗の原因として考えられる潜在的な理由はいくつかあります。単純なソフトウェアの不具合からプラグインの不良に至るまで、考えられるすべての理由に対する解決策の広範なリストをカバーしました。
回避策–
1. Microsoft Excel を閉じて再起動します。そこから株価データにアクセスできるかどうかを確認してください。
2. これが単なるソフトウェアの不具合である場合は、マシンを再起動すると解決する可能性があります。したがって、株価データ ビューについては MS Excel シートを再度確認してください。
解決策 1 – Excel プラグインを無効にする
Excel の株価データ ビューが表示されない主な理由の 1 つは、プラグインの欠陥によるものです。
ステップ 1 –これを行うには、 MS Excelウィンドウを起動する必要があります。
ステップ2 –この道を進みます –
File > Options
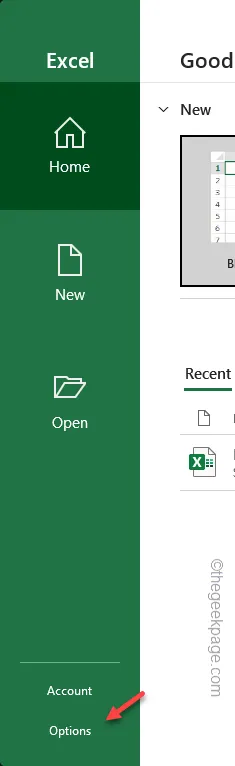
ステップ 3 – [Excel オプション] ページで、[アドイン] タブに移動します。
ステップ 4 –ページの反対側で、ドロップダウン リストから[管理:] を [ Excel アドイン] に切り替えます。
ステップ 5 – [移動] をタップして、コンピュータ上の COM アドインのリスト全体を開きます。
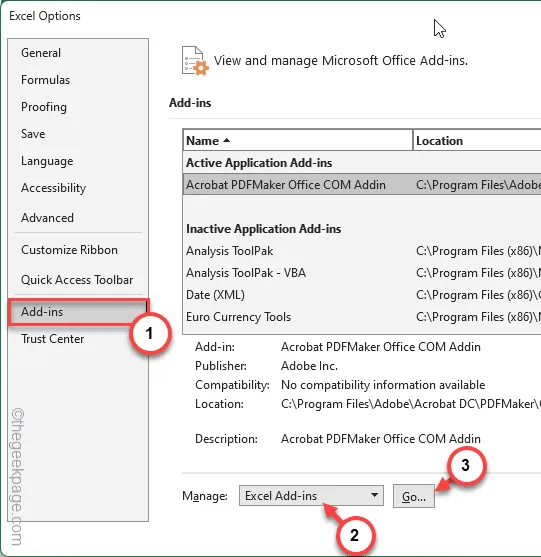
ステップ 6 – MS Excel に存在する Excel アドインのリストが表示されます。したがって、それらすべてのチェックを一つずつ外して「 OK」をタップしてください。
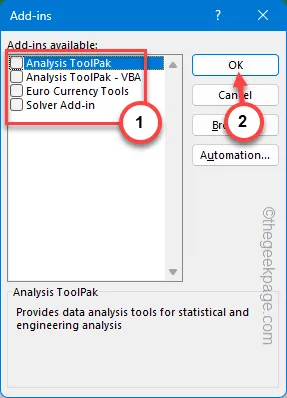
ステップ 7 –メインのExcel オプションウィンドウに戻り、[アドイン] タブが表示されていることを確認します。
ステップ 8 –この後、リストから[管理: ] ボックスを [ COM アドイン] に切り替え、[ OK ] をタップします。

ステップ9 – そこにあるすべてのCOMアドインも無効にします(すべてのボックスのチェックを外して「 OK」をタップするだけです)。
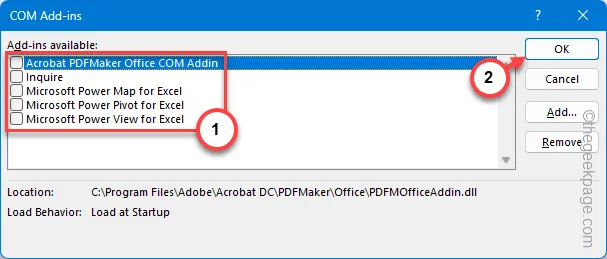
MS Excel ですべてのアドインを無効にすると、問題なく株価データ ビューを元に戻すことができます。
エラーが解決しない場合は、次の解決策に従ってください。
解決策 2 – Excel の更新を確認する
Microsoft Excel の更新プログラムを探して、最新バージョンに更新します。
ステップ 1 – Microsoft Excelを開きます。
ステップ 2 –次に、「アカウント」セクションに進みます。
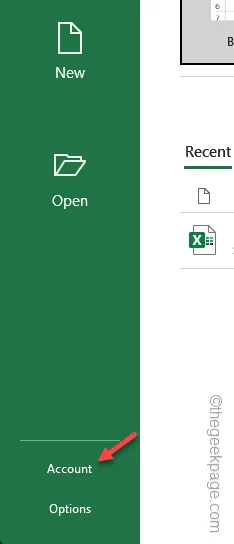
ステップ 3 –右側のペインで、「更新オプション」オプションをクリックし、リストメニューから「今すぐ更新」オプションをクリックします。
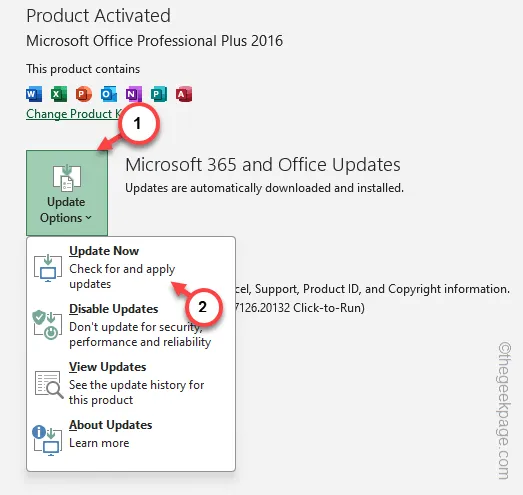
この後、Microsoft Excel で株価データ ビューを表示するのにそれほど問題はなくなります。
解決策 3 – Excel をセーフ モードで実行する
Excel をセーフ モードで実行することを検討し、そこで Stock データ タイプを表示してみてください。
ステップ 1 – [スタート]ボタンをマウスで右タップします。
ステップ 2 –次に、クリックして「実行」ダイアログボックスを開きます。
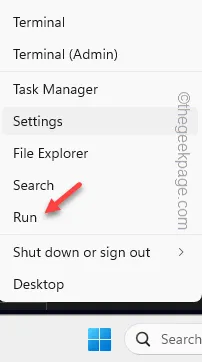
ステップ 3 –この用語をコピーしてそこに貼り付け、Enterを押します。
excel /safe
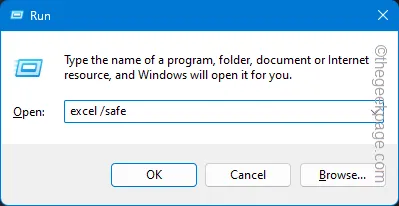
MS Excel で株式データ タイプのビューを取得してみてください。それでも株価データ タイプが表示されない場合は、次の項目に進みます。
解決策 4 – オンライン修復を実行する
特定の Office ファイルが存在しないことが、Excel でストック データ タイプを表示できない理由である可能性があります。
ステップ 1 –タスクバーから「インストールされているアプリ」を検索します。
ステップ 2 – [インストールされたアプリ] をクリックして、設定の特定の部分を開きます。
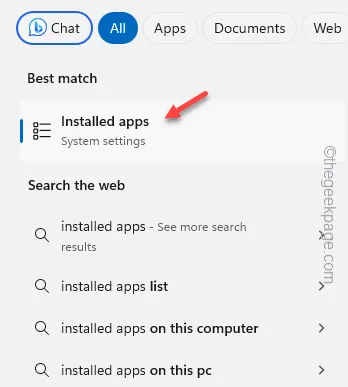
ステップ 3 –設定の検索ボックスから「 office 」アプリの検索を実行します。
ステップ 4 – Office パッケージを見つけたら、メニューに移動して「変更」をクリックします。
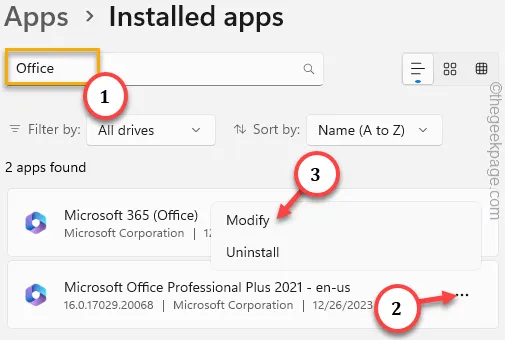
ステップ 5 – Office セットアップ ウィンドウが表示されたら、「オンライン修復」オプションを選択します。
ステップ 6 –次に、「修復」をタップして、パッケージの修復プロセスを開始します。

オフィスは自動的にローカル ファイルを分析し、そこにある破損または欠落したファイルを置き換えます。ということで、この後、Excelの株価データビューを確認してみます。
これらの修正が問題の解決に役立つことを願っています。



コメントを残す