PowerPoint で図形をトリミングする方法

知っておくべきこと
- [図の書式] メニュー >リボンの [サイズ] セクションから[トリミング] > [図形にトリミング] を選択し、使用する図形を選択します。
- トリミングするテキスト ボックスを選択し、[図形の書式] メニュー > [図形の変更] を選択して、テキスト ボックスの図形をトリミングします。
- 図またはテキスト ボックスに対して同じプロセスを使用してトリミングされた形状を変更しますが、別の形状を選択します。
この記事では、PowerPoint で画像とテキスト ブロックを図形にトリミングする方法について説明します。
パワーポイントで図形をトリミングする方法
PowerPoint で図形をトリミングすると、スライド上の画像やテキストがよりクリエイティブになります。
これらの手順は、Microsoft PowerPoint 2013、2016、2019、および 365 に適用されます。説明されているリボン オプションは、バージョンによって表示が異なる場合がありますが、プロセスは同じです。
PowerPoint で画像をトリミングする方法
PowerPoint のトリミング機能の最も一般的な用途は、画像を特定の形状にトリミングすることです。これは、いくつかの簡単な手順で実行できます。
- PowerPoint プレゼンテーションに画像を挿入するには、[挿入] メニューを選択し、リボンから [画像] を選択して、いずれかのオプションを選択して画像を挿入します。
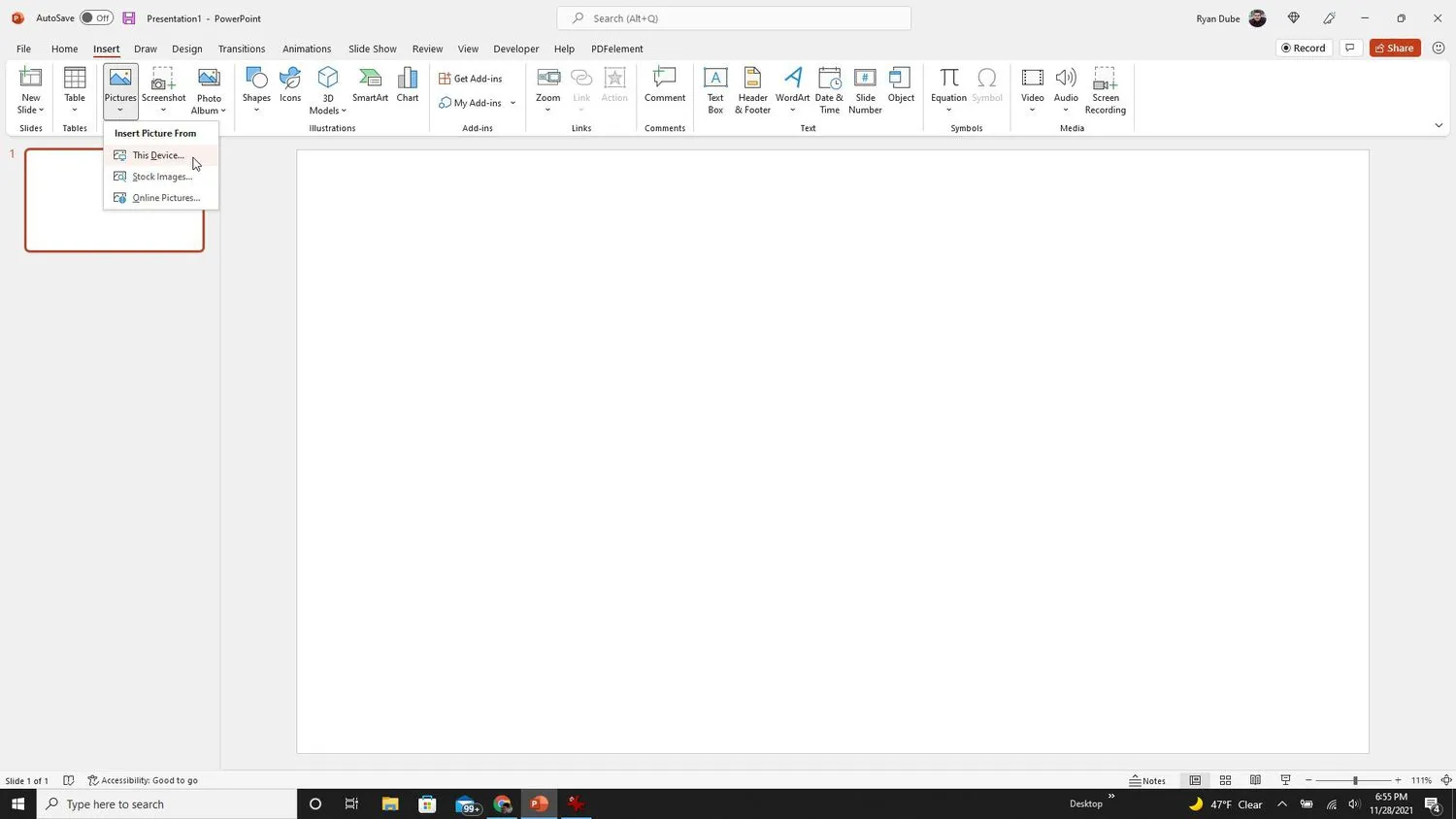
- [図の形式] メニューを選択し、リボンの[サイズ] セクションから[トリミング] の下にある矢印を選択し、[図形にトリミング] を選択してから、使用する図形を選択します。
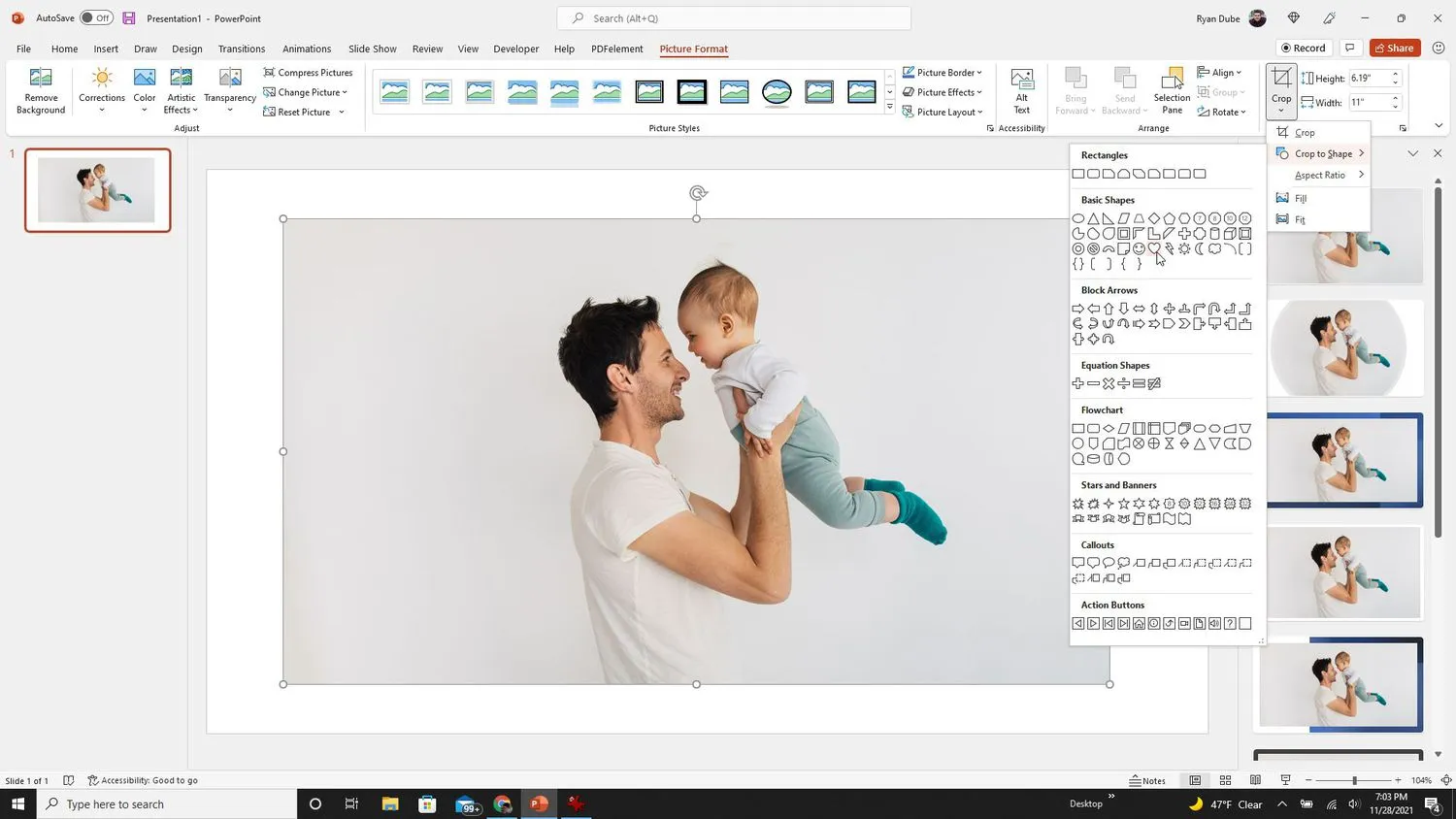 PowerPoint の一部のバージョンでは、[画像の形式] メニューは [形式] のみと呼ばれます。そのメニューには同じクロップ オプションがあります。
PowerPoint の一部のバージョンでは、[画像の形式] メニューは [形式] のみと呼ばれます。そのメニューには同じクロップ オプションがあります。 - その形状を使用してすぐにトリミングされた画像が表示されます。画像の周りのサイズ変更ハンドルを使用して、サイズを変更できます。または、ボックスを選択してドラッグし、スライド上の配置したい場所に移動します。
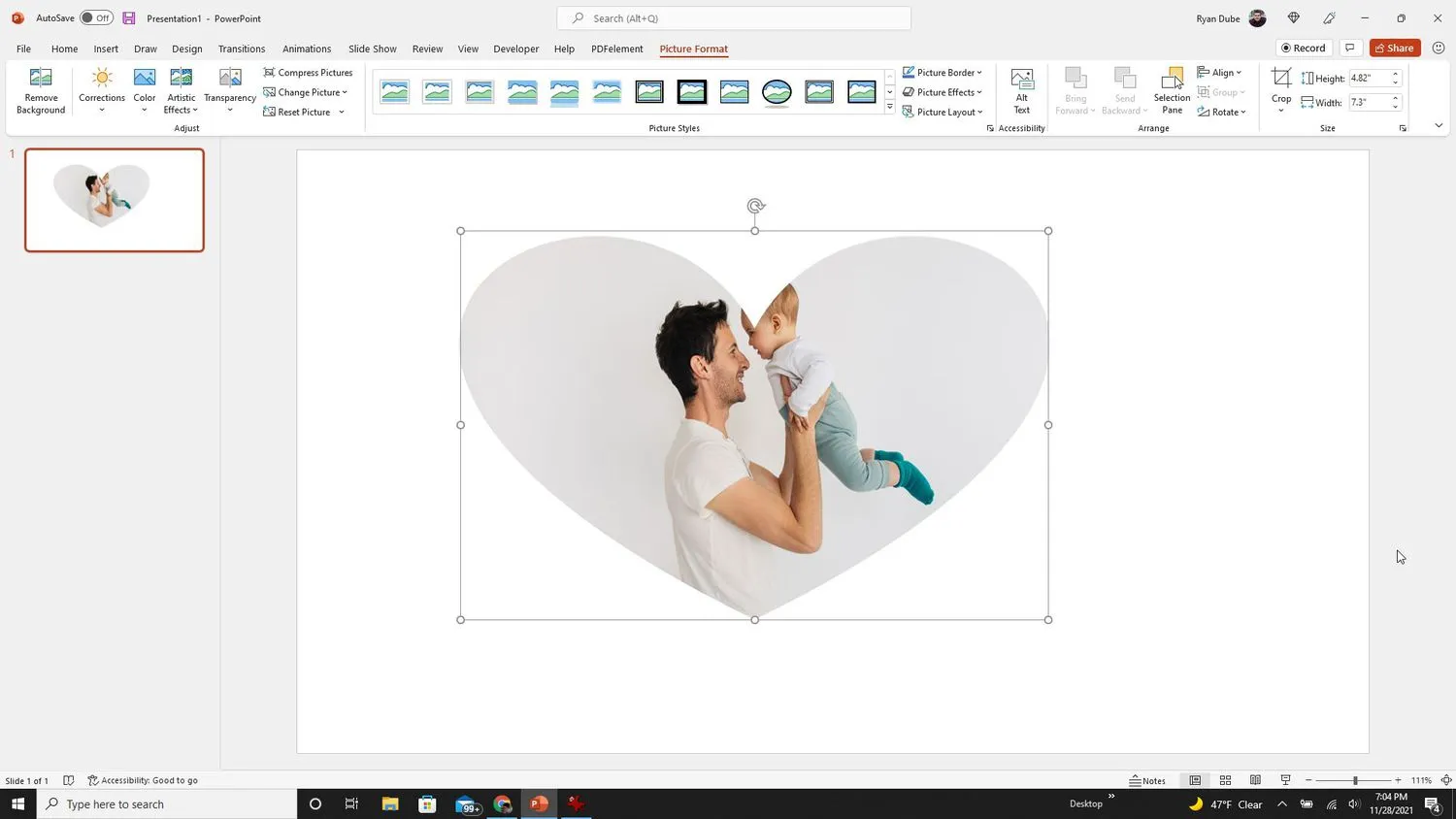
PowerPoint でテキストの図形をトリミングする方法
テキスト ボックス自体を特定の形状にトリミングすることで、PowerPoint のテキスト ラッピングと同様のことができます。
テキストの図形をトリミングすることは、PowerPoint で湾曲したテキストを作成することとは異なります。以下のプロセスでは、テキストを整形する代わりに、テキスト ボックス自体の形状をトリミングします。
- 図形内に配置するテキストを追加するには、[挿入] メニューを選択し、リボンの [テキスト] セクションから[テキスト ボックス] を選択します。
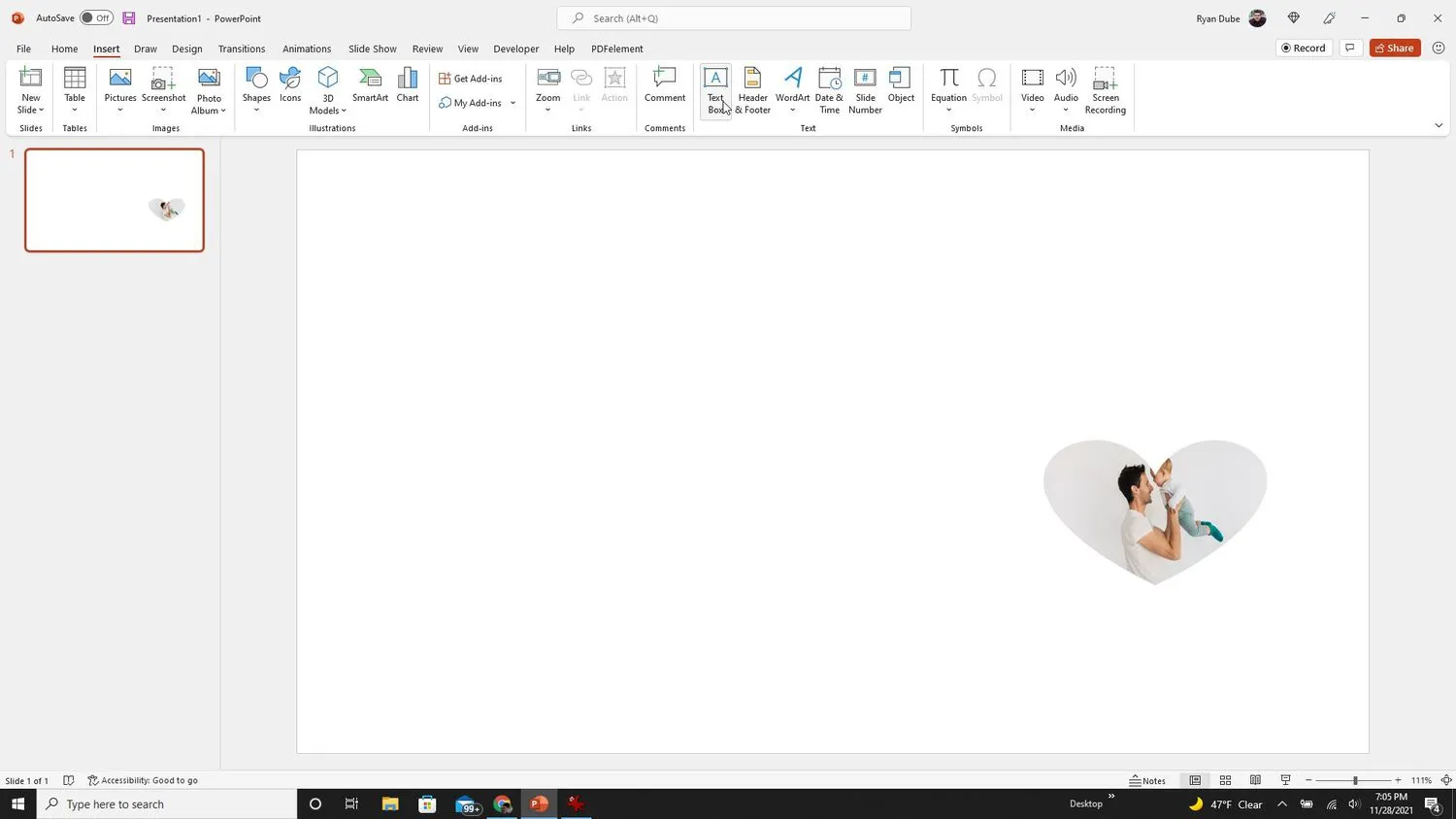
- スライド内の任意の場所でマウスをクリックすると、その位置にテキスト ボックスが挿入されます。シェイプ内に表示するテキストをテキスト ボックスに入力します。
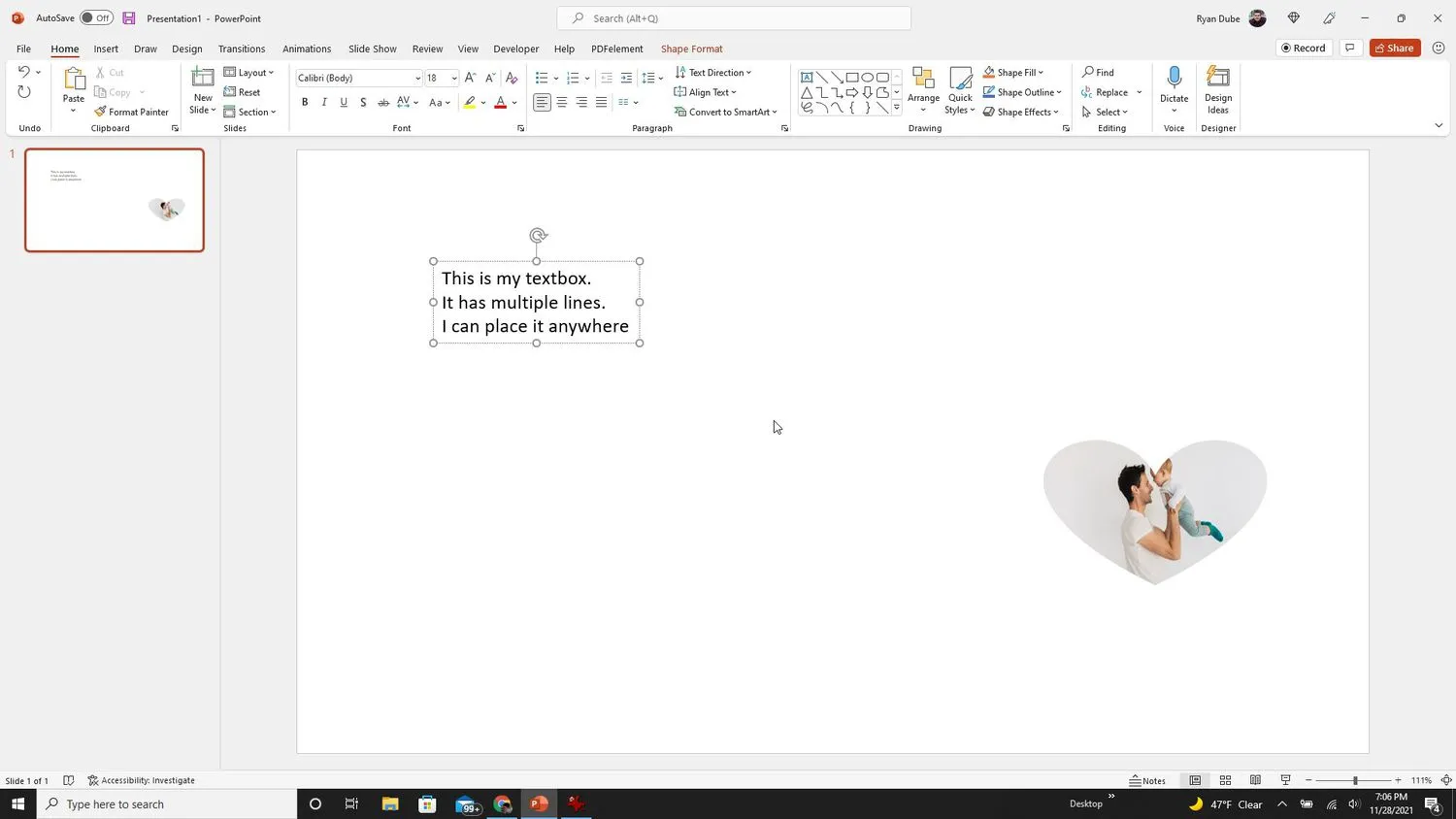
- [図形の書式] メニューを選択し、リボンの [図形の挿入] セクションから[図形の編集] を選択します。ドロップダウン メニューから[形状の変更] を選択します。リストから、テキスト ボックスを切り取る形状を選択します。
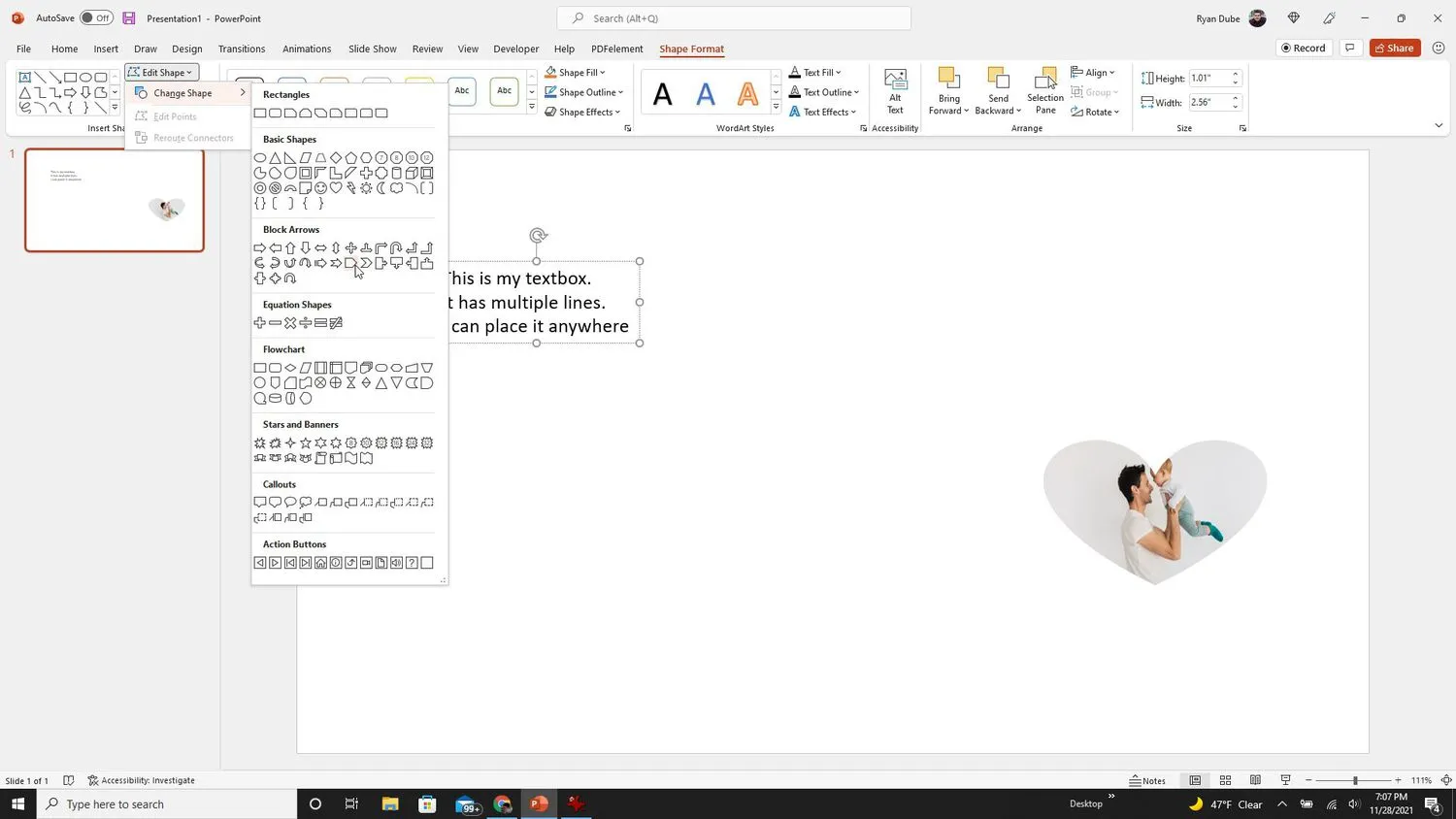
- 上記の手順でテキスト ボックスの形状が変更されますが、背景色とテキスト ボックスの輪郭を変更するまですぐにはわからない場合があります。これを行うには、リボンの Shape Styles セクションからShape OutlineとShape Effectsを使用します。
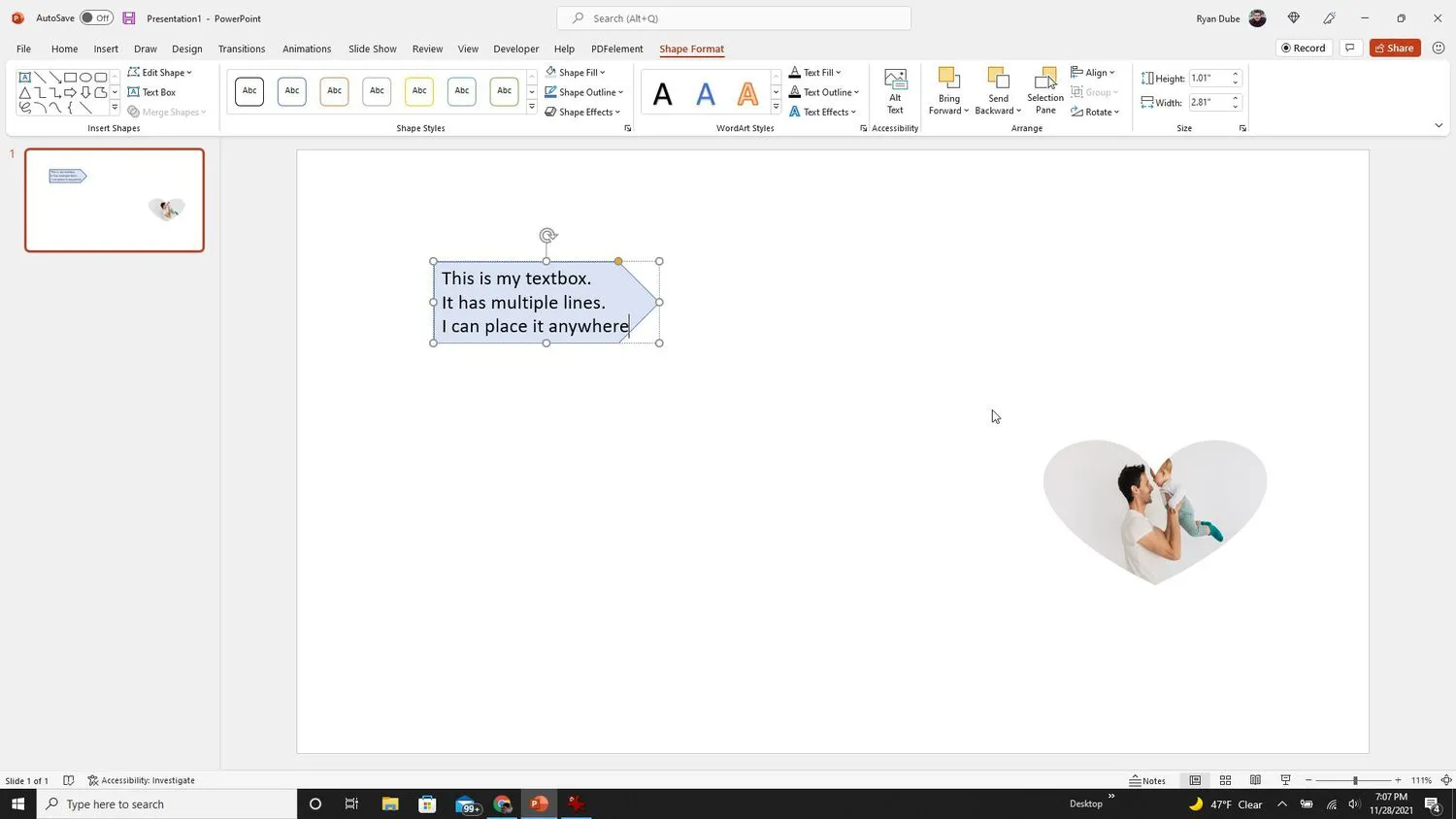
PowerPoint でトリミングされた図形を更新する方法
画像をトリミングするために 1 つの形状を選択したからといって、その形状にこだわる必要はありません。切り取った形状はいつでも変更できます。
- トリミングした形状を変更する画像を選択し、メニューから [画像の形式]を選択します。
- リボンの [サイズ] セクションから[トリミング]を選択します。[形にトリミング] を選択します。画像に使用する新しいトリミングされた形状を選択します。
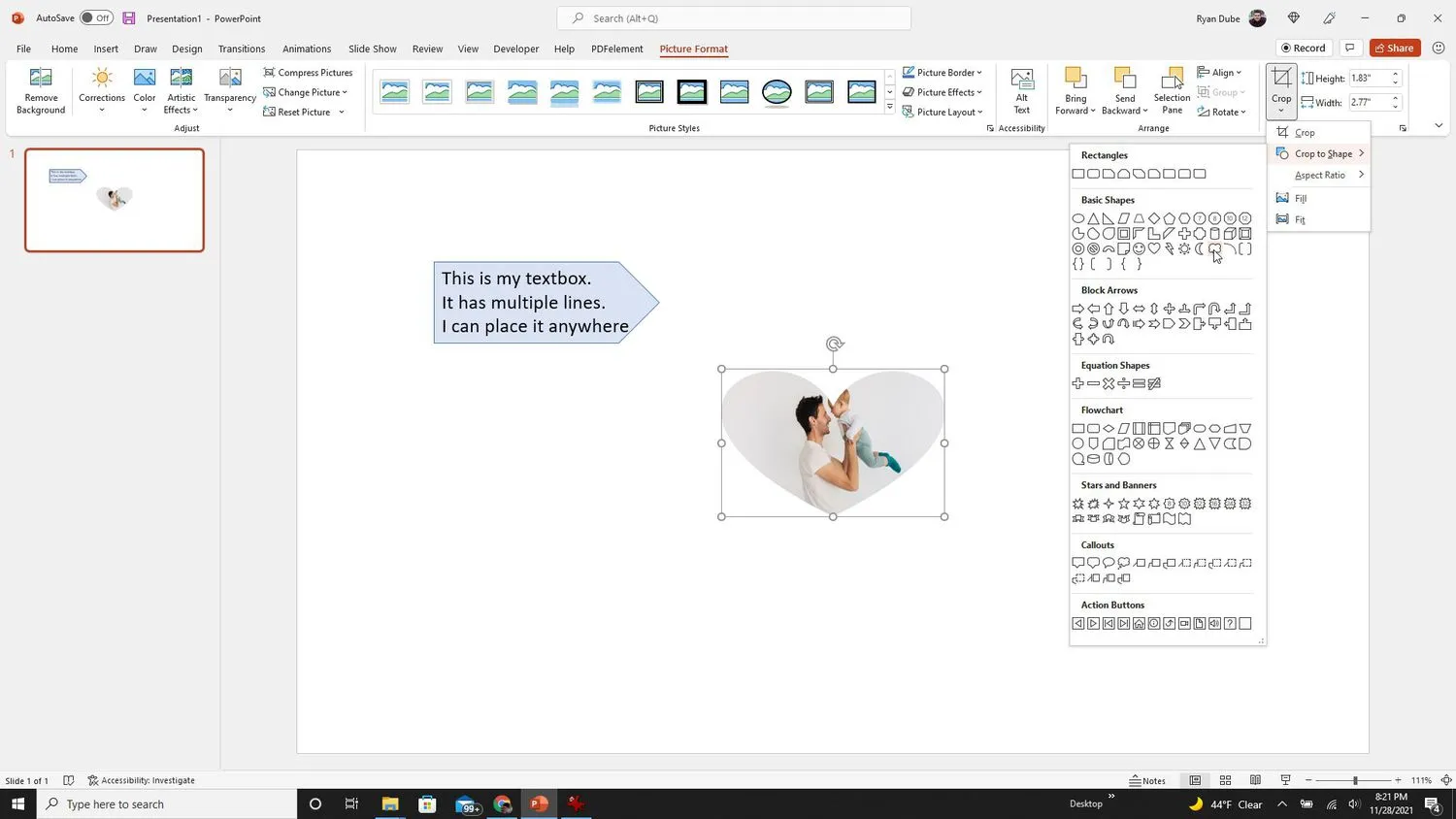
- 新しいトリミングされた図形を選択すると、スライド ビューですぐに変更されます。
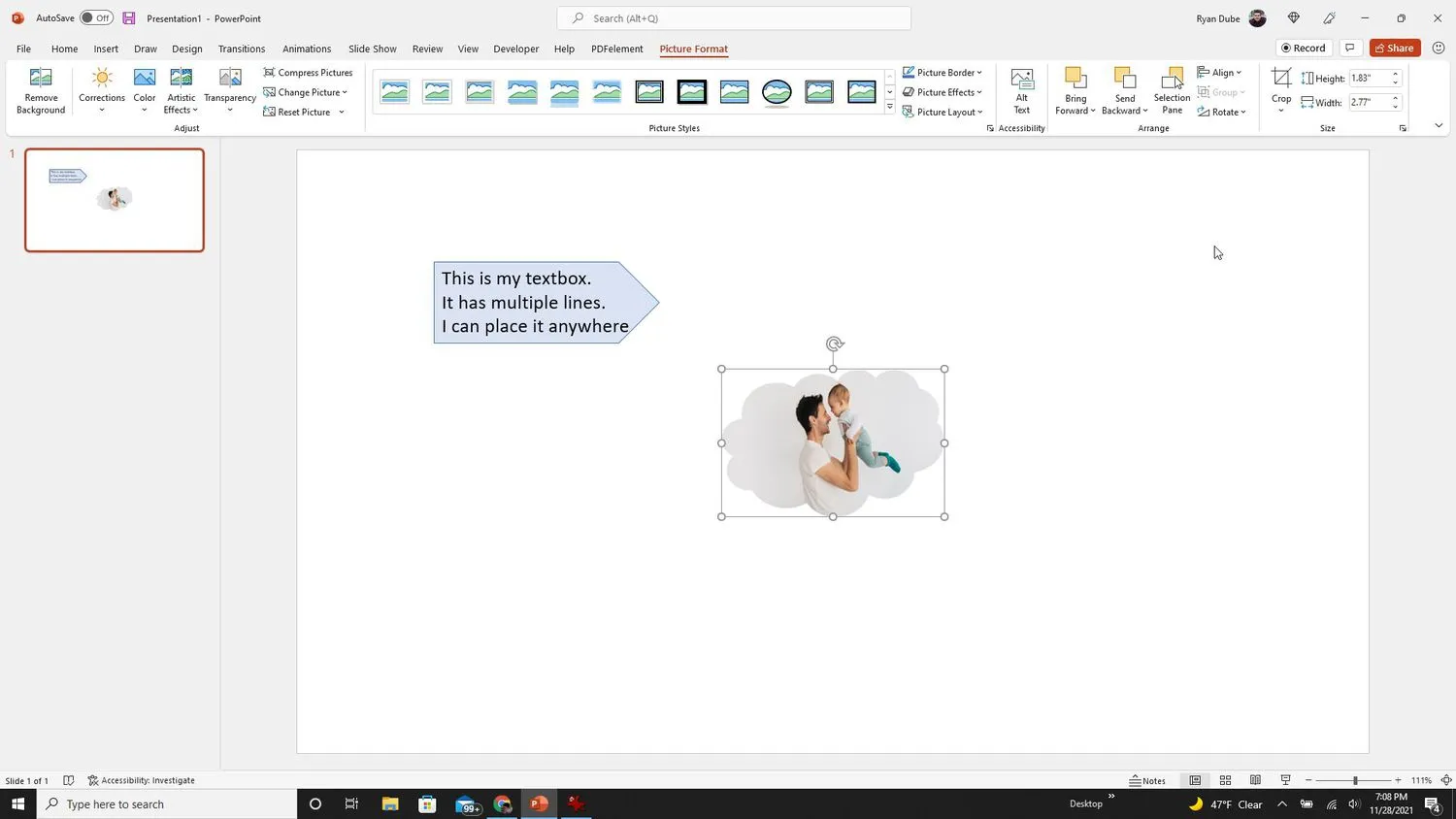
- PowerPoint で複数の画像を一度にトリミングするにはどうすればよいですか?PowerPoint で画像を標準サイズにトリミングする場合は、Shiftキーを押しながらトリミングする画像を選択します。その後、すべての写真を一度にトリミングしてサイズを変更できます。
- PowerPoint でビデオをトリミングするにはどうすればよいですか?PowerPoint でビデオをトリミングするには、 [ビデオ形式] > [ビデオの形状] に移動し、形状を選択します。元の形状を維持するには、長方形を選択し、必要に応じてサイズを変更します。
- PowerPoint でスライドのサイズを変更できますか?PowerPoint でスライドのサイズを変更するには、 [デザイン] > [スライド サイズ] に移動します。標準 (4:3)、ワイドスクリーン (16:9)、またはカスタムから選択できます。



コメントを残す