Linux で Nautilus をさらに便利にする方法


Nautilus は、GNOME デスクトップ環境用の美しく洗練されたファイル マネージャーです。これは、使いやすく拡張性の高いアクセス可能なインターフェイスを提供することで機能します。ここでは、Linux の Nautilus に最適な調整と拡張機能をいくつか使用して、ファイル マネージャーをレベルアップする方法を説明します。
従来のパスアドレスを有効にする
Linux 用の他のファイル マネージャーと比較した Nautilus の特異な点の 1 つは、デフォルトでは現在のディレクトリのフル パスが表示されないことです。そのフォルダーでターミナルを開いてpwdを実行するとこれを見つけることができますが、それは不格好で面倒です。
これを解決するには、Ctrl+を押してL、現在アクティブなフォルダーのフル パスを置き換えます。同じキーバインドをもう一度押すと、元のパス スタイルに戻ることができます。

ターミナルで次のコマンドを実行して、従来のパスを永続的にすることもできます。
新しい設定を適用するには、現在の Nautilus セッションをリセットします。
空のテキスト ファイル ジェネレーターを作成する
Nautilus のもう 1 つの特徴は、コンテキスト メニューに任意のファイルを作成するオプションがないことです。空のファイルを作成したいが、新しいターミナル セッションを開きたくない場合、これは煩わしい場合があります。
これを修正するには、Nautilus のホーム ディレクトリに移動します。
「Templates」フォルダーを開き、マウスを右クリックして「ターミナルで開く」を選択します。
![Templates フォルダー内の [ターミナルで開く] プロンプトを示すスクリーンショット。 Templates フォルダー内の [ターミナルで開く] プロンプトを示すスクリーンショット。](https://cdn.thewindowsclub.blog/wp-content/uploads/2024/01/make-nautilus-file-manager-useful-linux-02-template-window-open-in-terminal.webp)
次のコマンドを実行して、テンプレート フォルダーに新しいファイルを作成します。
Nautilus ウィンドウを右クリックして、新しいコンテキスト オプションが適切に機能しているかどうかを確認します。
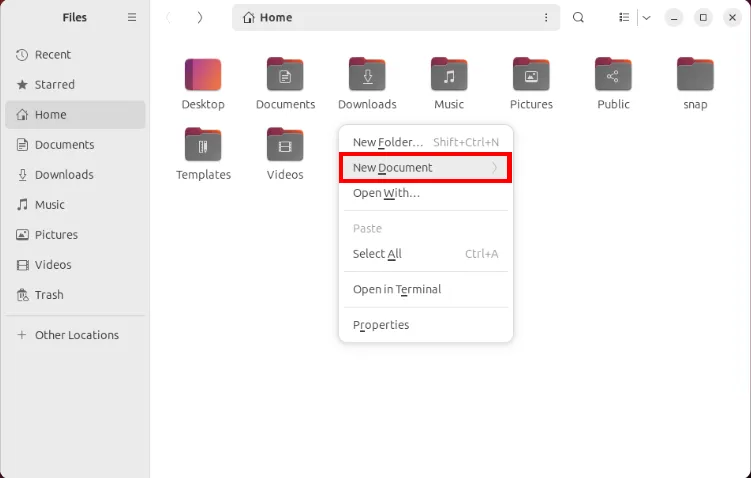
[新しいドキュメント] を選択し、新しい空のテキスト ファイル オプションをクリックします。
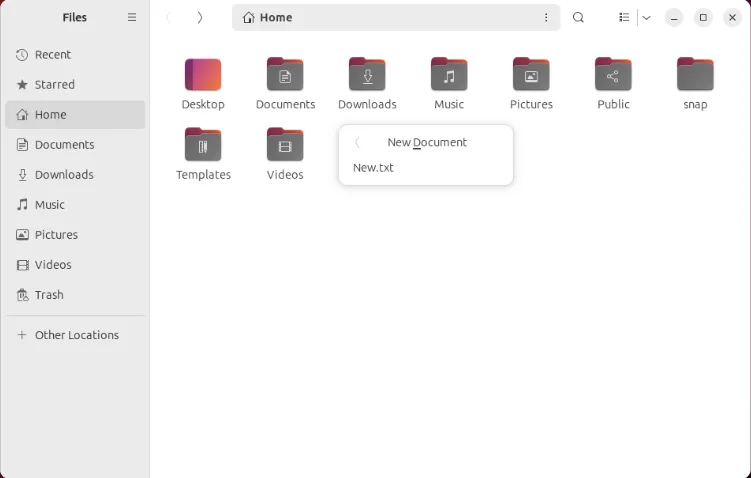
ナビゲーションサイドバーを変更する
ナビゲーション サイドバーは、Linux の最新の Nautilus インターフェイスの象徴的な部分です。これはコンピュータ上の重要なフォルダを表示する簡単な方法ですが、デフォルト値の変更は初心者ユーザーにとって混乱を招く可能性があります。
サイドバーの値を変更するには、Nautilus のホーム ディレクトリに移動します。
Ctrl+を押してHディレクトリ内の隠しファイルを表示し、「.config」フォルダーをダブルクリックします。

好みのテキストエディタで「user-dirs.dirs」ファイルを開きます。
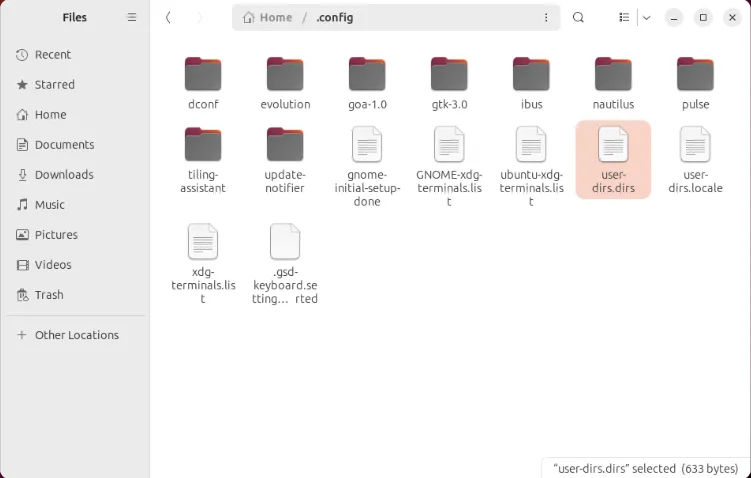
変更する XDG 変数のディレクトリ パスを変更します。私の場合、ビデオフォルダーを「$HOME/Downloads/Media」に設定したいと思います。
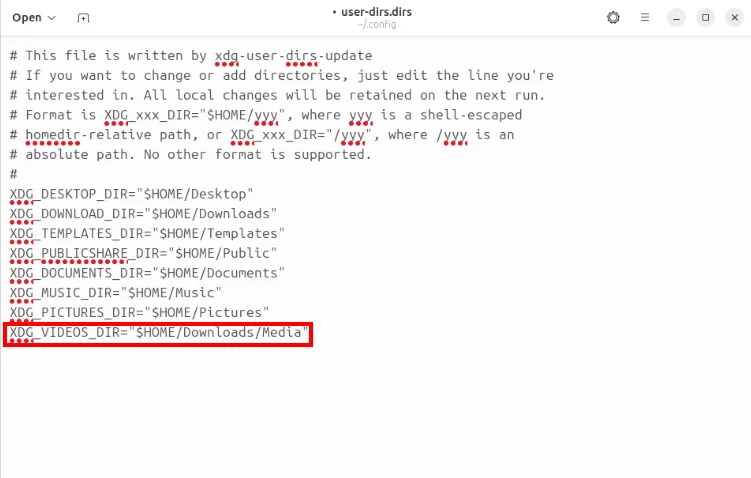
「user-dirs.dirs」ファイルを保存し、nautilus -q端末上で実行して新しい設定をリロードします。
ファイルの完全削除を有効にする
デフォルトでは、Nautilus は最近削除したファイルを常にゴミ箱フォルダーに保持します。これは、ファイルを誤って削除し、それを復元したい場合に常に役立ちます。ただし、ファイルをゴミ箱に移動せずに削除したい場合もあります。
完全な削除を有効にするには、Nautilus を開き、ファイル マネージャーの設定メニューをクリックします。
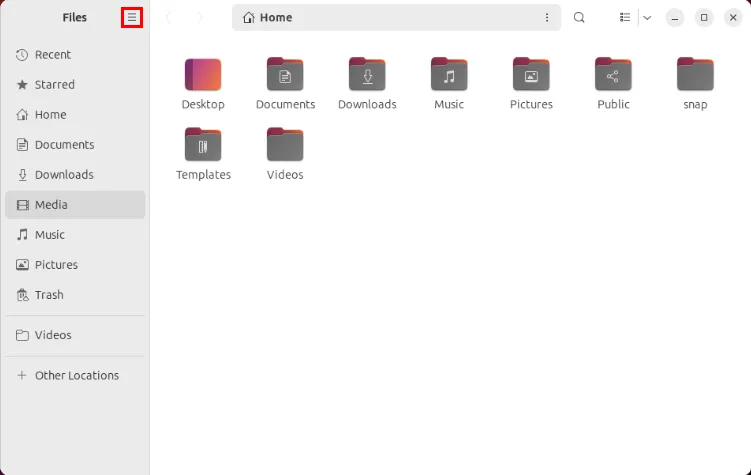
ドロップダウン メニュー リストで [設定] をクリックし、[設定] ウィンドウを下にスクロールして [完全に削除] トグル ボタンを選択します。
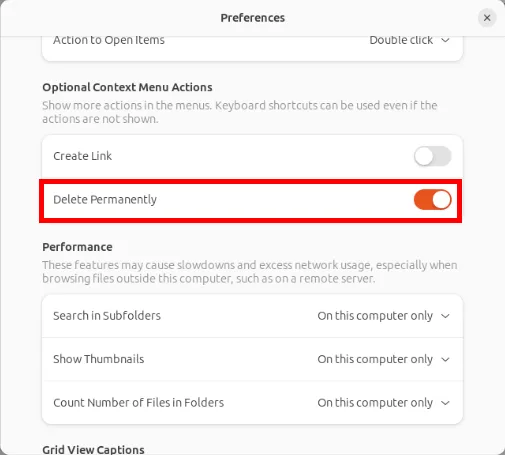
ファイルを右クリックして「完全に削除」オプションをチェックして、設定が正しく機能していることを確認します。
安全なファイル削除を有効にする
Nautilus-wipe は、Nautilus のファイル コンテキスト メニューに「安全な削除」オプションを追加する軽量の拡張機能です。通常の削除とは異なり、削除したファイルはデータ回復プログラムからも復元できなくなります。

それとは別に、この拡張機能には、ドライブの空きディスク領域を消去するオプションも付属しています。これは、残留データを完全に除去したドライブが必要な場合に役立ちます。
この拡張機能をインストールするには、ターミナルで次のコマンドを実行します。
Nautilus プロセスをリロードして、現在のセッションに新しい拡張機能をロードします。
管理者モードを有効にする
Nautilus の最大の欠点の 1 つは、root としてファイルを開いてプログラムを実行する方法が組み込まれていないことです。これは、特に Nautilus GUI で Linux システム ファイルを開いた後で、ルート アクセスが必要であることが判明した場合にイライラする可能性があります。
Nautilus-admin は、ファイル マネージャーのコンテキスト メニューに「管理者モード」オプションを追加するシンプルな拡張機能です。 Windows の「管理者として開く」オプションと同様に、root ユーザーとしてフォルダーにアクセスできるようにするためのプロンプトが表示されます。
![Nautilus コンテキスト メニューの [管理者として開く] オプションを示すスクリーンショット。 Nautilus コンテキスト メニューの [管理者として開く] オプションを示すスクリーンショット。](https://cdn.thewindowsclub.blog/wp-content/uploads/2024/01/make-nautilus-file-manager-useful-linux-11-open-as-administrator.webp)
これを Nautilus インスタンスに使用するには、次のコマンドを実行します。
ファイルシステム内のファイルを非表示にする
従来、Linux でファイルを非表示にするには、ファイル名の先頭にドット (.) を追加する必要がありました。 nautilus -hide拡張機能は、ファイルを非表示にするためのコンテキスト メニュー オプションを提供することで、この機能をファイル マネージャーに直接提供します。
![Nautilus コンテキスト メニューの [ファイルを非表示] オプションを示すスクリーンショット。 Nautilus コンテキスト メニューの [ファイルを非表示] オプションを示すスクリーンショット。](https://cdn.thewindowsclub.blog/wp-content/uploads/2024/01/make-nautilus-file-manager-useful-linux-12-hide-files-option.webp)
この拡張機能は、複数のファイルやディレクトリ全体に対しても機能します。そのため、nautilus-hide は、ファイルシステム内の大量のファイルを非表示にしたいが、それらの名前を 1 つずつ変更したくないユーザーにとって便利なツールです。
そうは言っても、次のコマンドを実行してこの拡張機能をインストールできます。
画像の編集と変換
Nautilus-image-converter は、ファイル マネージャーから直接基本的な画像編集を実行する方法を提供する気の利いた小さなツールです。 Imagemagick CLI ユーティリティを画像操作機能のバックボーンとして使用することで動作します。
この拡張機能のもう 1 つの優れた機能は、複数の画像編集を一度に処理できることです。たとえば、画像のディレクトリ全体を選択し、正確に 50% のスケールでサイズを変更できます。

このユーティリティは、次のコマンドを実行してインストールできます。
カスタムターミナルウィンドウを開く
デフォルトでは、Nautilus ではコンテキスト メニューから現在のフォルダーの場所で Linux ターミナルを開くことができます。ただし、これは Gnome ターミナル エミュレータに対してのみ実行されます。
nautilus -open-any-terminalユーティリティは、デフォルトの「ターミナルで開く」オプションをほぼすべてのエミュレータ クライアントに拡張することで、この問題を解決します。
これを取得するには、新しいターミナルを開いて次のコマンドを実行します。

ダウンロード フォルダーで新しいターミナル ウィンドウを開き、拡張機能の zip ファイルの内容を抽出します。
拡張機能のフォルダー内に移動し、インストーラー スクリプトを実行します。
次のリスト コマンドを実行して、新しいカスタム ターミナル シェルを設定します。私の場合はterminal自分が使用している端末なので値を「urxvt」に調整します。
Nautilus インスタンスをリロードして、新しい設定を適用します。
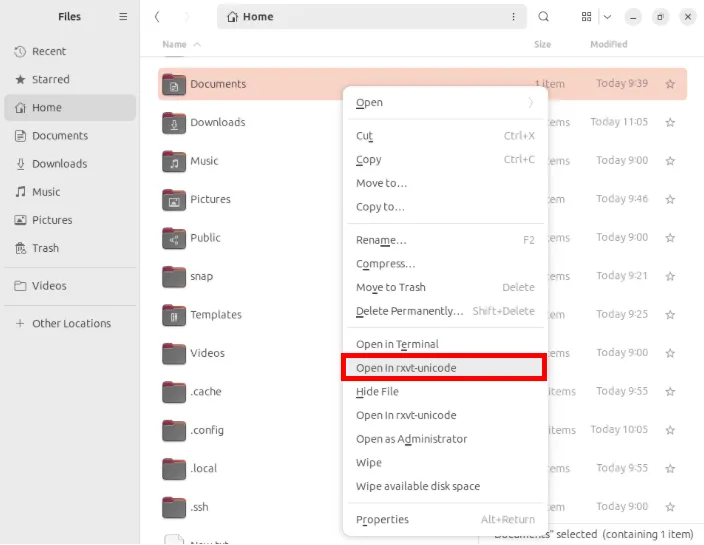
Nautilus でパスのコピーを有効にする
ほとんどのファイル マネージャーでファイルを選択してコピーすると、通常はそのファイルそのものがコピーされます。ただし、そのファイルの一部のメタデータをコピーしたい場合があります。
Nautilus では、 nautilus-copy-pathをインストールすることでこれを行うことができます。これは、ファイル マネージャーのコンテキスト メニューに「パス、URI、および名前」という 3 つの新しいタイプのコピー アクションを追加する小さな拡張機能です。設定も可能で、アクションを自動化するためのキーボード ショートカットも付属しています。
これをインストールするには、次のコマンドを実行してユーティリティの依存関係を取得します。
拡張機能のディレクトリに移動し、次のコマンドを実行します。
ファイルのコンテキスト メニューを開いて、新しい拡張機能が機能しているかどうかを確認します。

カスタムコンテキストメニューコマンドの作成
Actions For Nautilus は、Linux で Nautilus のカスタム メニュー、サブメニュー、およびコマンドを作成できるようにする強力な拡張機能です。現在選択されているファイルの種類と数に応じてカスタム動作を作成することもできます。
さらに、Actions for Nautilus には、非常に簡単に設定して使い始めることができる GUI ツールも付属しています。

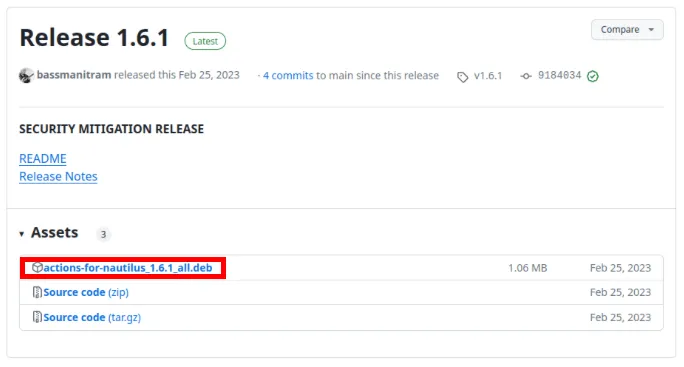
完了したら、新しいターミナル セッションを開き、ダウンロード フォルダーに移動します。
apt から拡張機能のオプションの依存関係を取得します。
上で dpkg を実行して、Actions for Nautilus ユーティリティをインストールします。 debパッケージ:
Nautilus セッションをリロードして、新しい拡張機能を有効にします。
Nautilus のカスタム スクリプトを実行する
カスタム シェル スクリプトを Nautilus から直接実行することもできます。 Actions for Nautilus とは異なり、このネイティブ機能には GUI サポートがなく、ファイル リストをより詳細にフィルタリングする方法もありません。いずれにしても、サードパーティの拡張機能をインストールしたくない場合、これはカスタム アクションを追加する便利な方法です。
まず、新しいターミナルを開き、Nautilus のカスタム スクリプト ディレクトリに移動します。
お気に入りのテキスト エディタを使用して、新しいシェル スクリプト ファイルを作成します。
新しいスクリプト ファイル内に次のコードを貼り付けます。
ファイルを保存し、chmod を使用して実行するためのアクセス許可ビットを設定します。
Nautilus をリロードして、新しいスクリプトを適用します。
ファイルを右クリックし、「スクリプト」サブメニューからスクリプトを選択して、スクリプトが動作するかどうかをテストします。
![Nautilus の新しい [スクリプト] メニューを示すスクリーンショット。 Nautilus の新しい [スクリプト] メニューを示すスクリーンショット。](https://cdn.thewindowsclub.blog/wp-content/uploads/2024/01/make-nautilus-file-manager-useful-linux-19-load-custom-script.webp)
Nautilus で拡張機能を調整して使用する方法を学ぶことは、Gnome を構成する最初の部分にすぎません。現在の最高の Gnome Shell 拡張機能のいくつかを見て、デスクトップのカスタマイズ オプションをさらに見つけてください。
画像クレジット: ThisisEngineering RAEng (Unsplash (背景) およびWikimedia Commons (ロゴ) 経由)。すべての変更とスクリーンショットは Ramces Red によるものです。



コメントを残す