Excel で比較演算子 I= を使用する方法
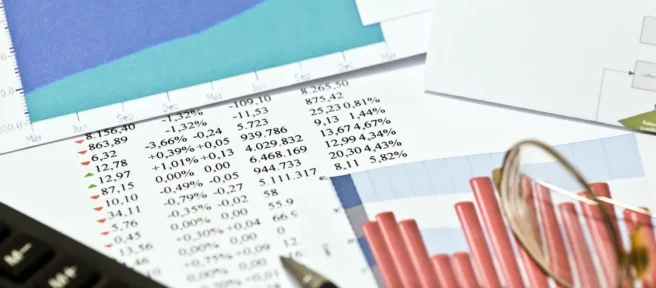
知っておくべきこと
- 6 つの演算子: 等しい (=)、より大きい (>)、より小さい (<)、より大きいか等しい (>=) より小さいか等しい (<=)、等しくない (<>)。
- 最も一般的な比較演算子の使用法は、IF関数です。
この記事では、Excel で比較演算子 I= を使用する方法について説明します。手順は、Excel バージョン 2019、2016、2013、2010、Excel Online、および Excel for Mac に適用されます。
6 つの比較演算子
Excel で使用できる比較演算子は 6 つあります。
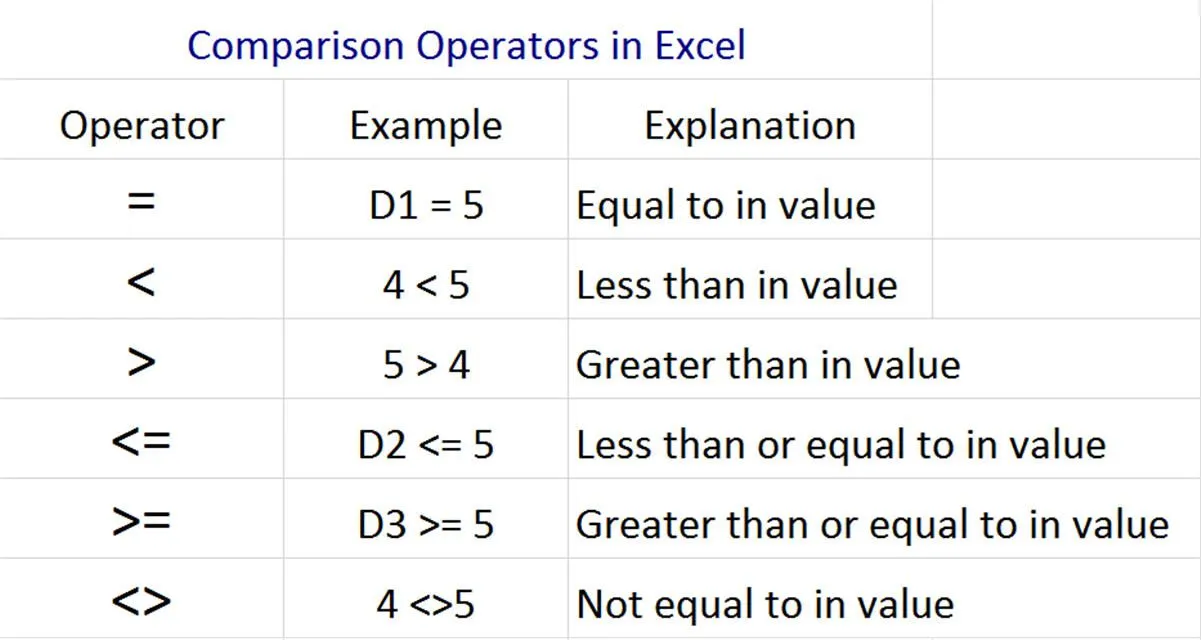
これらの演算子は、次のような条件をテストするために使用されます。
- 等しい: 2 つの値または文字列が同じ (apple = apple)
- より大きい: 一方の値が他方より大きい (10 > 8)
- より小さい: 一方の値が他方より小さい (8 < 10)
- より大きいか等しい: 1 つの値が別の値より大きいか同じ (10 >= 10)
- より小さいか等しい: 1 つの値が別の値より小さいか同じ (5 <= 5)
- 等しくない: 2 つの値が同じではありません (犬<>猫)
すべての比較演算子は値を処理しますが、一部 (<>や=など) は文字列 (テキスト) と日付も処理します。
IF 関数の比較演算子
Excel には、比較演算子を使用できる領域が 2 つあります。最も一般的な使用法は、IF関数内です。
スプレッドシートの任意のセル内で、次のように入力して IF 関数を呼び出します。
次のようなポップアップ ヘルプ テキストが表示されます。
IF関数を正しく使うためのフォーマットです。
- 最初の値は、比較演算子を含む条件テストです。
- 2 番目の値は、比較が true の場合に表示する数値または文字列です。
- 3 番目の値は、比較が false の場合に表示する数値または文字列です。
IF 関数内の 3 つの値はすべてコンマで区切る必要があります。
論理テストは、値を含む Excel スプレッドシートの値またはセルを参照できます。比較自体の中に式をネストすることもできます。
たとえば、セル A1 のデータとセル B4 のデータを比較するには、次のように入力します。
セル A1 の値が 50 未満かどうかを確認するには、次のように入力します。
セル A1 の値がセル B4 の値の半分未満かどうかを確認するには、次のように入力します。
上記の例では、Excel は比較の結果に応じて、IF ステートメントを入力したセルに TRUE または FALSE を返します。
IF 式でそのセルに別の値を返す場合は、TRUE または FALSE を任意の値または文字列に置き換えることができます。例えば:
これにより、条件が真の場合はセルに「ボブ」が返され、条件が偽の場合は「サリー」が返されます。
Excel VBA またはマクロの比較演算子
Excel VBA エディター内で同じ比較演算子を使用できます。
Excel VBA は、スプレッドシート内のアクションを自動化するためのマクロを作成するために使用されます。
Excel VBA エディタを開くには:
- [ファイル] > [オプション] > [リボンのカスタマイズ]を選択します。
- [メイン タブ]の下にある[開発者]チェック ボックスをオンにし、 [ OK ]を選択します。
- Excel で、[開発者] > [コードの表示] を選択します。
- 左ペインの [ Microsoft Excel オブジェクト] の下にある [ ThisWorkbook ] をダブルクリックします。
- コード ウィンドウの上部で、左側のドロップダウンをWorkbookに、右側のドロップダウンをOpenに設定します。
これで、Excel ファイルを開くたびに実行されるコードを編集しています。このウィンドウでは、セル A1 と A2 を比較し、比較演算子の結果に応じて値またはテキストを A3 に自動的に入力できます。
そのコードがどのように見えるかの例を次に示します。
If [A1] < [A2] Then
[A3] = "YES"
Else
[A3] = "NO"
End If
VBA ではフォーマットが若干異なりますが、2 つの値または文字列を比較するために使用される比較記号 (演算子) はまったく同じです。



コメントを残す