Windows 10 で Windows Update コンポーネントをリセットする方法
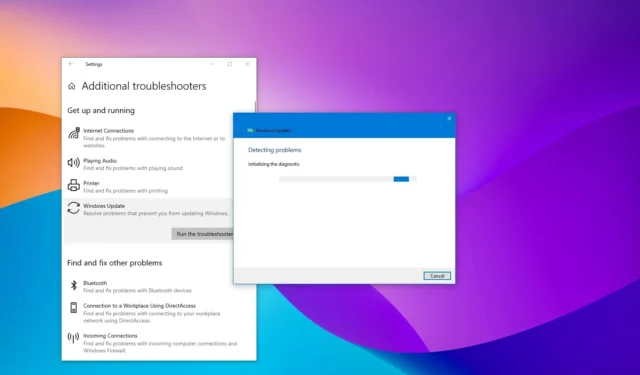
- Windows 10 で Windows Update システムをリセットするには、設定 > を開きます。 アップデートとセキュリティ > トラブルシューティング > 追加のトラブルシューティングでは、Windows Update トラブルシューティングを実行し、画面上の指示に進みます。
- また、更新プログラムを手動でダウンロードしてインストールして問題を解決したり、DISM および SFC コマンドを使用してシステムを修復したり、コマンド プロンプトを使用して Windows Update コンポーネントをリセットしたりすることもできます。
Windows Update は Windows 10 の重要なコンポーネントであり、バグ修正、セキュリティ パッチ、および運転手。また、これは、新しい機能のアップデートをダウンロードし、ビルドをプレビューするためのメカニズムです (Insider Program に登録している場合)。ただし、特定のエラー メッセージ、Windows Update が Microsoft サーバーに接続していない、またはその他の問題により、デバイスがアップデートをダウンロードまたはインストールできない場合があります。
通常、この種の問題は、Windows Update エージェント関連のサービスが動作しなくなった場合、一部のコンポーネントが破損した場合、または Windows 10 キャッシュに問題があります。この場合は、Windows 10 で Windows Update をリセットすると、ほとんどの問題を解決できます。
このガイドでは、「Windows Update トラブルシューティング」ユーティリティを使用して Windows Update コンポーネントをリセットする方法を説明します。また、コマンド プロンプトを使用して Windows Update を手動で修正し、セキュリティ パッチ、ドライバー、機能を再度ダウンロードする手順も学習します。ただし、コマンド プロンプト オプションを使用する前に、手順に従って最新の更新プログラム、サービス スタック アップデート (SSU) を手動でインストールし、システム ファイルを修復してください。
- トラブルシューティング ツールから Windows Update をリセットする
- 最新のアップデートを手動でインストールして Windows Update を修正する
- 最新のサービス スタック更新プログラムをインストールして Windows Update を修正する
- 破損したシステムファイルを修復するWindows Updateを修正
- コマンドプロンプトからWindows Updateをリセットする
トラブルシューティング ツールから Windows Update をリセットする
Windows 10 でトラブルシューティング ツールを使用して Windows Update をリセットするには、次の手順を実行します。
-
Windows 10 で設定を開きます。
-
[更新と] をクリックします。セキュリティ。
-
[トラブルシューティング] をクリックします。
-
[「追加のトラブルシューティング」 オプションをクリックします。
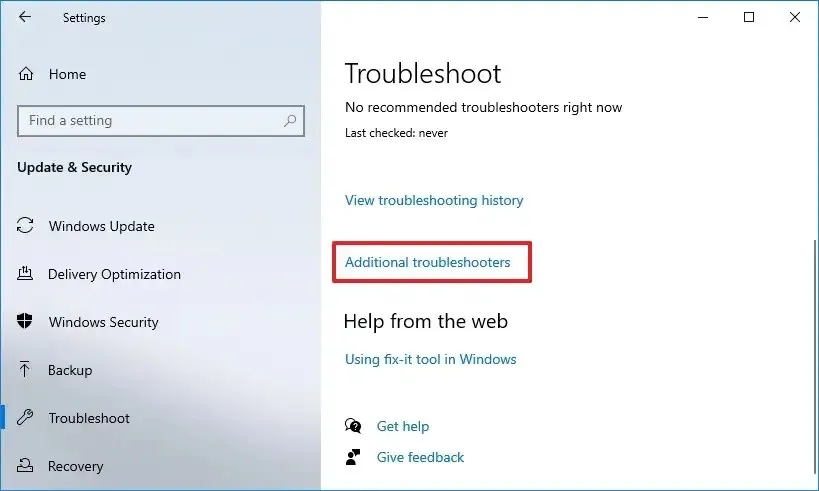
-
[起動して実行] セクションで、Windows Update オプションを選択します。
-
[トラブルシューティングを実行する] ボタンをクリックします。
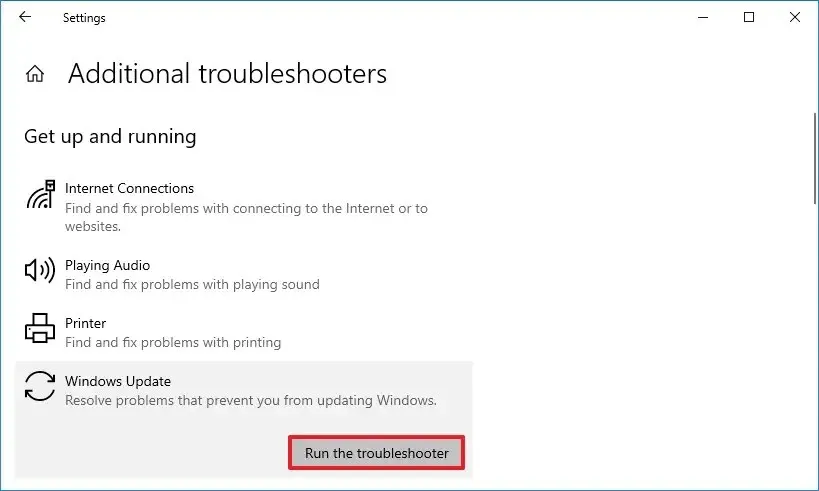
-
画面上の指示に従って続行します。
コンピューターが再起動したら、もう一度 Windows 10 の更新を試みます。これで、期待どおりに動作するはずです。
最新のアップデートを手動でインストールして Windows Update を修正する
Windows 10 で Windows Update の問題を解決するために更新プログラムを手動でインストールするには、次の手順を実行します。
-
Windows 10 アップデート履歴ページを開きます。
- お使いの Windows 10 のバージョンの最新アップデートの「KB」番号を確認してください。
-
アップデートのナレッジ ベース (KB) 番号を検索します。
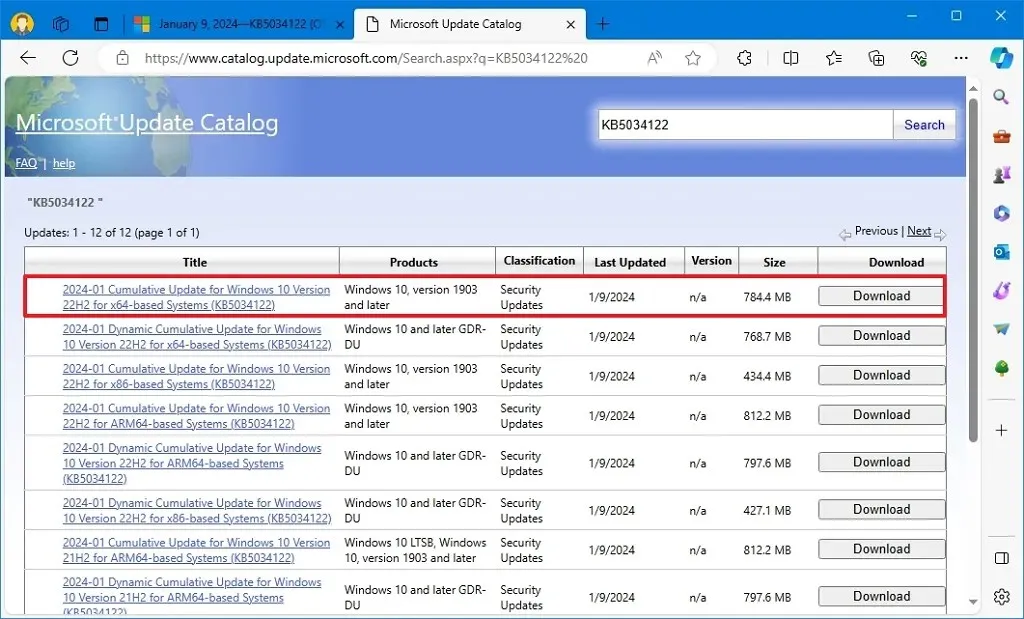
-
お使いの Windows 10 のバージョン (32 ビット (x86) または 64 ビット (x64)) に対応する更新プログラムのダウンロード ボタンをクリックします。
-
ファイルをダブルクリックしてアップデートをインストールします。
-
コンピュータを再起動します。
手順を完了すると、デバイスに最新のアップデートがインストールされるはずです。このアップデートにより、Windows Update の問題も修正されるはずです。
最新のサービス スタック更新プログラムをインストールして Windows Update を修正する
Windows Update の問題を修正するための最新のサービス スタック更新プログラムが Windows 10 に適用されていることを確認するには、次の手順を実行します。
-
設定を開きます。
-
[システム] をクリックします。
-
[概要] をクリックします。
-
「システムの種類」セクションで、Windows 10 の 32 ビット バージョンと 64 ビット バージョンのどちらを使用しているかを確認します。
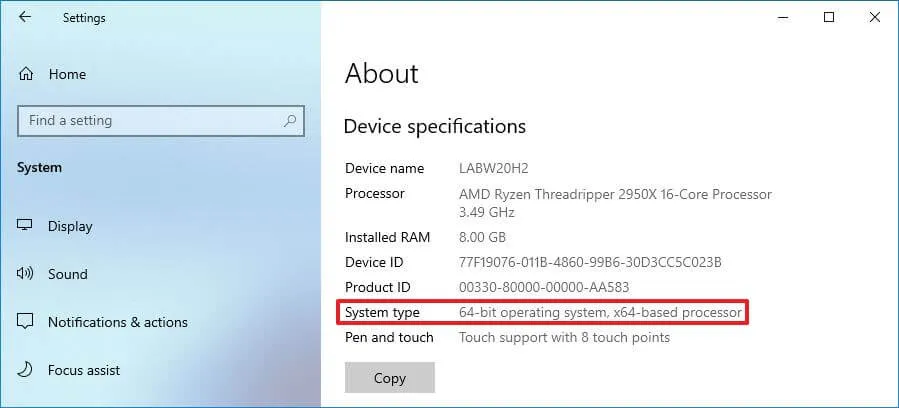
-
使用しているバージョン (32 ビット (x86) または 64 ビット (x64)) の最新のサービス スタック更新プログラムをダウンロードします。
-
ファイルをダブルクリックしてアップデートをインストールします。
-
コンピュータを再起動してください。
コンピューターを再起動した後、設定アプリを使用してアップデートをダウンロードしてインストールできます。
破損したシステムファイルを修復するWindows Updateを修正
Windows 10 での Windows Update の問題を解決するために、展開イメージのサービスと管理 (DISM) ツールとシステム ファイル チェッカー (SFC) ツールを使用してシステム ファイルを修正するには、次の手順を実行します。
-
スタートを開きます。
-
コマンド プロンプトを検索し、一番上の結果を右クリックして、[管理者として実行] を選択します。 オプション
-
次の DISM コマンドを入力して破損したシステム ファイルを修復し、Enter キーを押します。
dism.exe /Online /Cleanup-image /Restorehealth -
次の SFC コマンドを入力してシステム ファイルを修復し、Enter キーを押します。
sfc /scannow
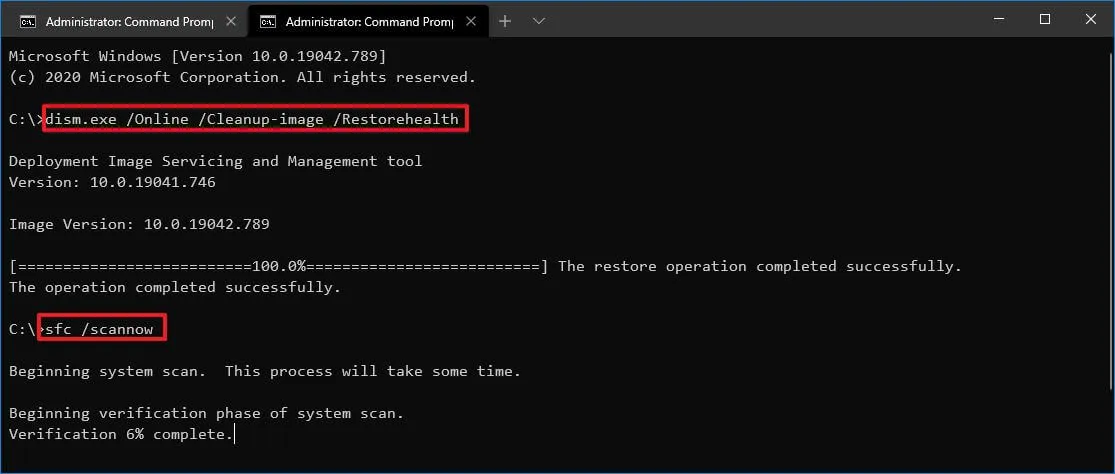
手順を完了すると、Windows Update コンポーネントが再び動作し始めるはずです。更新プログラムをチェックして、修正が機能することを確認してください。
コマンドプロンプトを使用して Windows Update をリセットする
Windows 10 のコマンド プロンプトから Windows Update を手動でリセットするには、次の手順を実行します。
-
スタートを開きます。
-
コマンド プロンプトを検索し、一番上の結果を右クリックして、[管理者として実行] を選択します。 オプション
-
次のコマンドを入力して、BITS によって作成されたすべてのqmgr*.dat ファイルを PC から削除します。 Enter を押します:
Del "%ALLUSERSPROFILE%\Application Data\Microsoft\Network\Downloader\*.*"
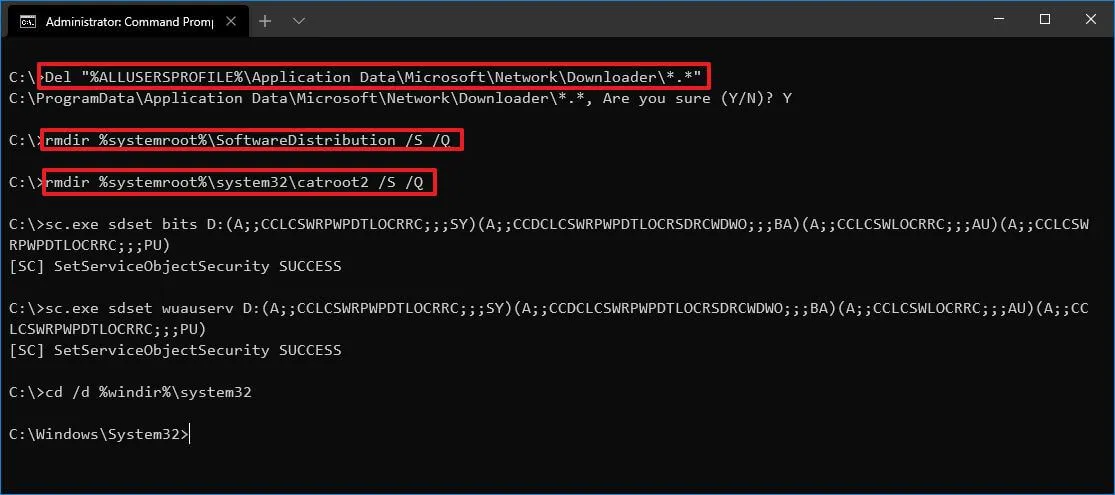
-
「 Y」と入力して削除を確認します。
- 「別のプロセスによって使用されているため、プロセスはファイルにアクセスできません」というメッセージが表示された場合は、サービスの 1 つが予期せず再起動された可能性があるため、手順 1 を繰り返して再試行してください。
-
次のコマンドを入力して、BITS サービスと Windows Update サービスをデフォルトのセキュリティ記述子にリセットし、各行で Enter キーを押します。あ>
sc.exe sdset bits D:(A;;CCLCSWRPWPDTLOCRRC;;;SY)(A;;CCDCLCSWRPWPDTLOCRSDRCWDWO;;;BA)(A;;CCLCSWLOCRRC;;;AU)(A;;CCLCSWRPWPDTLOCRRC;;;PU)sc.exe sdset wuauserv D:(A;;CCLCSWRPWPDTLOCRRC;;;SY)(A;;CCDCLCSWRPWPDTLOCRSDRCWDWO;;;BA)(A;;CCLCSWLOCRRC;;;AU)(A;;CCLCSWRPWPDTLOCRRC;;;PU);
-
次のコマンドを入力して System32 フォルダに移動し、Enter キーを押します。
cd /d %windir%\system32 -
次のコマンドを入力して、対応するすべての BITS および Windows Update DLL ファイルをレジストリに登録し、各行で Enter キーを押します。あ>
regsvr32.exe /s atl.dllregsvr32.exe /s urlmon.dll
regsvr32.exe /s mshtml.dll
regsvr32.exe /s shdocvw.dll
regsvr32.exe /sbrowseui.dll
regsvr32.exe /s jscript.dll
regsvr32.exe /s vbscript.dll
regsvr32.exe /s scrrun.dll
regsvr32.exe /s msxml.dll
regsvr32.exe /s msxml3.dll
regsvr32.exe /s msxml6.dll
regsvr32.exe /s actxprxy.dll
regsvr32.exe /ssoftpub.dll
regsvr32.exe /s wintrust.dll
regsvr32.exe /s dssenh.dll
regsvr32.exe /s rsaenh.dll
regsvr32.exe /s gpkcsp.dll
regsvr32.exe /s sccbase.dll
regsvr32.exe /s slbcsp.dll
regsvr32.exe /s cryptdlg.dll
regsvr32.exe /s oleaut32.dll
regsvr32.exe /s ole32.dll
regsvr32.exe /sshell32.dll
regsvr32.exe /s initpki.dll
regsvr32.exe /s wuapi.dll
regsvr32.exe /s wuaueng.dll
regsvr32.exe /s wuaueng1.dll
regsvr32.exe /s wcltui.dll
regsvr32.exe /s wups.dll
regsvr32.exe /s wups2.dll
regsvr32.exe /s wuweb.dll
regsvr32.exe /s qmgr.dll
regsvr32.exe /s qmgrprxy.dll
regsvr32.exe /s wcltux.dll
regsvr32.exe /s muweb.dll
regsvr32.exe /s wuwebv.dll
簡単なメモ:regsvr32は「.DLL」の登録に役立ちます ファイルをレジストリ内のコマンド コンポーネントとして使用し、/Sオプションを使用して、追加のメッセージを表示せずにコマンドをサイレントに実行するツールを指定します。 -
次のコマンドを入力して、問題の一部である可能性のあるネットワーク構成をリセットし (ただし、この時点ではコンピュータを再起動しないでください)、Enter<各行の i=2>:
netsh winsock resetnetsh winsock リセット プロキシ
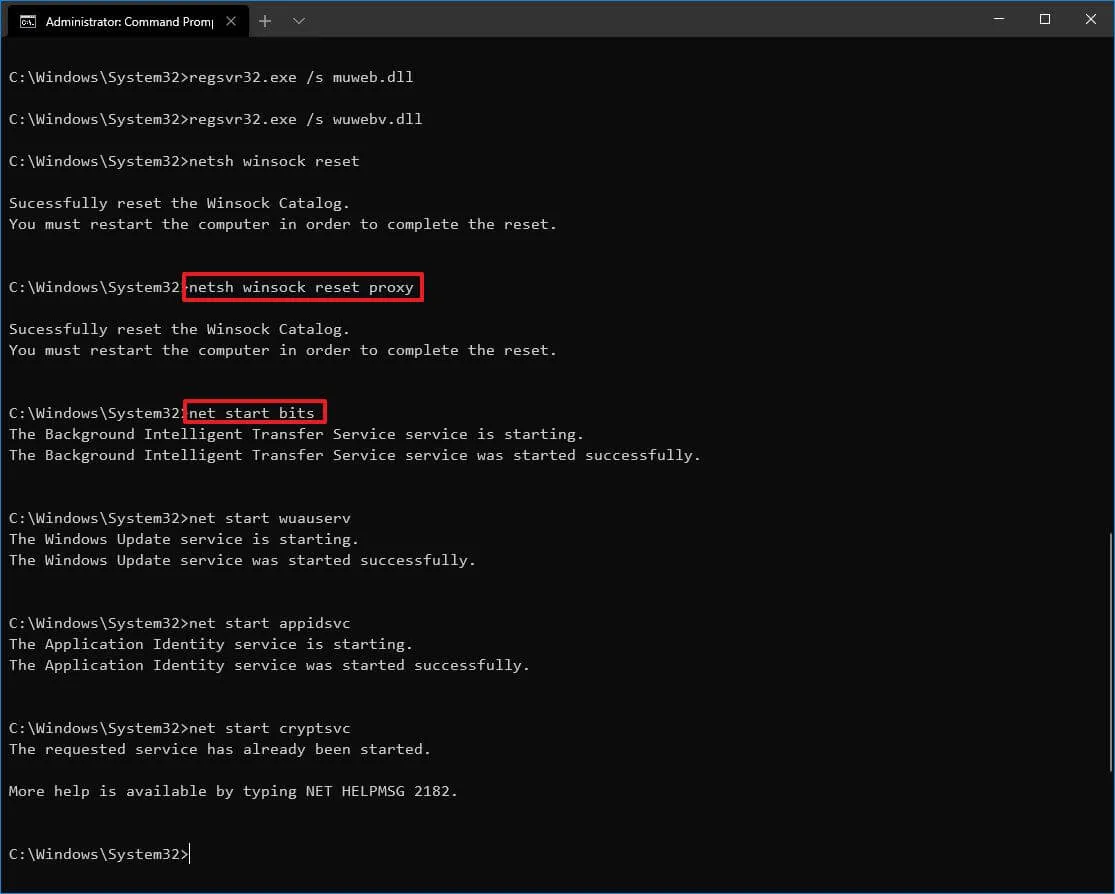
-
次のコマンドを入力して BITS、Windows Update、暗号化サービスを再起動し、各行で Enter キーを押します。
net start bitsネットスタートウーアサーブ
ネットスタートappidsvc
ネットスタートcryptsvc
-
コンピュータを再起動します。
手順を完了すると、Windows Update がリセットされ、Windows 10 で再び動作するようになります。
また、Surface Pro、Laptop、Studio、またはその他の Surface で新しいファームウェア アップデートをダウンロードできない場合、上記の手順を使用してアップデートの問題を解決することもできます。
2024 年 1 月 22 日更新: このガイドは、正確性を確保し、プロセスへのいくつかの変更を反映するために更新されました。



コメントを残す