caa90019 Microsoft Teams エラーを修正
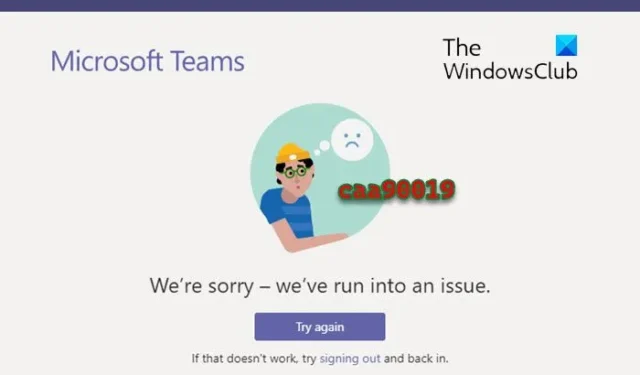
多くのユーザーが、 にログインしようとすると必ずエラー コード caa90019 が表示されると苦情を寄せています。 =3>Microsoft Teams アプリケーション。これはチームとのコミュニケーションに便利なアプリですが、エラーもよくあります。
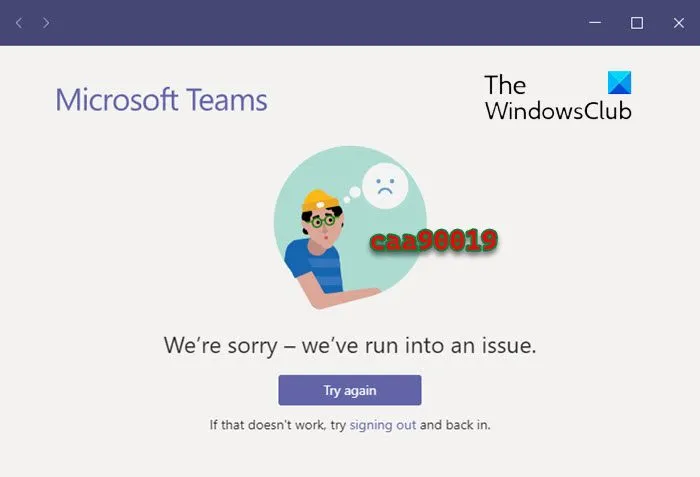
Microsoft Teams エラー caa90019 を修正する
この場合に表示されるエラー メッセージは、「申し訳ありませんが、問題が発生しました」です。ただし、私たちの経験に基づいて、Microsoft Teams エラー caa90019 の修正に役立つ解決策の究極のリストを作成しました。
- 準備段階
- 管理者として実行
- Microsoft Teams アプリのキャッシュをクリアする
- settings.json ファイルを削除します
- Credential Manager から Microsoft チームのデータをクリアする
1] 準備段階
まだ実行していない場合は、アプリケーションを閉じて再起動します。アプリケーションのメモリが不足しているか、一時ファイルを削除するために再起動が必要である可能性があります。多くのアプリケーションがバックグラウンドおよびシステム トレイで実行されているため、閉じるボタンでは不十分である可能性があります。タスク マネージャーを使用してアプリケーションを適切に閉じます。
それでも問題が解決しない場合は、PC を再起動してみてください。この簡単な手順は、多くの同様のケースで効果的であることが証明されています。また、アプリがファイアウォールやウイルス対策によってブロックされていないことを再確認してください。有効になっている場合は、一時的に無効にして問題の解決に役立つかどうかを確認してください。
同時に、デスクトップ用の Microsoft Teams アプリが最新バージョンに更新されているかどうかを確認します。ルートとモデムを再起動して、それが Microsoft Teams エラー caa90019 の原因ではないかどうかを確認することもできます。
ただし、オフィスでインストールされた Teams アプリを使用している場合は、システム管理者に問い合わせるか、IT 部門のサポートを求めてください。
2] 管理者として実行
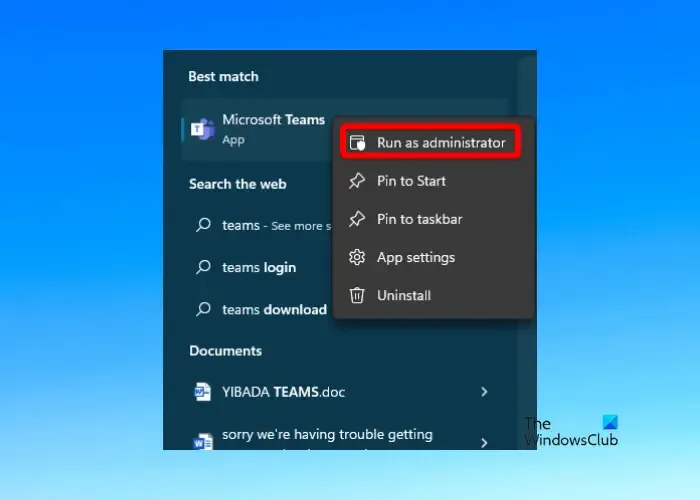
職場または学校のアカウントを使用している場合は、まずアカウントを削除してから、管理者として実行する必要があります。その方法は次のとおりです。
Windows 設定を開き、アカウントをクリックします。左
次の画面で、右側のアカウント設定に移動し、[アクセス] をクリックします。または学校オプション。
次に、削除 をクリックしてアカウントを削除します。
次に、PC を再起動し、Microsoft Teams を再インストールします。
再インストールしたら、アプリを右クリックして管理者として実行を選択し、アカウントにサインインして、アプリがまだ表示されるかどうかを確認します。エラー
3] Microsoft Teams アプリのキャッシュをクリアする
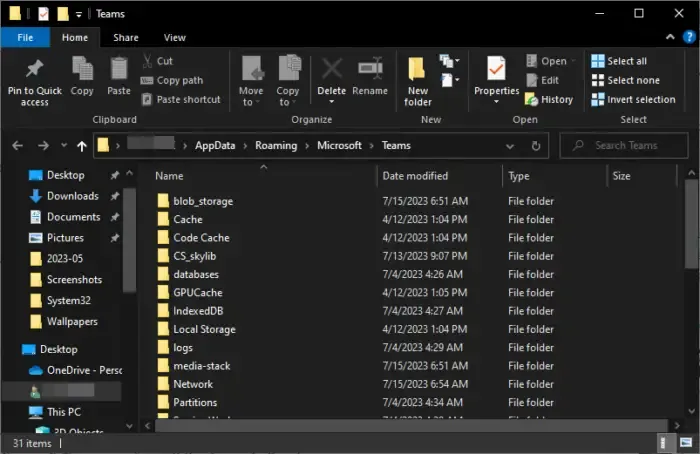
多くの場合、Microsoft Teams エラーの原因は蓄積されたキャッシュ ファイルです。したがって、このような問題を防ぐために、Microsoft Teams のキャッシュを定期的にクリアすることをお勧めします。
ファイル エクスプローラーを開き、以下のパスに移動します:
C:\Users\UserName\AppData\Roaming\Microsoft\Teams
次に、以下のフォルダー内のファイルをそれぞれ削除します。
%AppData%\Microsoft\teams\blob_storage
%AppData%\Microsoft\teams\application cache\cache
%AppData%\Microsoft\teams\cache
%AppData%\Microsoft\teams\databases
%AppData%\Microsoft\teams\Indexeddb
%AppData%\Microsoft\teams\gpucache
同時に、Web バージョンの Microsoft Teams を使用している場合は、caa90019 エラーを修正するためにブラウザーのキャッシュもクリアしてください。
4] settings.json ファイルを削除します
場合によっては、ファイルの場所からアプリを閉じてから開こうとすると、Microsoft Teams エラー caa90019 が解決されることがあります。そのため、まず、ファイル エクスプローラー を開きます (Win + E) をクリックし、以下の場所に移動します。
C:/Users/%USERPROFILE%/AppData/Roaming/Microsoft/Teams/settings.json
ここでは、settings.json ファイルを削除し、もう一度 Microsoft Teams にサインインしてみます。
5] Microsoft Team のデータを資格情報マネージャーからクリアします
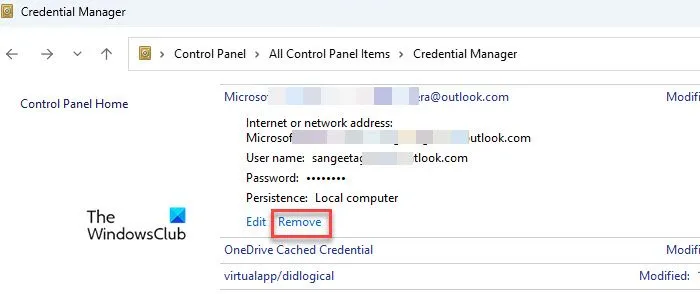
Web バージョンの Microsoft Teams を使用していて、caa90019 エラーが発生した場合は、 と アカウントにキャッシュされた資格情報 (ユーザー名とパスワード) が古いことが原因である可能性があります。
この場合、認証情報マネージャーからユーザー名とパスワードを削除して、Teams エラーを修正することをお勧めします。
このためには、コントロール パネルから認証情報マネージャーを開き、Windows 認証情報から Teams に関連するユーザー名とパスワードを削除します。 .
さらに、ウェブ上のTeams から古いアカウントを削除して、エラーを取り除くこともできます。
ただし、上記のすべての方法で Microsoft Teams エラーを修正できない場合は、Windows からTeams を完全にアンインストールし、同じものを再インストールします。 .
Microsoft Teams のエラーを修正するにはどうすればよいですか?
Microsoft Teams のエラーを修正するには、Teams のキャッシュをクリアするか、Teams を修復して、問題が解決するかどうかを確認します。エラー コードがある場合は、このサイトで具体的なトラブルシューティングの提案を検索するか、Teams サインインのエラー コードと問題の修正方法に関する投稿を参照してください。 ログインの問題。
Microsoft Teams が機能しないのはなぜですか?
古いアプリケーションまたはオペレーティング システムが原因で、Microsoft Teams が正しく動作しない可能性があります。したがって、Teams アプリと Windows が最新バージョンに更新されていることを確認してください。また、必要に応じて Microsoft Teams のキャッシュをクリアし、Microsoft Teams を修復またはリセットします。



コメントを残す