Windows 11でexFATをFAT32形式に変換する4つの方法
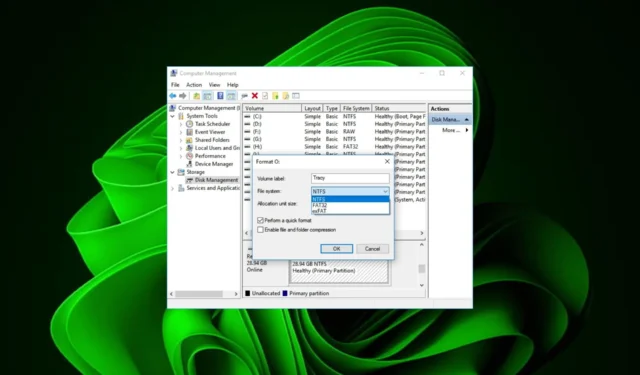
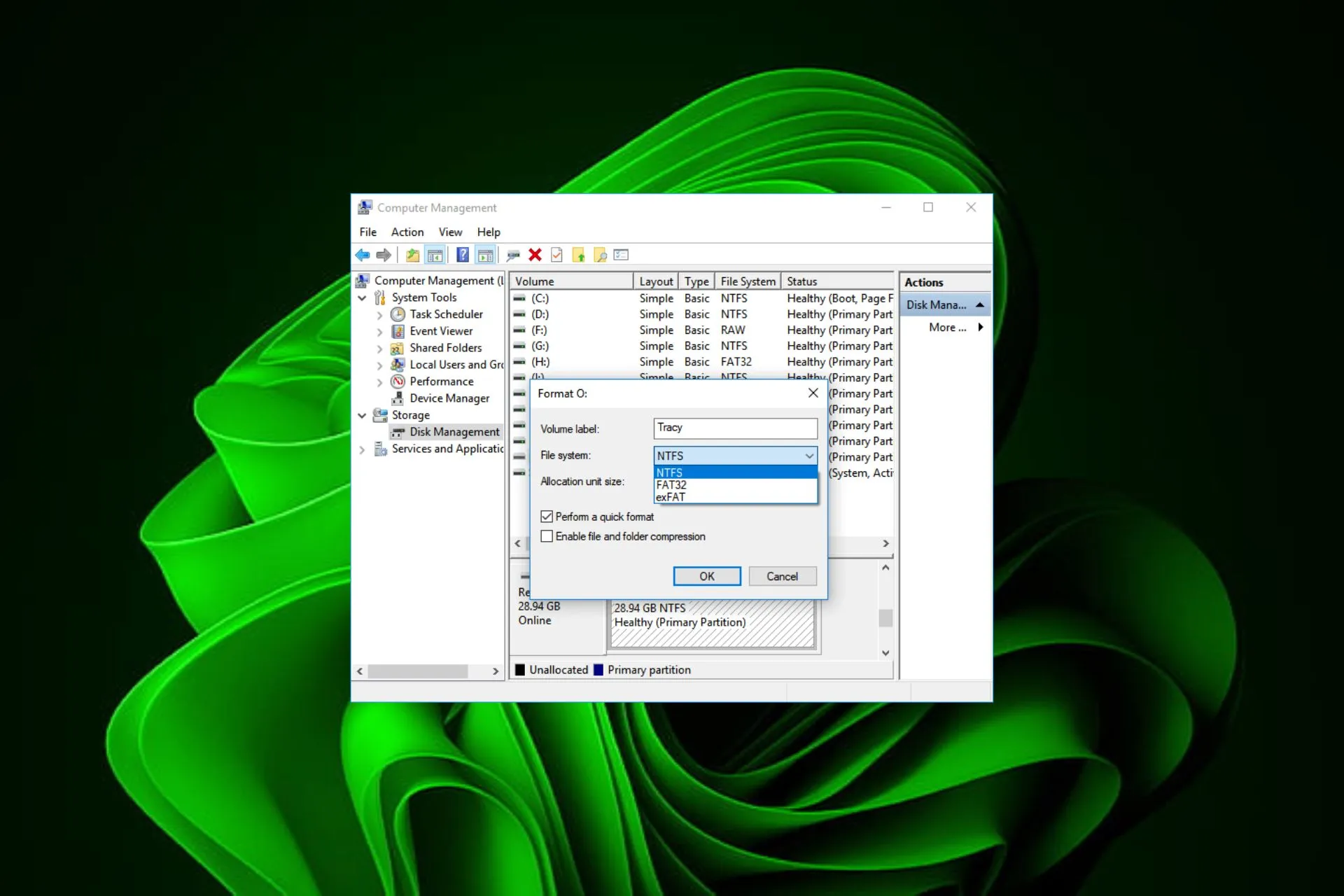
ファイル システムを exFAT から FAT32 に変換するには、ストレージ デバイスのフォーマットを変更する必要があります。これを達成するためのさまざまな方法を紹介します。
exFATをFAT32に変更できますか?はい、exFAT を FAT32 に変換できますが、本質的には exFAT の方が優れた形式です。新しいソフトウェアとの互換性が高く、ストレージ容量が多く、FAT32 よりも高速です。
ただし、独自の形式であるため、古い OS はサポートされていません。また、exFAT ファイル システム エラーも発生しやすいため、FAT32 などの広く受け入れられている形式に変換する必要があります。
exFAT を FAT32 に変換するにはどうすればよいですか?
1. ファイルエクスプローラーを使用する
- Win + E キーを押して、ファイル エクスプローラーを開きます。 .
- ドライブを右クリックし、コンテキスト メニューから [フォーマット] を選択します。
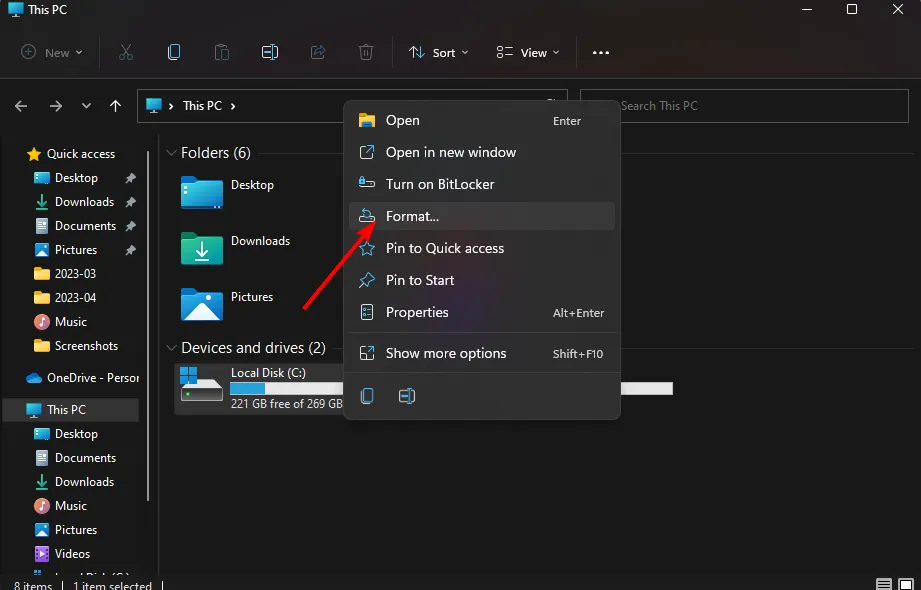
- ファイル システム ドロップダウンで、FAT32 を選択します。
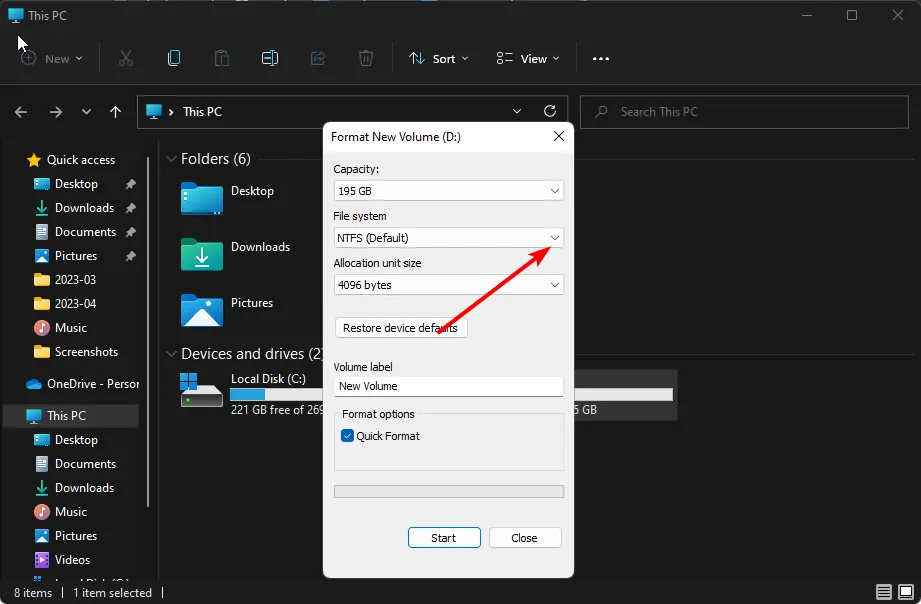
- ボリューム ラベルには名前を付けることができます。そのままにすることもできます。
- [開始] ボタンをクリックします。
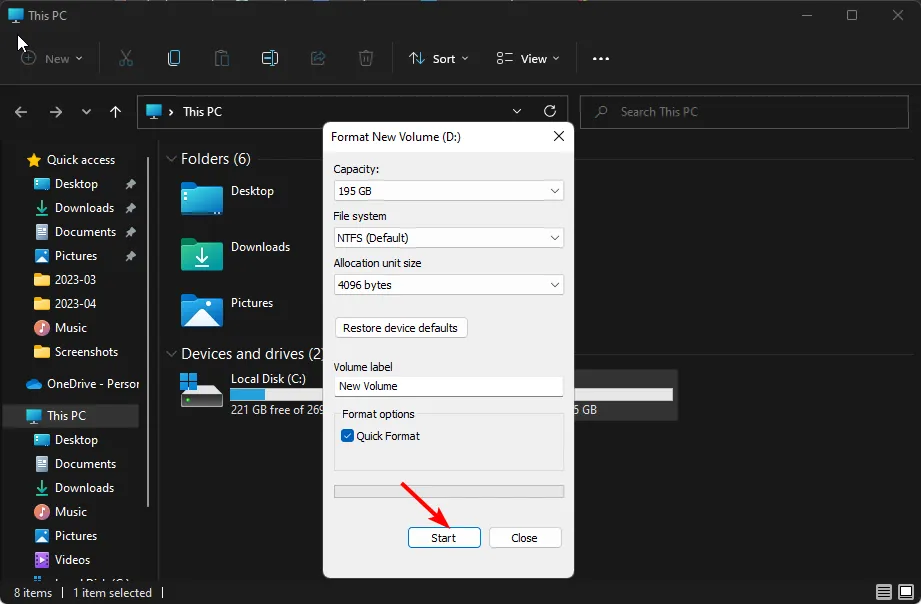
場合によっては、exFAT ドライブが Windows に表示されない場合がありますが、この異常を修正する方法はすでに解決されています。あ>
2. ディスクの管理を使用する
- Windows + R を押して [ファイル名を指定して実行] を開き、「diskmgmt.msc をテキスト フィールドに入力し、 Enter を押します。
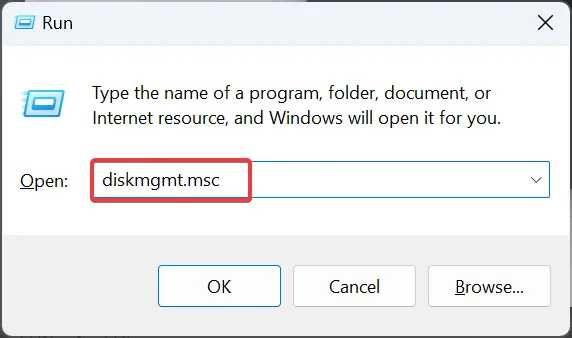
- FAT32 に変換するドライブを右クリックし、フォーマット を選択します。
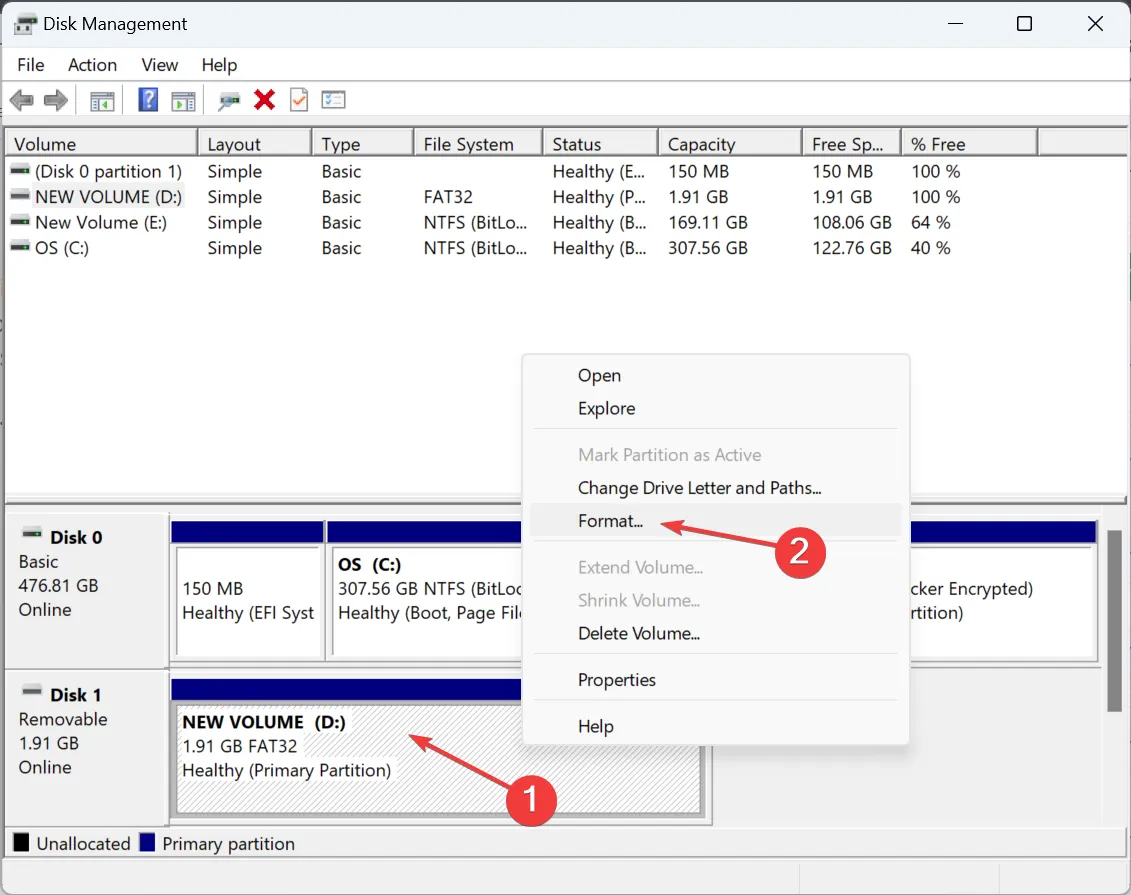
- 次に、テキスト フィールドにボリューム ラベルを入力し、[ファイル システム] ドロップダウン メニューから [FAT32] を選択し、アロケーション ユニット サイズを選択します。 [クイック フォーマットを実行する] のチェックボックスをオフにして、[OK] をクリックします。
- ドライブがフォーマットされたら、Windows 11 で読み取れるかどうかを確認します。
3. コマンドプロンプトを使用する
- [スタート] メニュー アイコンを押し、検索バーに「cmd」と入力して、[管理者として実行] をクリックします。
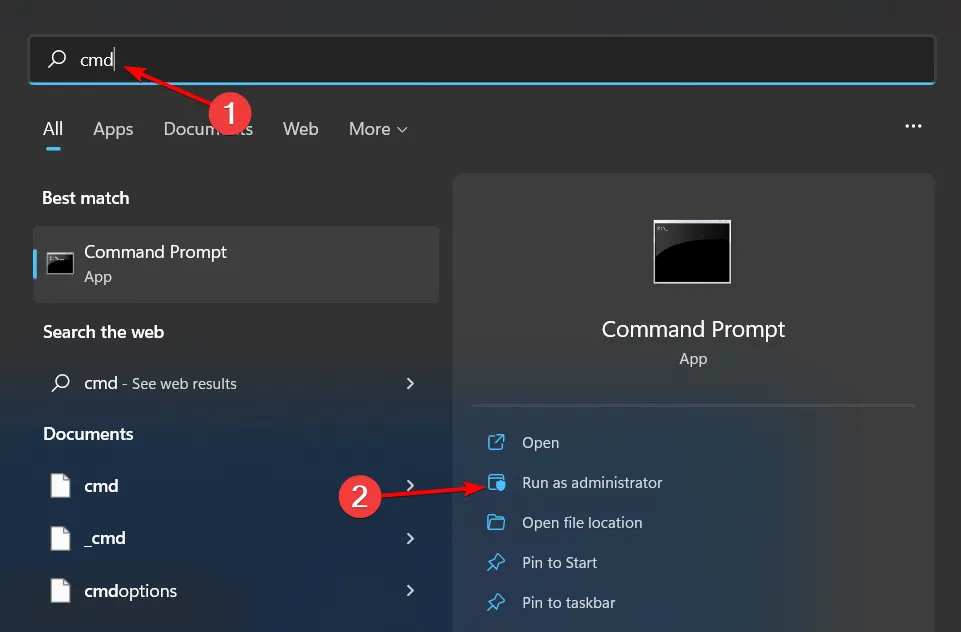
- 次のコマンドを入力して Enter を押します:
diskpart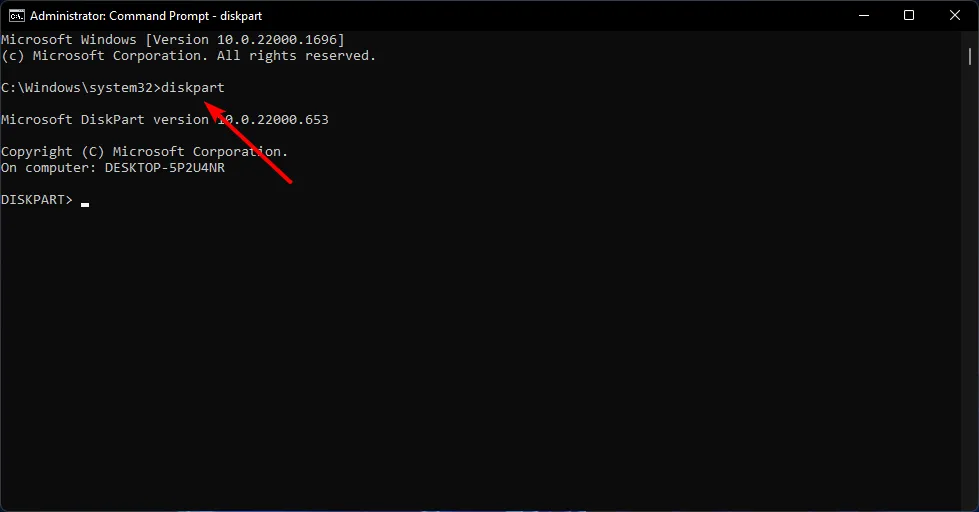
- 次に、「listdisk」と入力して、システム内で使用可能なドライブの数を表示します。
- フォーマットするドライブに対してリストされている番号を確認し、Enter次のコマンドを実行します。 X を対応するドライブの番号に置き換えてください:
selectdisk X - 次に、「clean」と入力してドライブからすべてをクリアします。

- プロセスが完了するのを待って、次のコマンドを入力します。
create partition primary - 次に、Enter次のコマンドを実行して、ドライブをフォーマットし、ドライブ文字を割り当てます。
select partition xformat quick fs=fat32 quickassign letter C - PC を再起動します。
4. サードパーティツールを使用する場合
ドライブを手動でフォーマットする方法は簡単ですが、常に作業が完了するとは限りません。場合によっては、Windows がドライブのフォーマットに失敗する場合があります。この場合、FAT32 形式にシームレスに変換できるフォーマット ソフトウェアを利用できます。
コンピュータにダウンロードしてインストールし、プログラムを起動して変換プロセスを開始するだけです。ソフトウェアが実行されたら、exFAT から FAT32 に変換するストレージ デバイスを見つけて選択します。他のドライブでのデータ損失を避けるために、正しいデバイスを選択していることを確認してください。
USB を FAT32 にフォーマットできないのはなぜですか?
- ドライブ サイズ – FAT32 には最大ファイル サイズ制限が 4GB あります。 USB ドライブがこのサイズ制限を超える場合、フォーマットすることはできません。
- ファイル システムの互換性 – USB ドライブ上の既存のファイル システムは、USB ドライブと互換性がない可能性があります。 FAT32 形式。
- ドライブのエラーまたは破損 – USB ドライブにディスク エラーがある場合、< a i=4>不良セクタ、またはファイル システムが破損している場合、フォーマット プロセスが妨げられる可能性があります。
- 書き込み保護 – 一部のUSB ドライブでは、変更を防ぐために書き込み保護が有効になっています。変更を加えるには、書き込み保護を無効にする必要がある場合があります。
- OS の制限 – 古いオペレーティング システムでは、USB ドライブを FAT32 としてフォーマットする際に制限がある場合があります。
exFAT と FAT32 のどちらを選択するかは、特定の要件と、ストレージ デバイスを使用する予定のデバイスまたはシステムによって異なることに注意することが重要です。まだ混乱している場合は、決定に役立つFAT32 と NTFS ファイル形式の詳細な比較を用意しています。
また、フォーマットされていないドライブがある場合は、何もせずに RAW ドライブを修復する方法を説明します。 参加。
いずれかのファイル システムを操作したことがありますか?どのフォーマットを好みますか、またその理由は何ですか?以下のコメントセクションでご意見をお聞かせください。



コメントを残す