Outlook を最新の状態に保つ

知っておくべきこと
- Outlook の更新を有効にするには、[ファイル] > [ Office アカウント] > [更新オプション] > [更新を有効にする] > [はい] に移動します。
- 更新プログラムを表示するには、[ファイル] > [ Office アカウント] > [更新オプション] > [更新プログラムの表示] > [ Outlook ] の順に移動し、詳細情報については [詳細] を選択します。
この記事では、Microsoft Outlook で自動更新を有効にする方法について説明します。手順は、Outlook 2019、Outlook 2016、Outlook 2013、および Outlook for Microsoft 365 に適用されます。Outlook.com の更新はMicrosoftによって管理され、自動的に処理されます。
Outlook の更新プログラムを有効にして確認する方法
アカウント設定を確認して、Outlook が自動的に更新されていないことがわかった場合は、クイック フィックスによって自動更新機能が復元されます。
- [ファイル] タブに移動し、 [ Office アカウント]を選択します。

- [更新オプション] > [更新を有効にする] を選択します。[更新
 を有効にする]が表示されない場合、またはグレー表示されている場合は、自動更新が有効になっているか、Office 管理者がグループ ポリシーを設定して Outlook を更新していることを意味します。
を有効にする]が表示されない場合、またはグレー表示されている場合は、自動更新が有効になっているか、Office 管理者がグループ ポリシーを設定して Outlook を更新していることを意味します。 - Outlook によるコンピューターへの変更を許可するかどうかを尋ねられたら、[はい] を選択します。
Outlook の更新を表示する方法
Microsoft は、Web サイトで Outlook の更新プログラムのリストを保持しています。これらの更新プログラムにアクセスして、Outlook に提供される内容を確認する方法は次のとおりです。
- [ファイル] タブに移動し、 [ Office アカウント]を選択します。
- [更新オプション] > [更新の表示]を選択します。
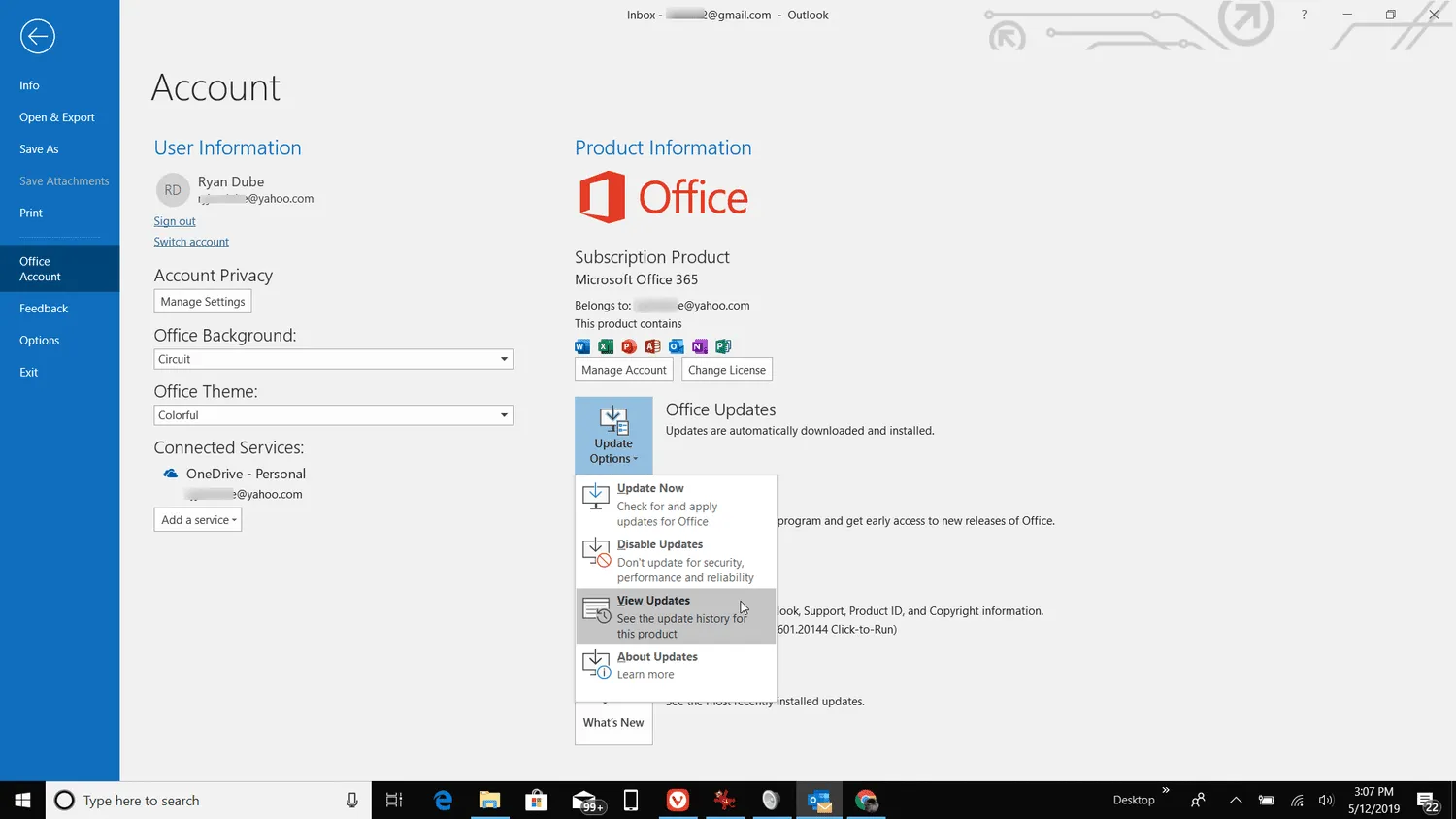
- Microsoft 365 ページの新機能が既定の Web ブラウザーで開き、Office プログラムに対する最近の変更の詳細が表示されます。

- [お気に入りの Office アプリの新機能]セクションで、[ Outlook]を選択します。
- Microsoft 365 の Outlook の新機能ページで、更新プログラムが発行された理由と、Outlook メール プログラムに対処または追加する内容を確認してください。
- アップグレードの詳細については、 [詳細]を選択してください。



コメントを残す