ハイパーリンクを PowerPoint プレゼンテーションに追加する
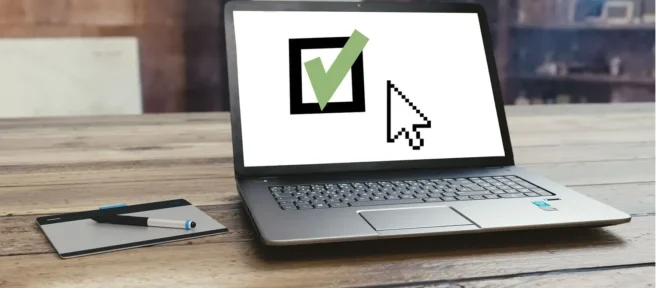
プレゼンテーション内のあらゆる種類のものにすばやくアクセスするためのリンクを作成します。同じ PowerPoint プレゼンテーション内のスライド、別のプレゼンテーション ファイル、Web サイト、コンピューターまたはネットワーク上のファイル、または電子メール アドレスにリンクします。リンクの目的を説明するために、ハイパーリンクにヒントを追加します。
この記事の手順は、PowerPoint for Microsoft 365、PowerPoint 2019、PowerPoint 2016、PowerPoint 2013、PowerPoint 2010、PowerPoint 2016 for Mac、および PowerPoint 2011 for Mac に適用されます。
ハイパーリンクを挿入する
テキストまたは画像をハイパーリンクとして使用するには:
- リンクを追加するファイルを PowerPoint で開きます。
- ハイパーリンクを含むテキストまたはグラフィック オブジェクトを選択します。
- [挿入]を選択します。
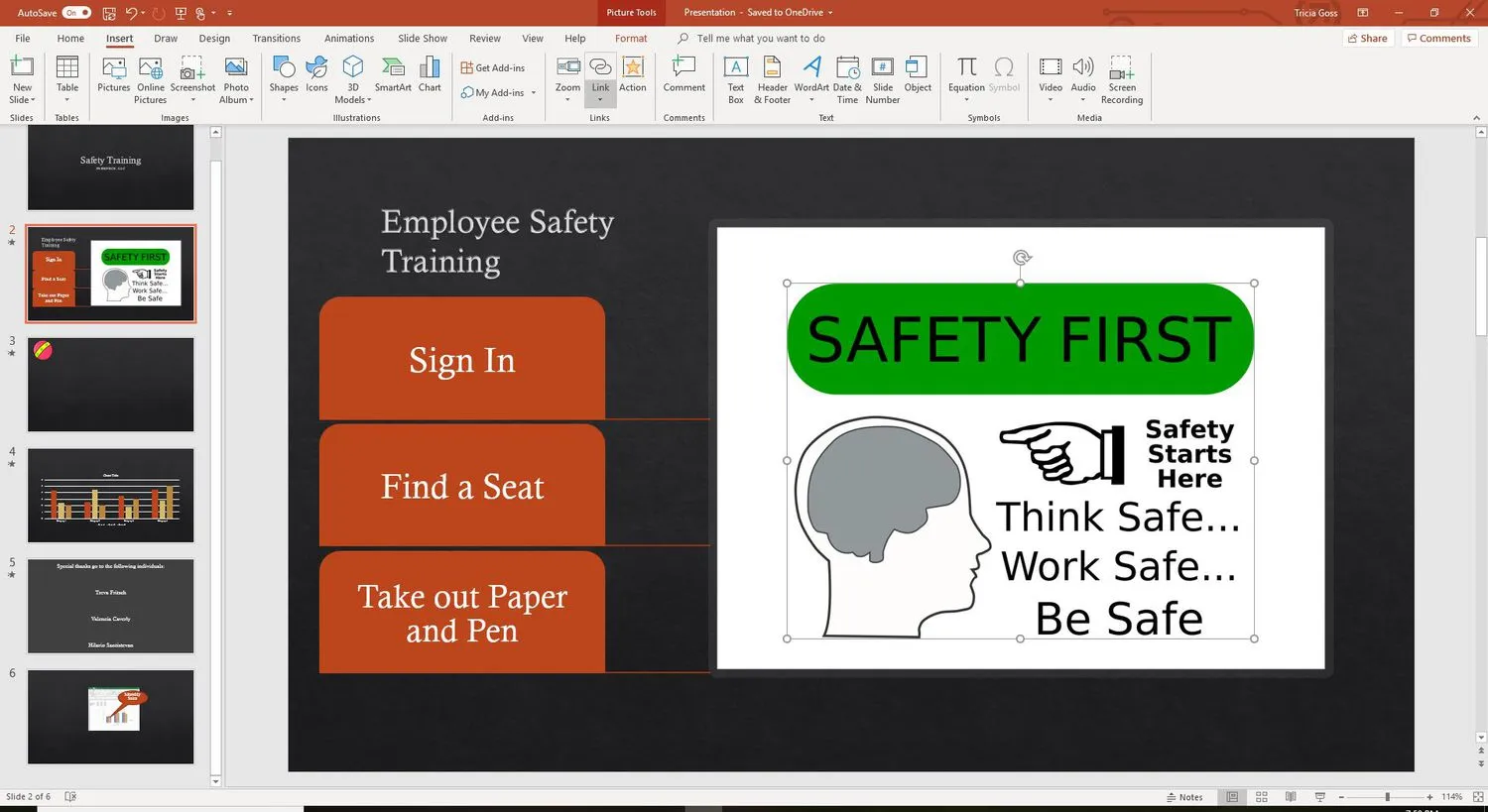
- ハイパーリンクまたはリンクを選択します。[ハイパーリンクの挿入] ダイアログ ボックスが開きます。
キーボード ショートカットCtrl + Kを使用して、 [ハイパーリンクの挿入] ダイアログ ボックスを開きます。 - 挿入するリンクの種類を決定します。オプションには、[既存のファイルまたは Web ページ]、 [このドキュメントに配置]、および[電子メール アドレス]があります。
同じプレゼンテーション内のスライドにハイパーリンクを追加する
同じプレゼンテーション内の別のスライドへのリンクを追加するには:
- [ハイパーリンクの挿入] ダイアログ ボックスで、[このドキュメントに配置] を選択します。オプションは次のとおりです。
- 最初のスライド
- 最後のスライド
- 次のスライド
- 前のスライド
- スライドのタイトル
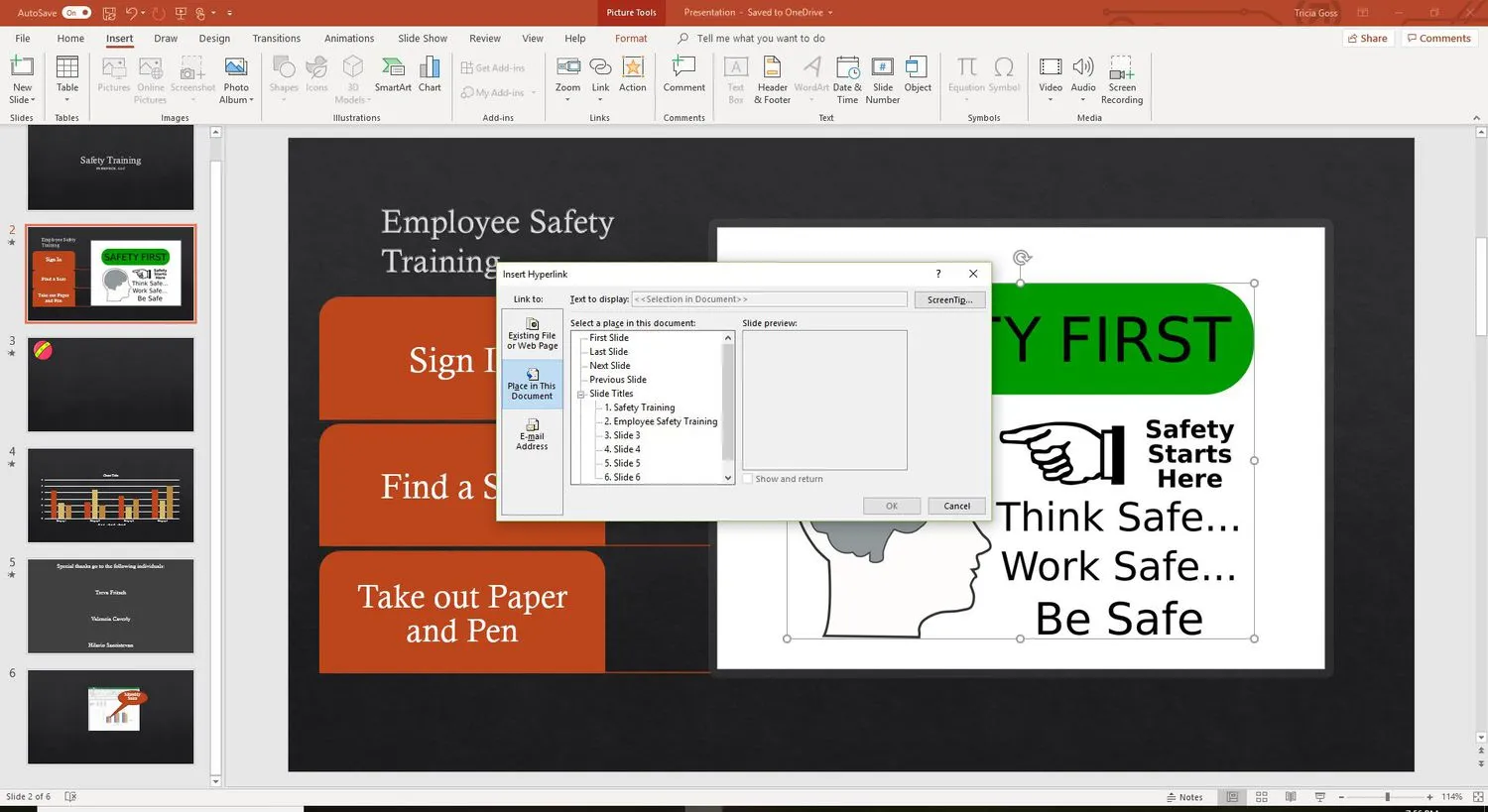
- リンク先のスライドを選択します。スライドのプレビューが表示され、選択に役立ちます。
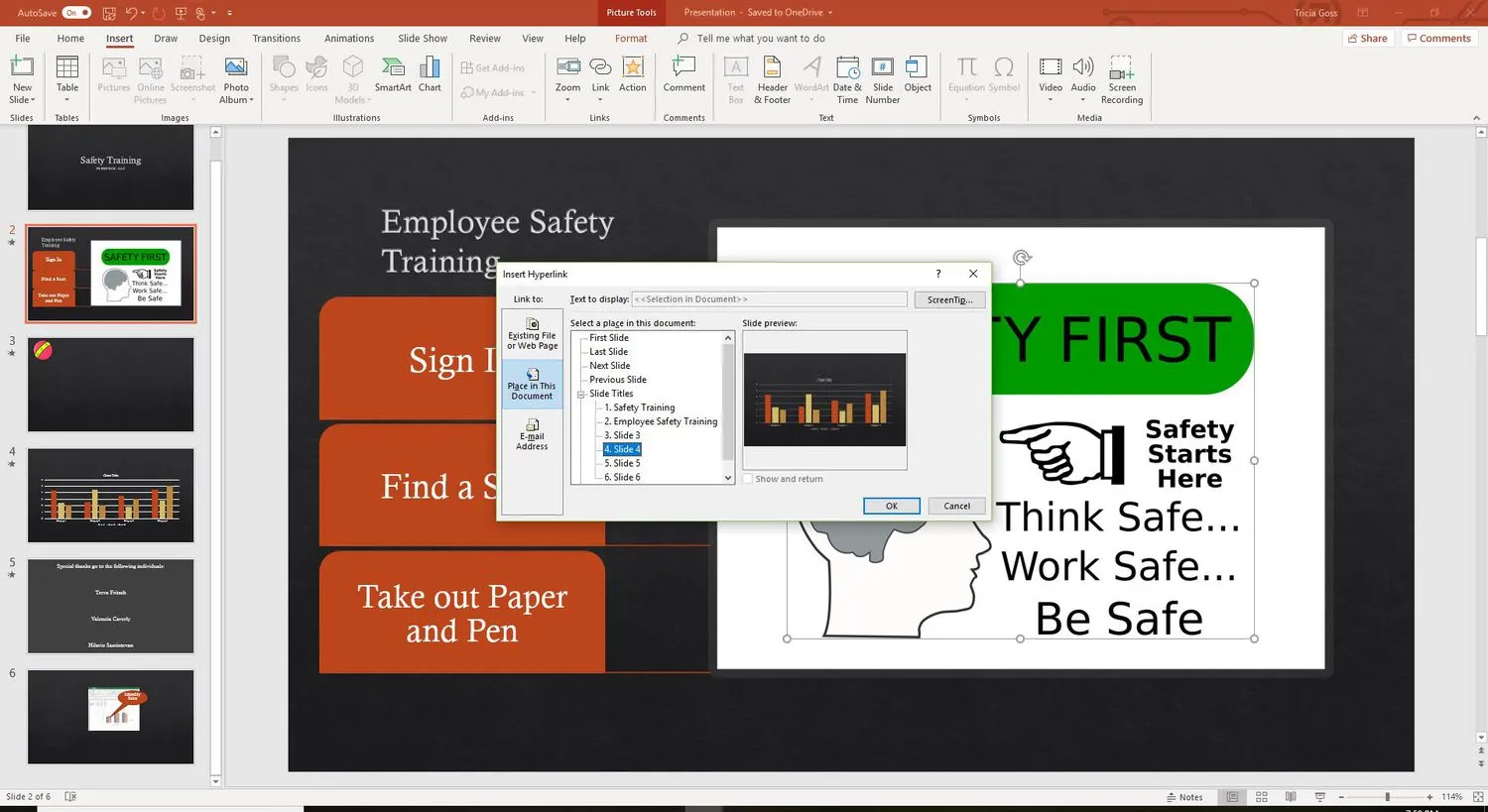
- [ OK ] を選択してダイアログ ボックスを閉じ、リンクを作成します。
ハイパーリンクを編集する場合は、リンク テキストを選択し、[挿入] > [リンク]または[挿入] > [ハイパーリンク] を選択して、[ハイパーリンクの編集] ダイアログ ボックスを開きます。
コンピューターまたはネットワーク上の別のファイルへのハイパーリンクを追加する
他の PowerPoint スライドへのハイパーリンクを作成することに限定されません。他のファイルの作成に使用されたプログラムに関係なく、コンピューターまたはネットワーク上の任意のファイルへのハイパーリンクを作成します。
スライド ショーのプレゼンテーション中に使用できるシナリオは 2 つあります。
- ハイパーリンクが別の PowerPoint プレゼンテーションに移動する場合、リンクされたプレゼンテーションが開き、画面上でアクティブなプレゼンテーションになります。
- ハイパーリンクが別のプログラムで作成されたファイルへのリンクである場合、リンクされたファイルは対応するプログラムで開きます。その後、画面上でアクティブなプログラムになります。
- [ハイパーリンクの挿入] ダイアログ ボックスで[既存のファイルまたは Web ページ] を選択します。
- リンク先のコンピュータまたはネットワーク上のファイルを見つけて選択します。
- [OK] を選択します。
リンクされたファイルがローカル コンピューターにある場合、別のデバイスでプレゼンテーションを表示すると、ハイパーリンクが壊れます。プレゼンテーションに必要なすべてのファイルをプレゼンテーションと同じフォルダーに保管し、これらのファイルを他のデバイスにコピーします。
Web サイトにハイパーリンクを追加する
PowerPoint プレゼンテーションから Web サイトを開くには、Web サイトの完全なインターネット アドレス (URL) を入力します。
- [ハイパーリンクの挿入] ダイアログ ボックスで、[既存のファイルまたは Web ページ] を選択します。
- [アドレス] テキスト ボックスに、リンク先の Web サイトの URL を入力します。
- [ OK]を選択します。
入力ミスを防ぐために、Web ページのアドレス バーから URL をコピーし、[アドレス] テキスト ボックスに貼り付けます。
PowerPoint スライドのハイパーリンクにヒントを追加する
画面のヒントは、PowerPoint スライドのハイパーリンクに追加情報を追加します。スライドショー中に視聴者がハイパーリンクにカーソルを合わせると、画面のヒントが表示されます。
- [ハイパーリンクの挿入] ダイアログ ボックスで、[ヒント] を選択します。
- [ハイパーリンクのヒントの設定] ダイアログ ボックスで、表示するヒントのテキストを入力します。
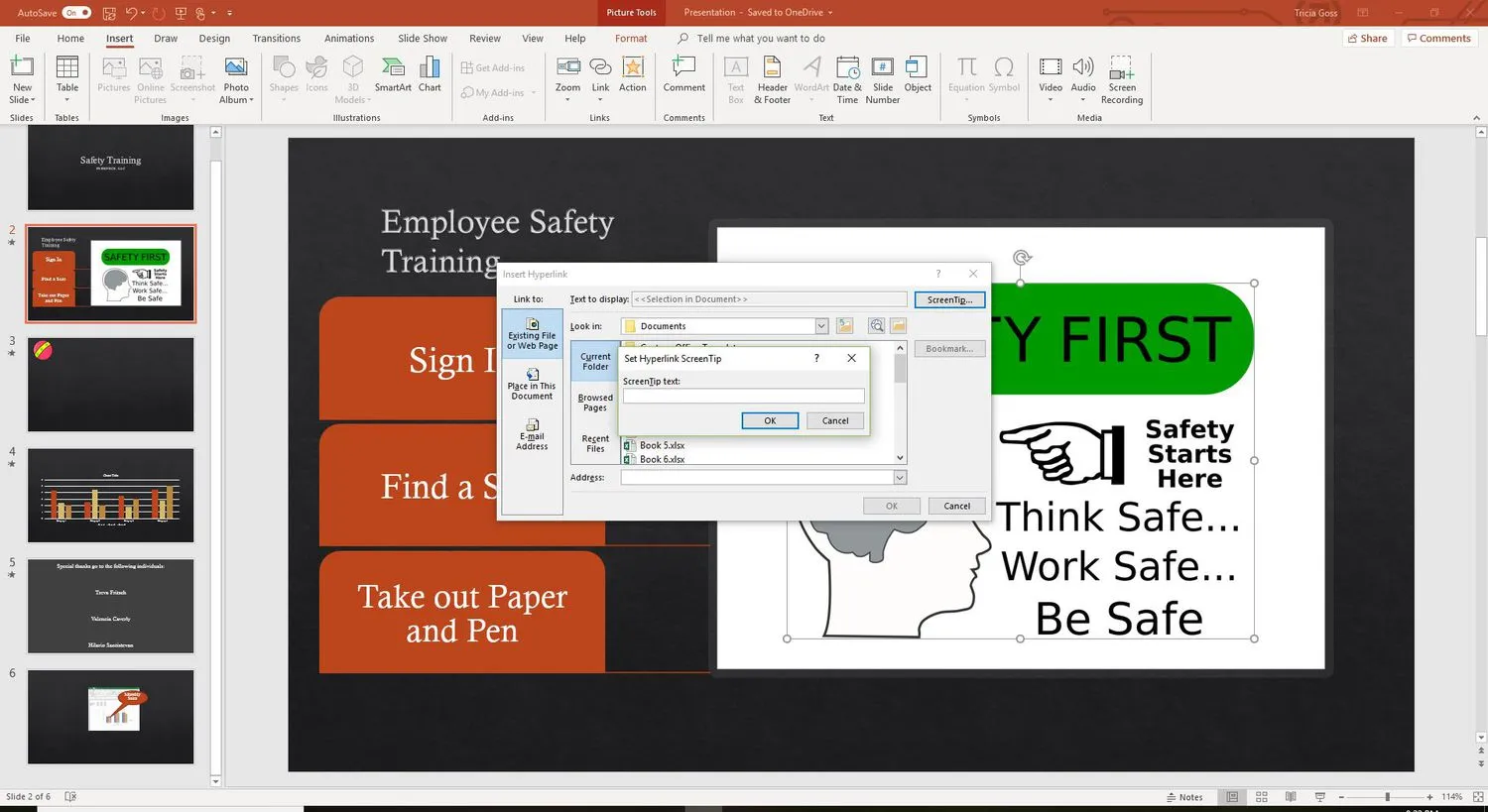
- [ OK ] を選択して画面のヒント テキストを保存し、[ハイパーリンクの挿入] ダイアログ ボックスに戻ります。
- [ OK ] を選択して [ハイパーリンクの挿入] ダイアログ ボックスを終了し、ヒントを適用します。
- スクリーン ショーを開始し、リンクにカーソルを合わせて、ハイパーリンクのスクリーン ヒントをテストします。



コメントを残す