iPadにメールを追加する方法
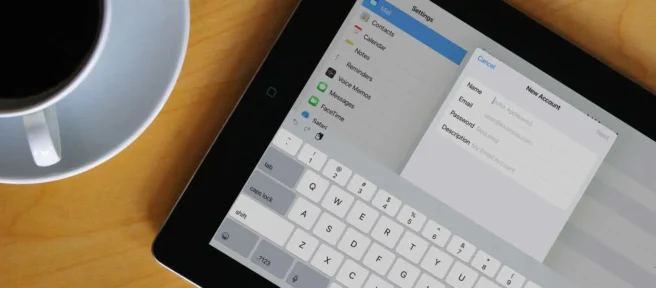
知っておくべきこと
- iOS 15: [設定] > [メール] > [アカウント] > [アカウントを追加] で、追加するアカウントを選択します。画面の指示に従ってアカウントを追加します。
- iOS 15 より前: [設定] > [パスワードとアカウント] > [アカウントを追加]の順に選択し、目的のアカウントにサインインします。
- 別の方法: [設定] > [メール] > [アカウント] > [アカウントを追加] > [その他] > [メール アカウントを追加]。名前、メールアドレス、パスワードを入力します。
この記事では、iPad にメール アカウントを追加する手順について説明します。これらの手順は、利用可能なすべてのバージョンの iPadOS に適用されます。
iPadでメールを設定する方法
iPad には電子メール クライアントが既にインストールされているため、デバイスに電子メールを追加するのに便利です。お好みのメール プロバイダー (Google、Yahoo など) 用の別のアプリをダウンロードする代わりに、メール アカウントを既存のメール クライアントに追加できます。複数のメールアカウントを持っている場合に便利です。
- iOS 15 では、[設定] > [メール] > [アカウント] に移動します。
古いバージョンの iOS では、 [設定] > [パスワードとアカウント]に移動する必要がある場合があります。
![iPad のメールの [アカウント] オプション。 iPad のメールの [アカウント] オプション。](https://cdn.thewindowsclub.blog/wp-content/uploads/2022/12/img_a5d996ffa750-1-bba6458494c74737b35aa47ad3d9ca7a.webp)
- [アカウントを追加] をタップします。
![iPad のアカウントの [アカウントを追加] オプションのスクリーンショット。 iPad のアカウントの [アカウントを追加] オプションのスクリーンショット。](https://cdn.thewindowsclub.blog/wp-content/uploads/2022/12/addemailtoipad02-a05d6b504c7f4deea7bb3471399de4b9.webp)
- 使用するアカウントのメール プロバイダーを選択します。
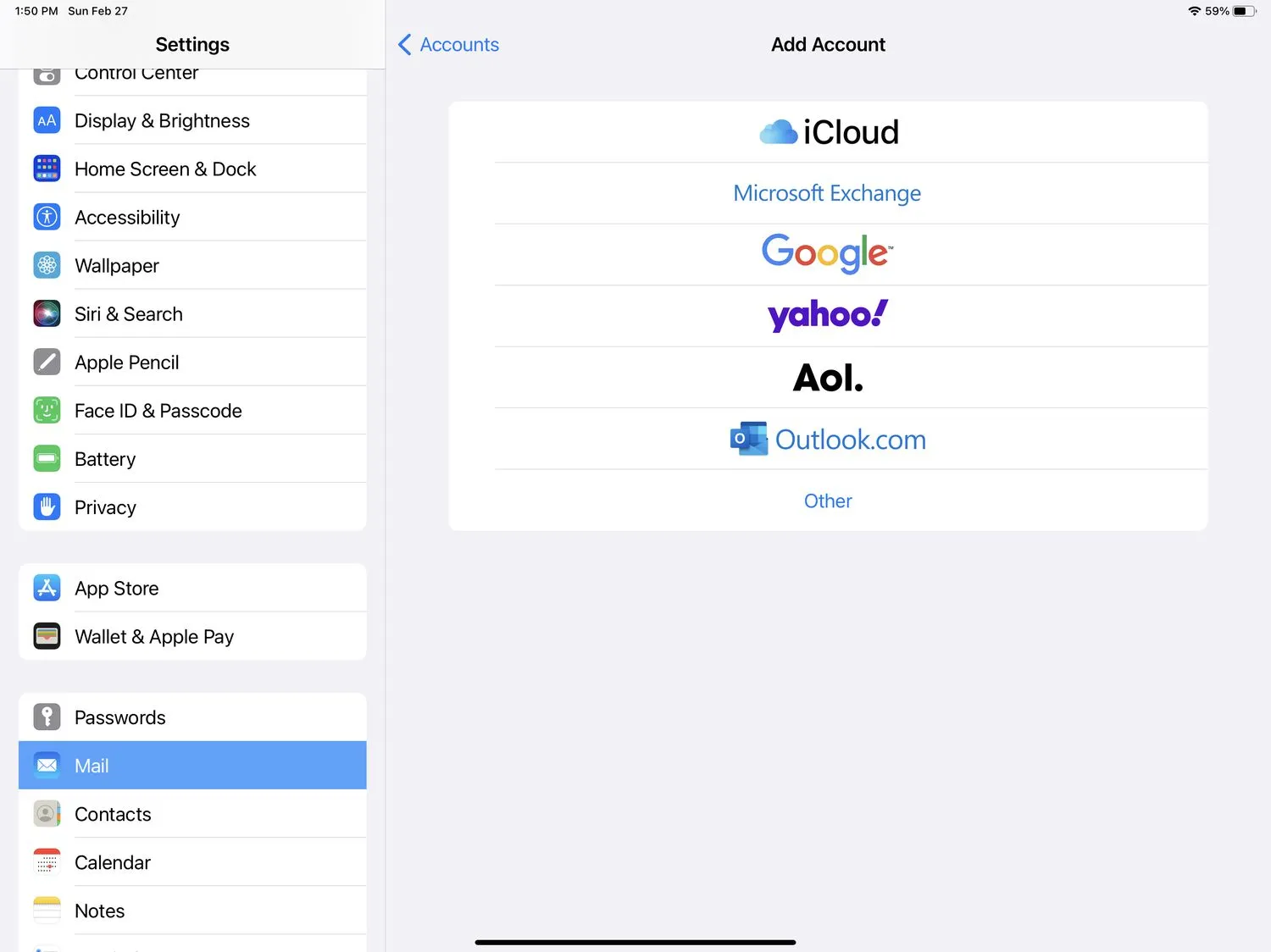
- アカウントにサインインします。
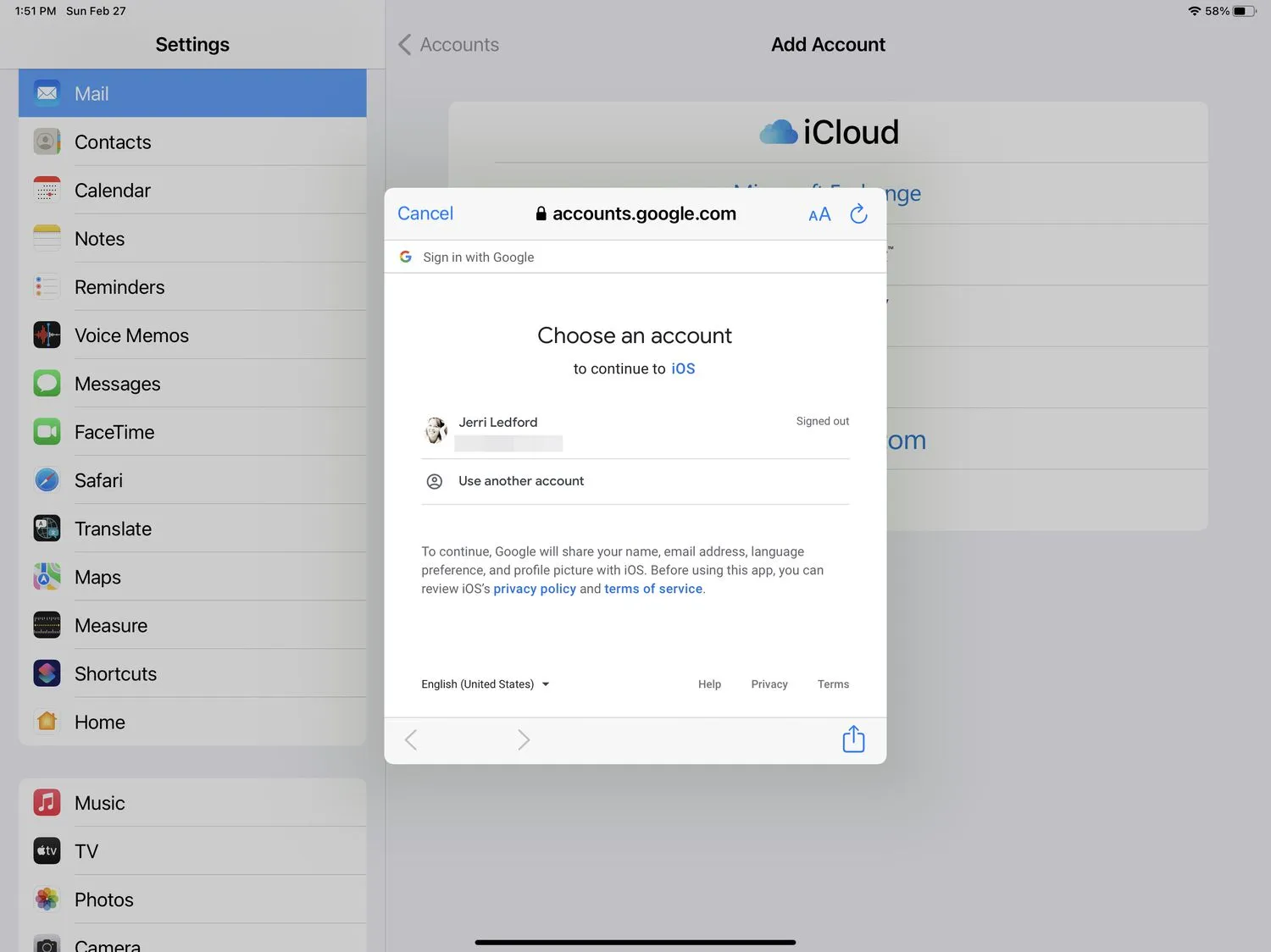
- メッセージが表示されたら、[次へ] をタップし、メールがアカウントを確認するのを待ちます。
- 接続したら、プロンプトが表示されたら、[保存] をタップしてアカウントを保存します。それが完了すると、すべての接続が完了し、メールがメール アプリに届くようになります。
iPadでメールを手動で設定する方法
上記の手順 3 にアカウント プロバイダーが表示されない場合は、[その他]を選択してアカウントを手動で設定できます。その方法は次のとおりです。
- [設定] > [メール] > [アカウント] > [アカウントを追加] > [その他]に移動します。
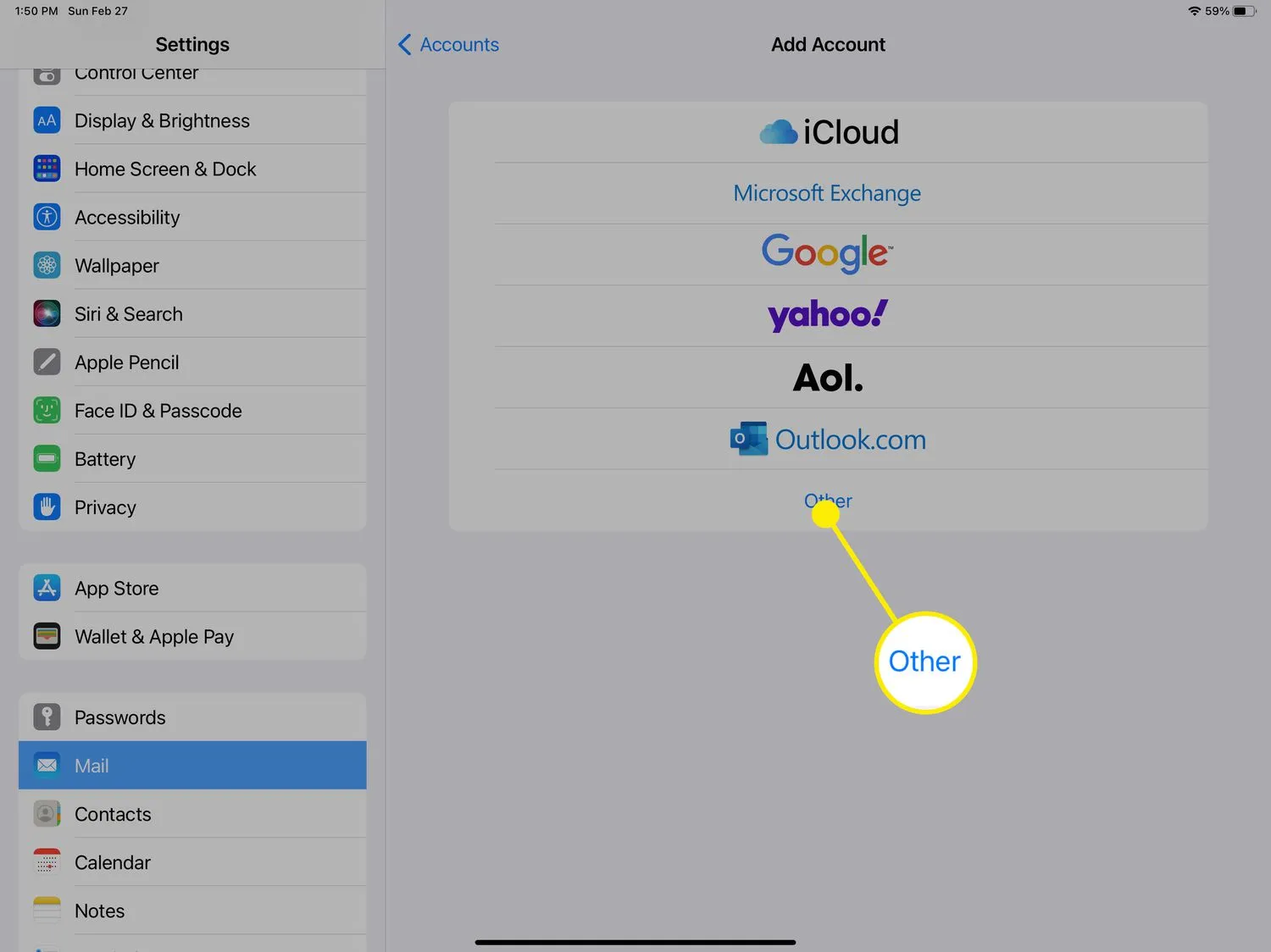
- [メール アカウントを追加] をタップします。
- 表示されるフォームに情報 (名前、電子メール、パスワード、および説明) を入力し、[次へ] をクリックします。
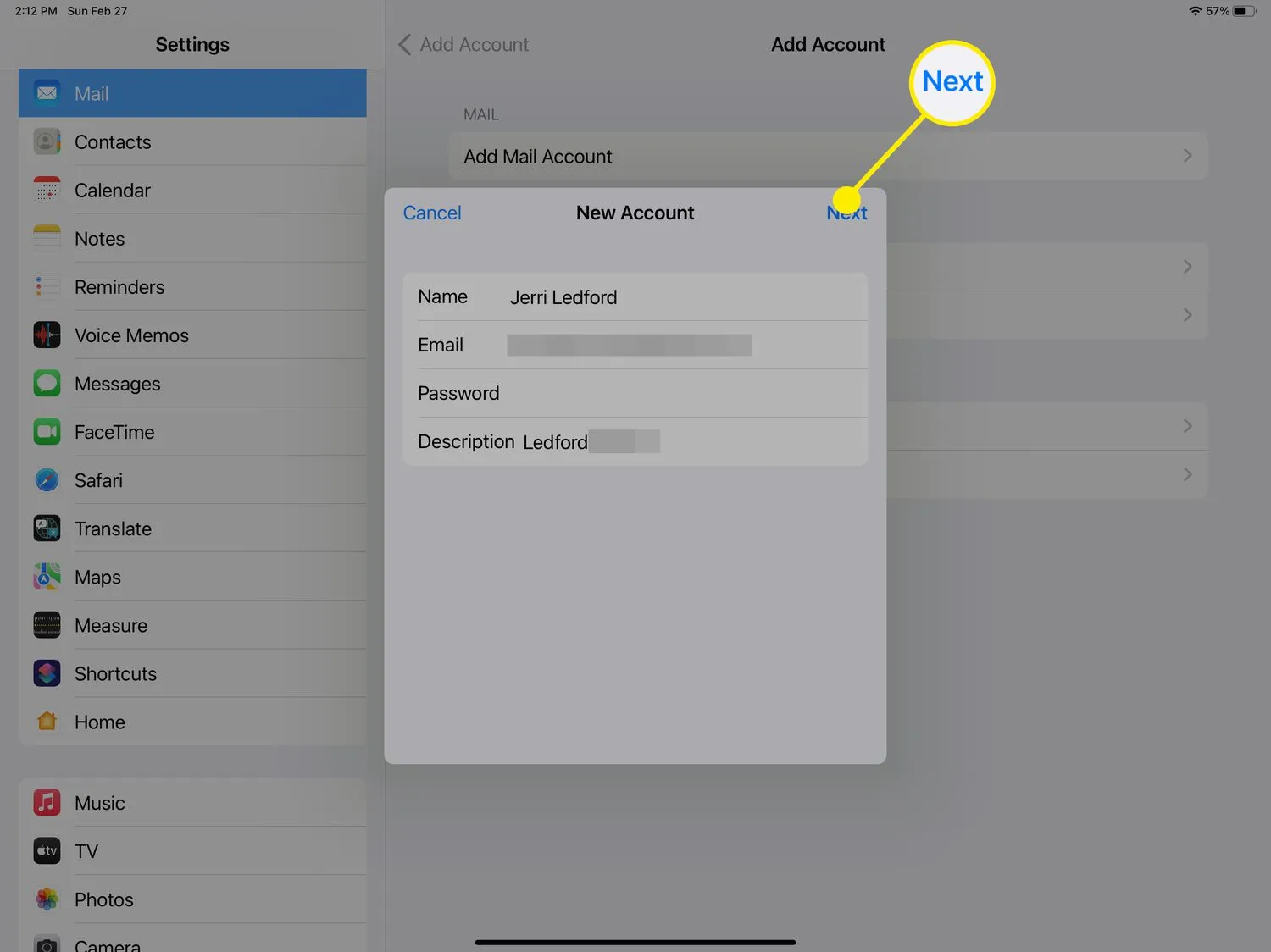
- メールはアカウントにサインインし、アカウント設定を自動的に取得しようとします。成功した場合は、[完了]をタップすると、アカウントが追加されます。
メールがアカウント設定を検出できない場合は、アカウントの IMAP または POP 設定を入力するよう求められます。
要求された情報を次のフォームに入力し、[次へ] をタップします。
IMAP と POP のどちらを使用するべきかわからない場合は、メール サービス プロバイダーに問い合わせて情報を入手してください。また、このフォームに入力する際に必要な受信サーバーと送信サーバーの情報も提供する必要があります。 - メールがアカウントへの接続を試みます。成功すると、セットアップを完了するように求められます。[保存]をクリックして完了です。
接続に失敗した場合は、それらを編集して再試行する必要があります。すべての情報が正しければ、アカウントがメールに接続され、メール アプリでメッセージを受信できるようになります。
- iPad でメールを送信するにはどうすればよいですか? iPad でメールを送信する方法は、基本的に iPhone でメールを送信する方法と同じです。メール アプリで、[新しいメッセージ] ボタンをタップし、メッセージを入力します。
- iPad でメール パスワードを変更するにはどうすればよいですか? iPad でメール パスワードを変更する最も簡単な方法は、Safari でプロバイダの Web サイトにアクセスして変更することです。完了したら、iPad の[設定]に戻り、メール アカウントを新しいパスワードで更新する必要があります。



コメントを残す