Wordに文法を追加する方法

知っておくべきこと
- Windows: Grammarly の Web サイトにアクセスし、[ Get it for Windows It’s free ]を選択します。ファイルをダブルクリックし、画面の指示に従います。
- Word for Mac: [挿入] > [アドインを取得] に移動し、 Grammarlyを 検索して、[今すぐ入手] > [続行] > [Word で開く] を選択します。
- 注: Grammarly は、Word で文書を作成または開くたびに、スペルと文法を自動的にスキャンします。
この記事では、Windows および macOS 用の Microsoft Word に Grammarly をインストールする方法について詳しく説明します。
Microsoft Word に Grammarly をインストールする方法
Grammarly は、間違いを見つけて書き方を改善するのに役立つ優れたツールです。無料版 Grammarly for Microsoft Word のインストールには数分しかかかりませんが、Windows と macOS では手順が少し異なります。
Windows に Word 用 Grammarly をインストールする方法
Windows では、ファイルをダウンロードして Word に Grammarly を追加するプロセスを開始します。
- まず、Grammarly for Microsoft Word and Outlook Web サイトにアクセスします。そこで、 Get it for Windows It’s free をクリックします。

- ファイルのダウンロードが完了したら、ファイルをダブルクリックしてインストール プロセスを開始します。
Chrome ブラウザなどの一部のブラウザでは、画面下部のツールバーにダウンロードが表示されます。ブラウザーにダウンロードが表示されない場合は、Windows (メインのコンピューター ドライブ、C:またはその他の文字で指定されている場合があります) > [ユーザー] > [あなたの名前] > [ダウンロード]に移動して、ダウンロード ファイルを見つけることができます。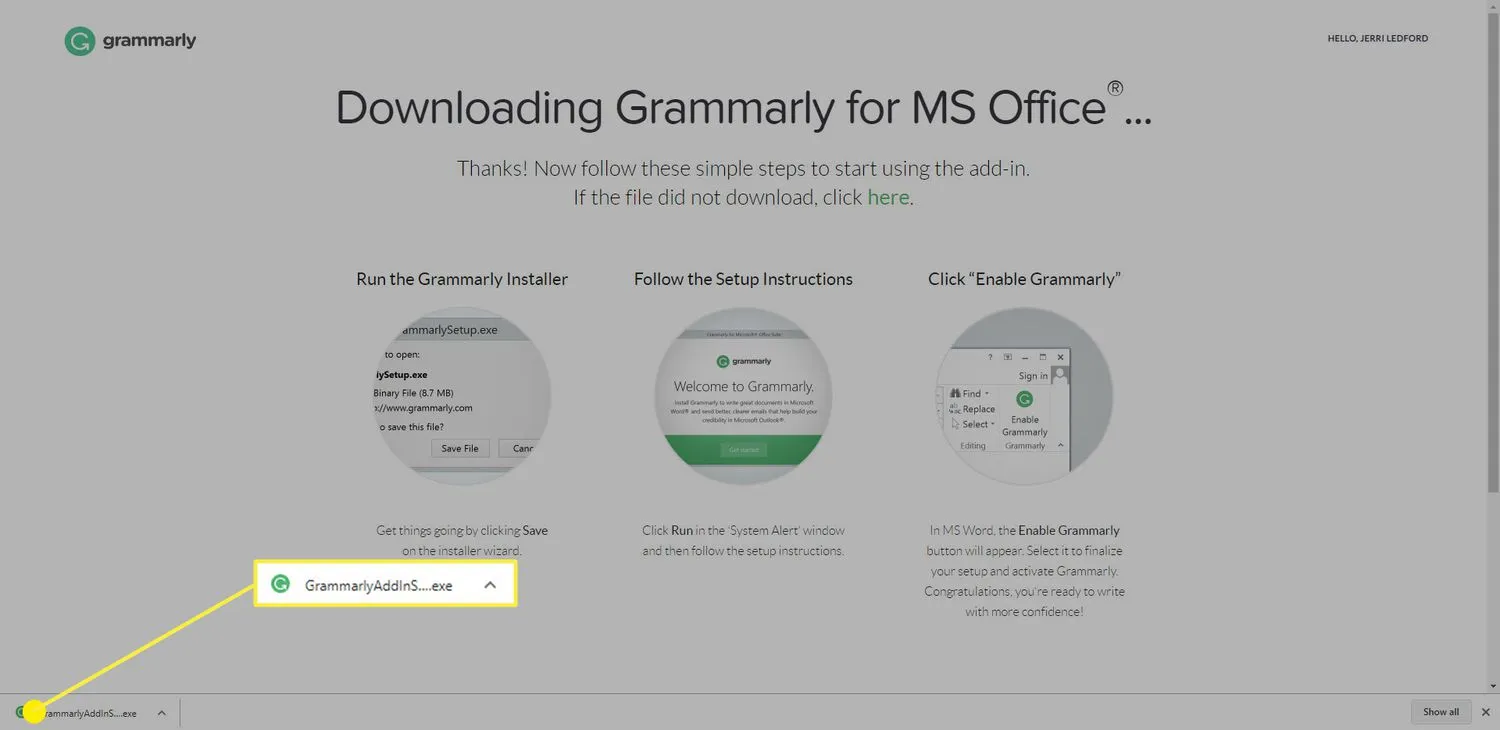
- 表示されるインストール ダイアログ ボックスで、 [ Get Started ] をクリックします。
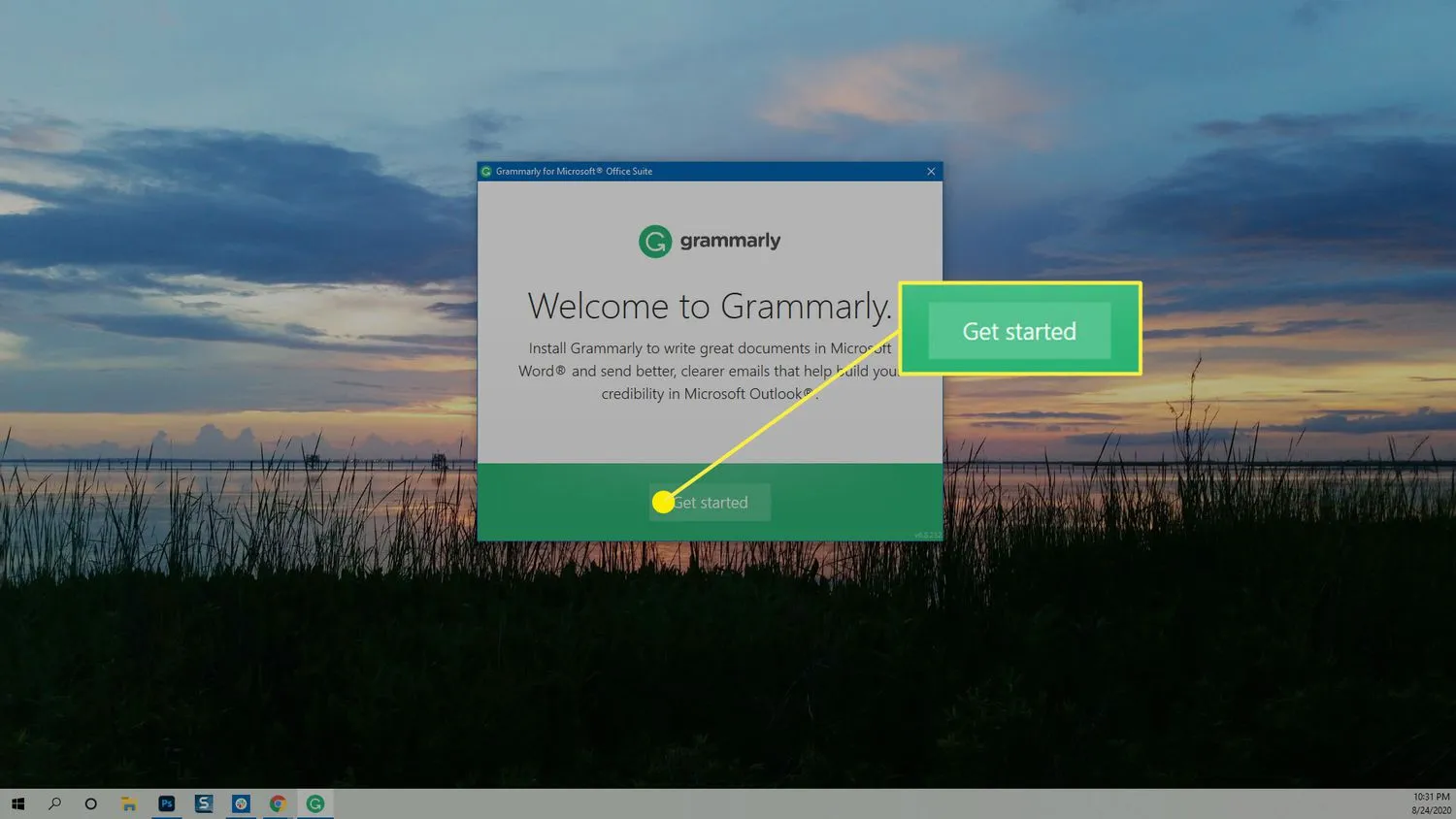
- 次の画面で、使用する Grammarly 製品を選択します: Grammarly for WordまたはGrammarly for Outlook. この場合、Grammarly for Wordを選択し、[インストール] をクリックします。
選択した場合は、Word と Outlook の Grammarly を同時にインストールできます。その場合、インストール プロセスの手順が若干異なる場合があります。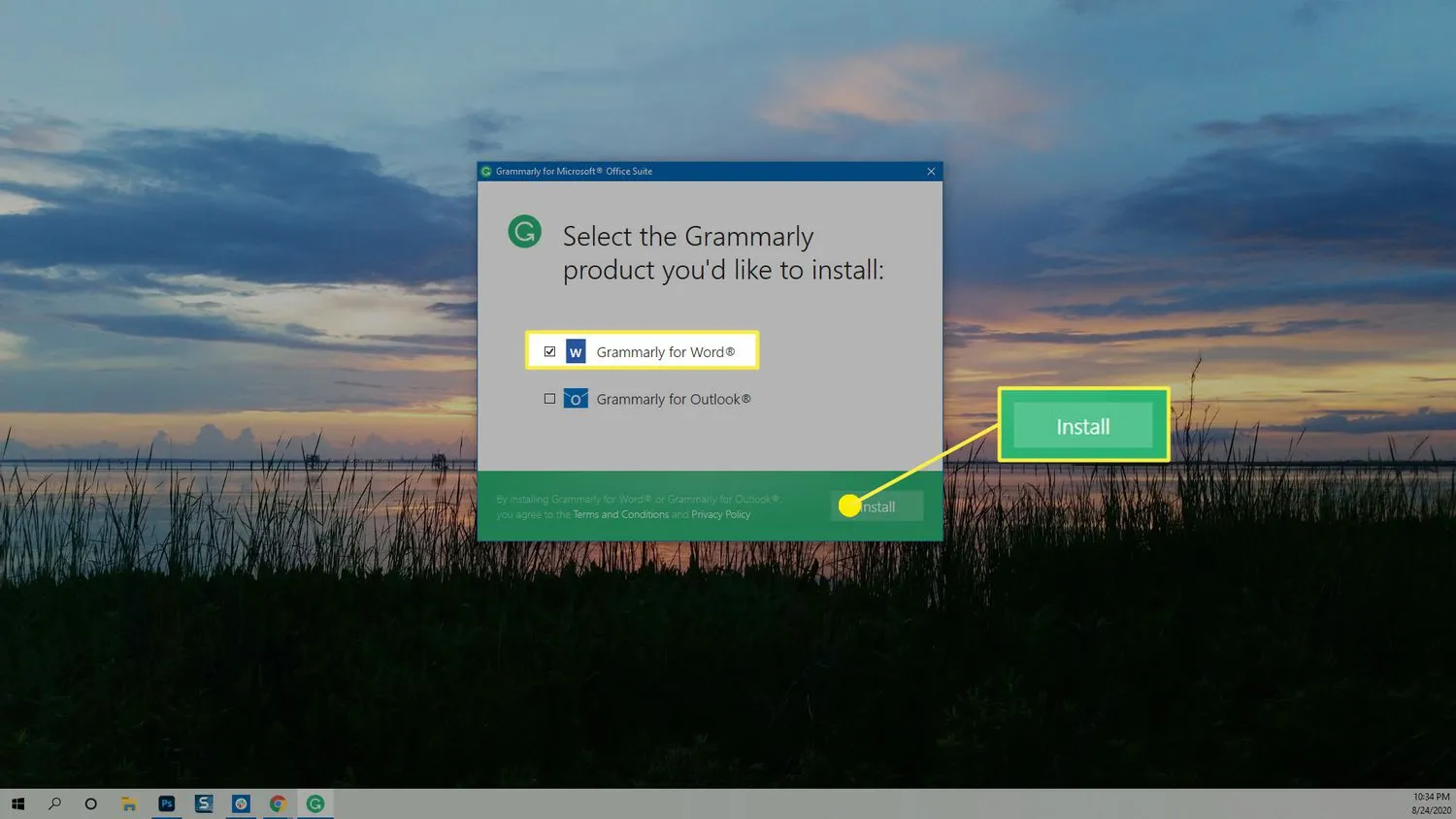
- インストール プロセスには 1 分もかかりません。完了すると、確認メッセージが表示されます。[完了]をクリックして、インストール プロセスを終了します。
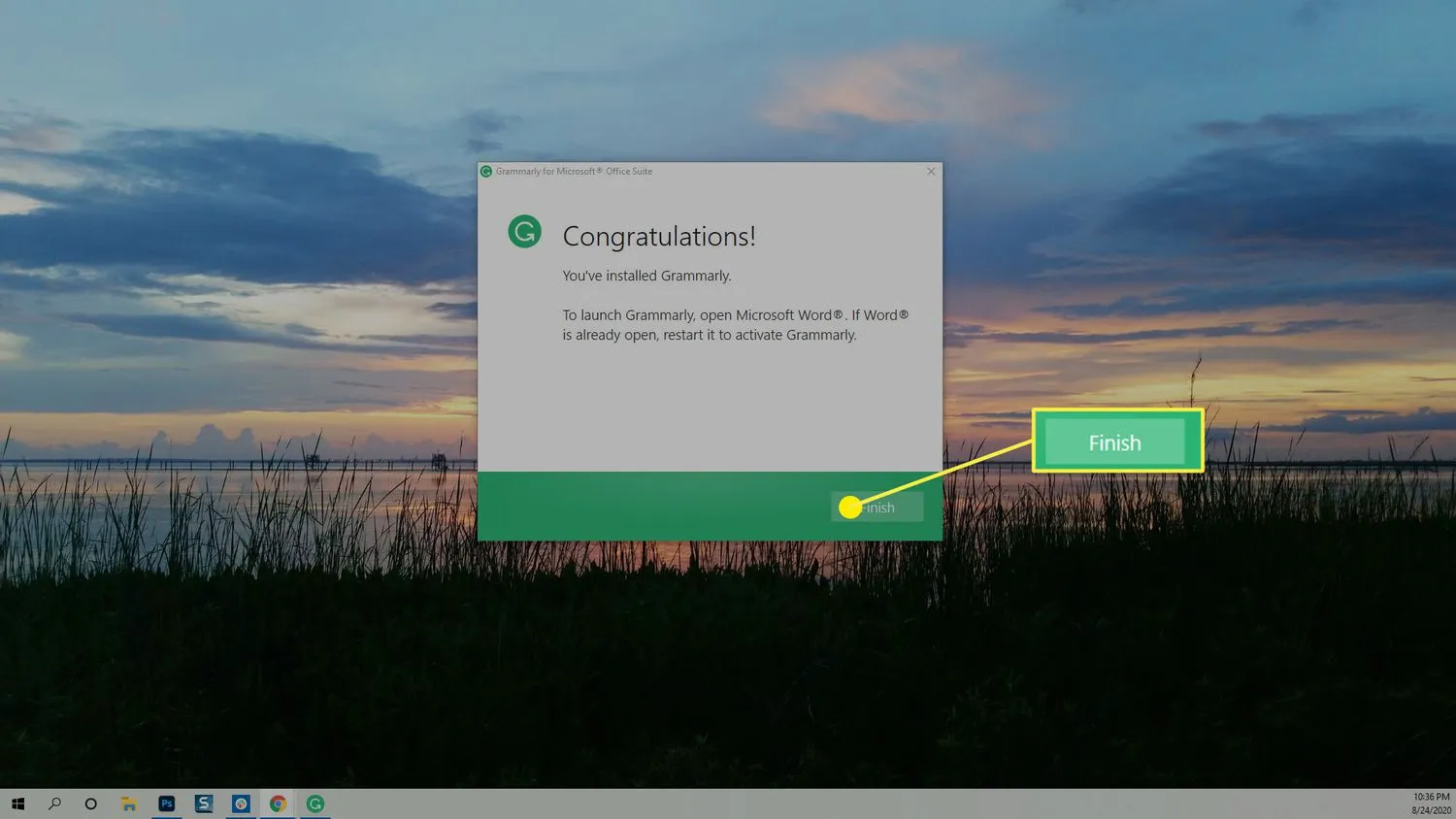
macOS に Word 用 Grammarly をインストールする方法
macOS では、Grammarly Word をインストールするプロセスが若干異なります。ファイルのダウンロードから開始するのではなく、Word アプリケーションから開始します。macOS に Word 用 Grammarly をインストールする方法は次のとおりです。
- Mac の MS Word でドキュメントを開き、[挿入] メニューを選択します。
![MS Word for mac の [挿入] メニュー。 MS Word for mac の [挿入] メニュー。](https://cdn.thewindowsclub.blog/wp-content/uploads/2022/12/grammarly_word_06-9e611466f862402d85fda5e081e83af4.webp)
- [挿入]リボンから、[アドインの取得] を選択します。
![Word for macOS の [アドインを取得] オプション Word for macOS の [アドインを取得] オプション](https://cdn.thewindowsclub.blog/wp-content/uploads/2022/12/grammarly_word_07-564947519db94a0bb2d631d48267fb4f.webp)
- マイクロソフト ストアが開きます。検索バーにGrammarly と入力し、結果リストに表示されたらMicrosoft Word の Grammarly を選択します。

- Grammarlyの詳細ページで、[ GET IT NOW ] をクリックします。
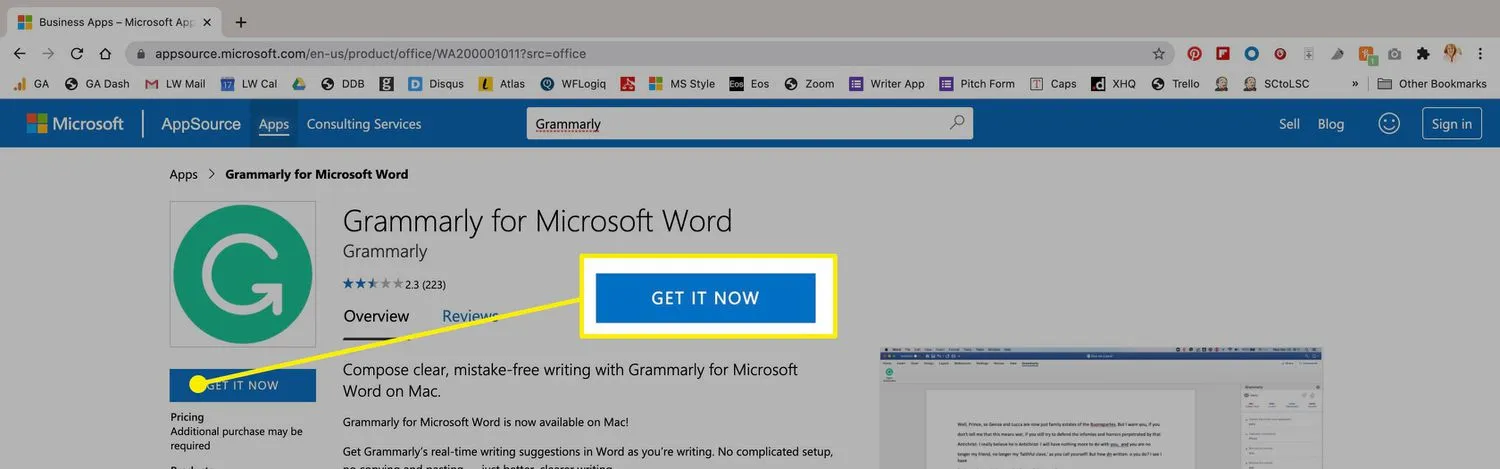
- Microsoft の利用規約に同意するよう求められる場合があります。[続行]をクリックします。
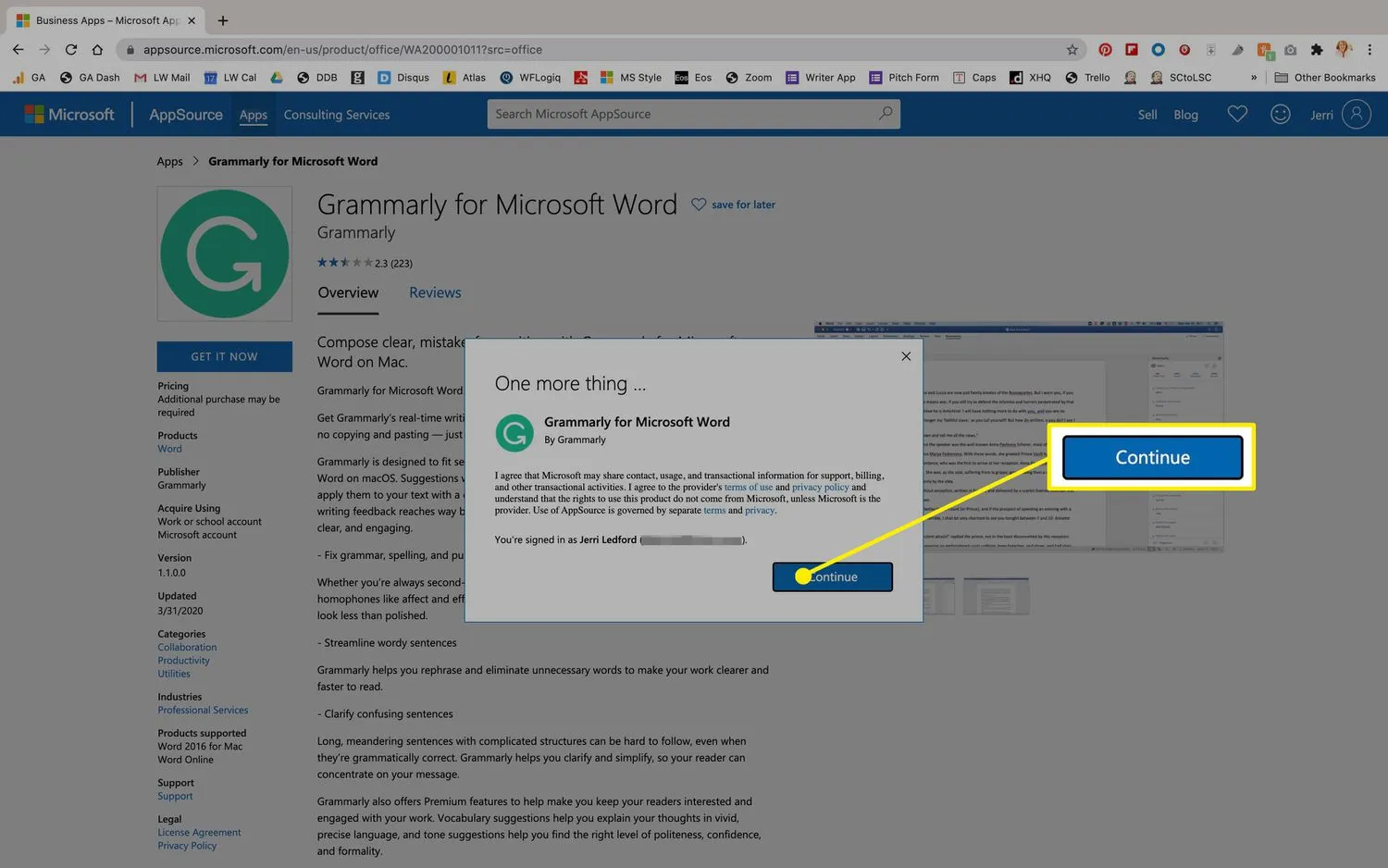
- 次の画面で、[ Word で開く] をクリックします。
![Grammarly をインストールすると、[Word で開く] オプションが表示されます。 Grammarly をインストールすると、[Word で開く] オプションが表示されます。](https://cdn.thewindowsclub.blog/wp-content/uploads/2022/12/grammarly_word_011-0ad7c33ec3e8479a8eec9c899ae8154f.webp)
- Grammarly は、使用方法が記載された新しいドキュメントを開きます。右側のナビゲーション ウィンドウで、[このアドインを信頼する] をクリックして Grammarly をリボンに追加します。アドインを使用するかどうかを確認するメッセージが表示されたら、[続行] をクリックします。アドインがリボンに配置され、アニメーションのスニペットがそれを示します。Word で Grammarly の使用を開始できるようになりました。
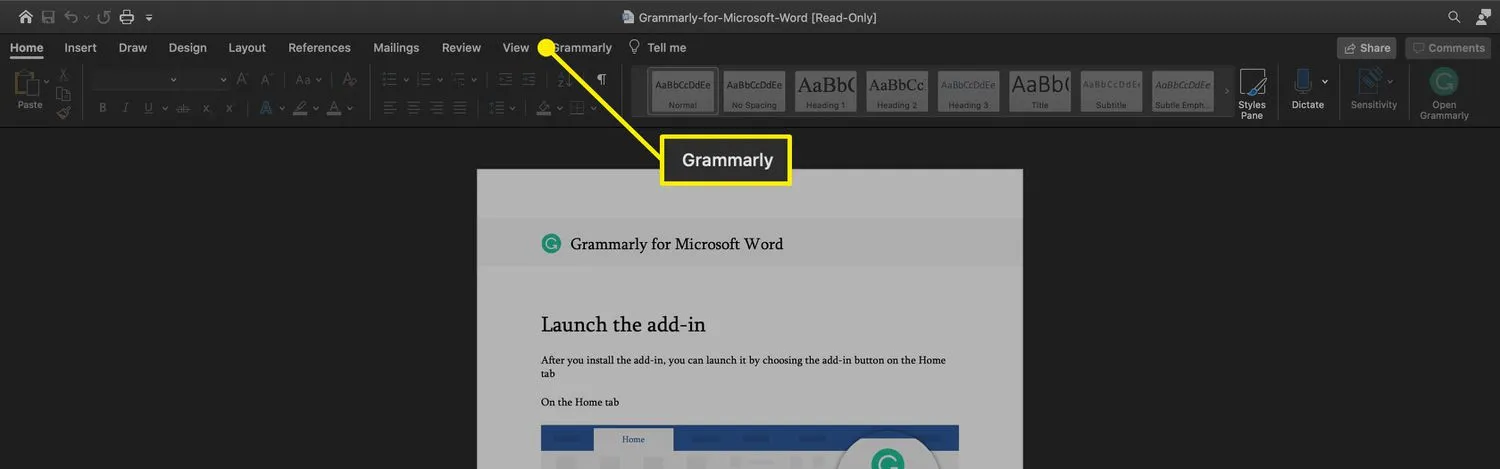
Word で Grammarly を使用する方法
Windows コンピューターまたは Mac の Word で Grammarly を使用している場合でも、難しい部分は終わりです。Word で Grammarly を使用するには、Word でドキュメントを作成するか開くだけです。
Grammarly は既存のテキストを確認し、作成中のテキストを監視します。つづりや文法を間違えると、単語やフレーズに赤い下線が引かれます。カーソルを赤い線の上に置くと、修正方法の提案が表示されます。提案を受け入れるには、それをクリックします。提案を拒否するには、[却下] をクリックします。


コメントを残す