Outlook ですべての添付ファイルを印刷する方法
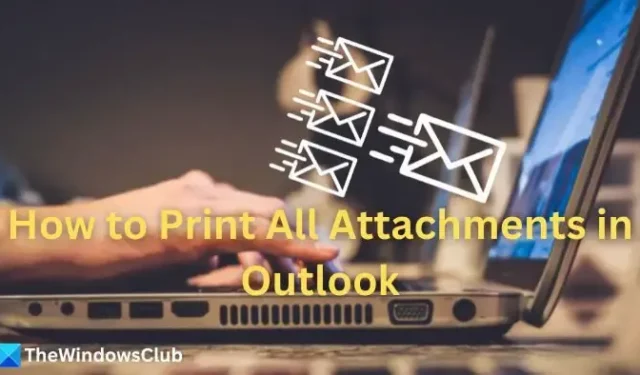
Outlook は、おそらく最も堅牢で機能が豊富で多用途な電子メール クライアントの 1 つであり、プロフェッショナルなコミュニケーションに不可欠なものとなっています。最大の課題の 1 つは、Outlook ですべての添付ファイルを印刷することです。通常は、1 つずつダウンロードして印刷する方法です。しかし、一度にすべてを印刷したい場合、ほとんどの人はここでつまずきます。

Outlook ですべての添付ファイルを印刷する方法
ほとんどの情報は Outlook アプリケーション自体でオンラインに保持されますが、場合によっては、情報をハードコピーとして物理的に印刷する必要がある場合があります。契約書、政府の書類、宿題などの法的要件を満たすには、文書に物理的に署名する必要があります。
いくつかの方法を使用すると、Outlook の添付ファイルを 1 つずつ印刷するのではなく、ワンクリックですべての添付ファイルを印刷できます。それぞれを詳しく見てみましょう。
- Outlook の印刷オプション
- Outlook ルール
1] Outlook の印刷オプション
- Outlook アプリケーションを開き、資格情報を使用してサインインします。
- 目的のフォルダーに移動し、印刷する電子メールをダブルクリックします。
- 画面の左上隅にある[ファイル]をクリックし、[印刷]を選択します。 >.

- ドキュメントのプレビューが表示されたら、印刷 オプション をクリックします。
- オプション (添付ファイルを印刷する) がオンになっていることを確認し、印刷 をクリックします。 。これにより、すべての電子メールの添付ファイルが一度に印刷されます。

ただし、添付ファイルはデフォルトのプリンタでのみ印刷されることに注意してください。たとえば、プリンタ A がデフォルトとして設定されており、プリンタ A を選択した場合添付ファイル付きのメッセージをプリンタ B で印刷する場合、メッセージはプリンタ B で印刷されますが、添付ファイルはプリンタ A で印刷されます。
2】Outlookのルール
Outlook で特定のパラメーターを使用してルールを作成し、すべての添付ファイルが到着次第印刷することができます。自動化部分が期待どおりに動作し、望ましい結果が得られるように、パラメーターが正しく設定されていることを確認する必要があります。
- Outlook アプリケーションで、[ファイル] をクリックし、[ルールとアラート] をクリックします。 または、ルールを作成するメールを右クリックし、[ルールの作成] を選択することもできます。
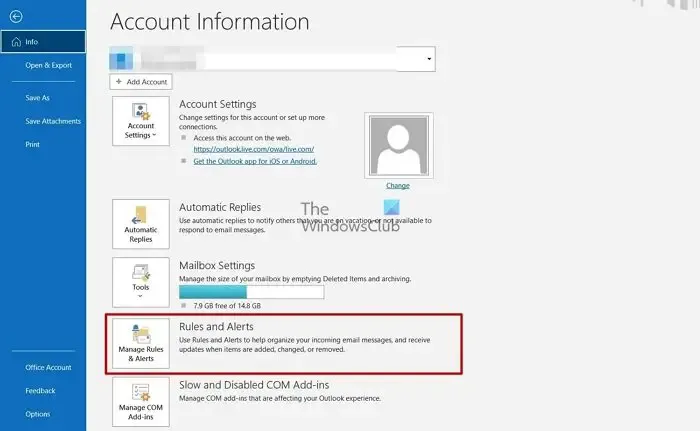
- メールの受信時に同じ条件が満たされた場合にルールをトリガーする特定の条件を定義します。たとえば、特定の送信者からのものである場合や、件名に指定したいキーワードが含まれている場合があります。条件を設定したら、[詳細オプション] をクリックします。

- ルールに従う条件を選択します。チェックされたルールは、電子メールの受信後に適用されます。完了したら、次へ をクリックします。

- Outlook で電子メールに対して実行するアクションを指定する必要があります。オプションのリストから印刷するを選択し、次へをクリックします。

- このルールの任意の名前を入力し、完了 をクリックします。

- これにより、この特定のルールに設定した条件を満たす電子メールのすべての添付ファイルが印刷されます。
この投稿がお役に立てば幸いです。Outlook の添付ファイルはすべて一度に印刷できます。
ファイルを印刷する前に、Outlook がファイルを開くか保存するように要求するのはなぜですか?
一部の添付ファイルは、印刷する前に開くか保存する必要があります。 Outlook では、そのような添付ファイルを印刷する前に、開くか保存するように求めるメッセージが表示されます。
Outlook では、すべての添付ファイルを同時に選択または保存できますか?
はい、Outlook ですべての添付ファイルを即座に選択または保存できます。添付ファイルを含む電子メールを開き、文書の 1 つを左クリックして選択し、キーボードの Ctrl + A を押して電子メール内のすべてのファイルを選択するだけです。これで、右クリックしてすべての添付ファイルを保存を選択できるようになります。


コメントを残す