Windows 向けのベスト コンテキスト メニュー エディター 7 つ
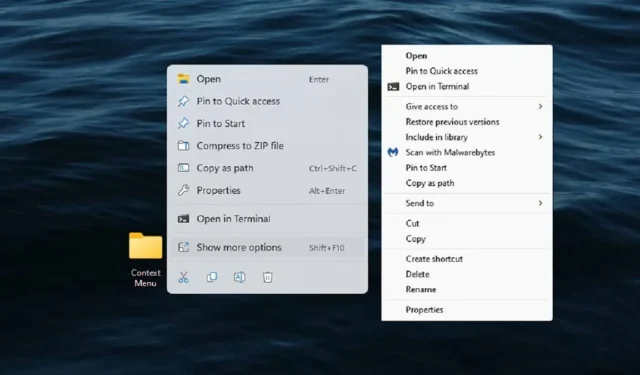
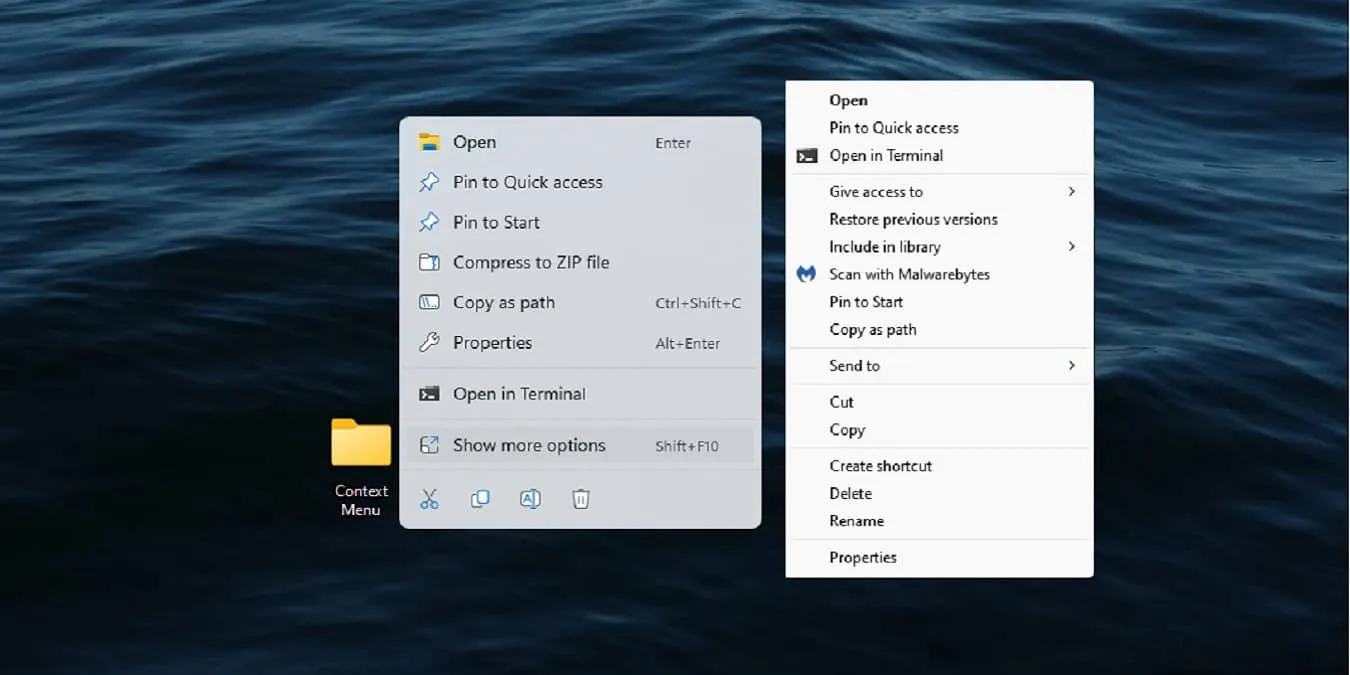
右クリックのコンテキスト メニュー オプションは、クリックした内容に応じて追加のオプションが表示されるため、非常に便利です。ただし、独自のオプションを追加するアプリが増えると、すぐに煩雑になる可能性があります。しかし、最も必要なオプションがまだ見つからない場合もあります。 Windows のコンテキスト メニュー エディタを使用すると、メニューを完全に制御できます。
1. CCleaner – 最高の多目的ツール
価格: 無料 (プレミアム オプションあり)
CCleaner は、Windows 用の最も人気があり広く使用されている PC 最適化およびクリーニング ユーティリティの 1 つです。このシンプルなソフトウェアには、レジストリの最適化、重複ファイルのファインダー、スタートアップ オプティマイザーなど、非常に多くの機能が満載されています。しかし、このソフトウェアのあまり知られていない機能の 1 つは、このソフトウェアが基本的なコンテキスト メニュー エディターとしても使用できることです。 Windows で項目を無効化および削除します。
コンテキスト メニュー項目を管理するには、[ツール] -> に移動します。起動し、 コンテキスト メニュー タブを選択します。無効にするコンテキスト メニュー項目を選択し、無効にする ボタンをクリックします。アイテムを完全に削除する場合は、削除 ボタンをクリックします。
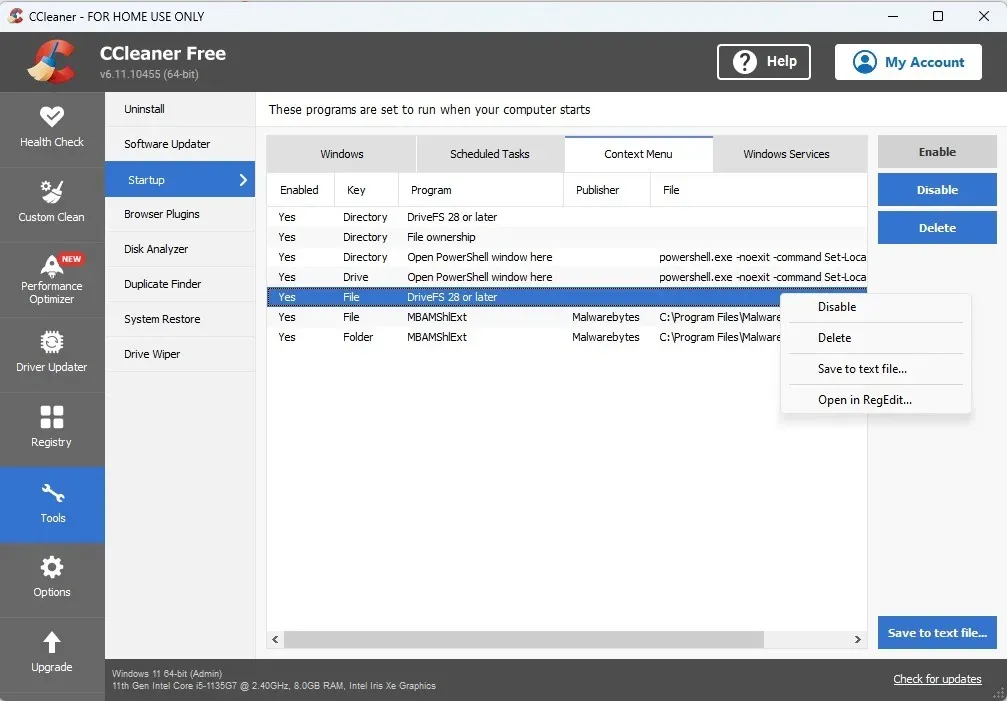
長所
- コンテキストメニューエディタは使いやすい
- Windows を最適化および管理するための多目的ツール
- CCleaner から直接、レジストリ内のオプションを編集およびカスタマイズできます
短所
- メニューに新しい項目を追加できません
- コンテキスト メニュー エディターは起動オプションの下に隠れているため、見つけるのが困難です
2. 簡単なコンテキスト メニュー – 持ち運びに最適なオプション
価格: 無料
このリストにある他のアプリケーションとは異なり、Easy Context Menu は、新しく便利なコンテキスト メニューを大量に追加できるポータブル アプリケーションです。オプション。不要になったオプションや使用しなくなったオプションを無効にしたり、削除したりすることもできます。インストールは不要で、ユーザーインターフェイスはシンプルです。数回クリックするだけでオプションを追加/削除し、変更を適用します。
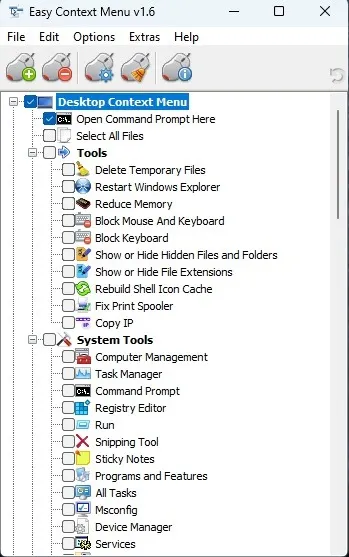
長所
- 完全に無料
- フレンドリーなユーザーインターフェース
- 追加できる項目の大きなリスト
- インストールする必要はありません
短所
- 2021 年以降アップデートはありませんが、Windows 11 では正常に動作します
3. FileMenu ツール – カスタム項目の追加に最適
価格: 無料 / 11 ドル
カスタム コンテキスト メニュー項目の追加が重要な場合は、FileMenu Tools を試してみてください。無料版では、限られた数のファイルまたはフォルダーでのみコマンドを使用できるため、どちらかというとプレミアム ツールです。ただし、現在のコマンドがすべてリストされているため、簡単に無効化または削除できます。カスタム コマンドを追加したり、項目の順序を変更したり、コマンド ライン メニュー オプションを管理したりすることもできます。
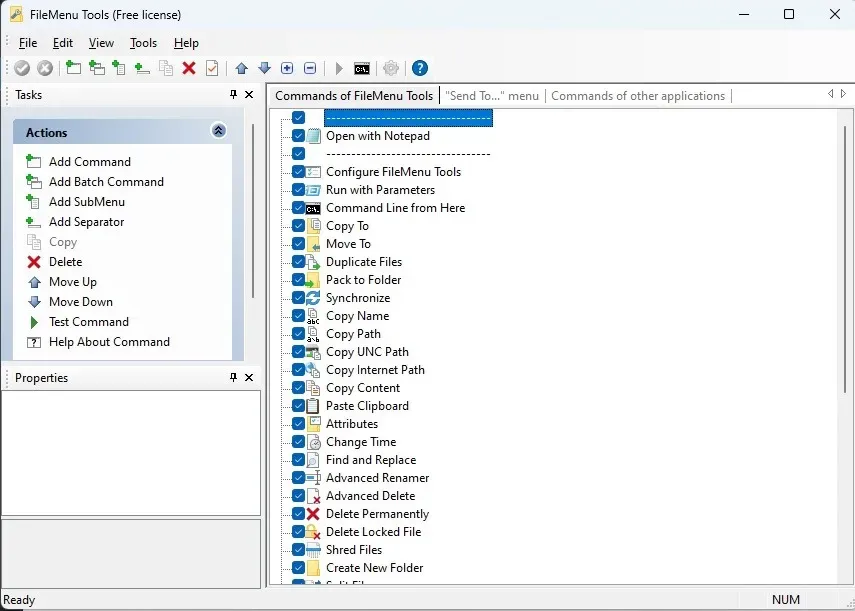
長所
- カスタムアイテムを簡単に作成
- 現在のアイテムの並べ替え、無効化、および削除
- ツールの新しい項目をテストする
- サブメニューを追加する
短所
- プレミアム (1 回限りの料金) にアップグレードする必要がある前に、メニューの使用は 20 回に制限されています
4. ShellMenuView – ベストシンプルエディター
価格: 無料
ShellMenuView は、シンプルなインターフェイスを備えた Windows 向けの最高のコンテキスト メニュー エディタの 1 つです。すべてのアプリ/ファイル/フォルダーのすべてのコンテキスト メニュー オプションが 1 つのリストにあります。ファイルの種類、メニュー名、拡張子などで並べ替えると、必要なものがすぐに見つかります。このアプリで気に入ったのは、複数の項目を一度に選択して無効または有効にできることです。変化は瞬時に起こります。レジストリ エディタで項目を開いてカスタマイズすることもできます。

長所
- すべてのオプションが 1 つの画面にリストされます
- 項目をカスタマイズするためのレジストリ エディターへのリンク
- アイテムを並べ替えたり、検索 オプションを使用してアイテムをすばやく見つけます
短所
- アイテムを見つけるのが難しい場合があります
5. 右クリック エクステンダー – 一般的なタスクの追加に最適
価格: 無料
ファイルまたはフォルダーからコマンド プロンプトにすぐにアクセスできればと思いませんか?右クリックするだけでドライブをデフラグする必要がありますか? 右クリック エクステンダーが役に立ちます。良く整理されたインターフェイスを備えており、デスクトップ、ファイル/フォルダー、ドライブなどのさまざまなコンテキスト メニューに追加する一般的なタスク/機能のリストが表示されます。アプリはレジストリのバックアップを作成するため、コンテキスト メニューをデフォルトに戻したい場合は、すべての変更を一度に元に戻すことができます。

長所
- 種類別に分類されたメニュー項目
- チェックマークを付けて有効/無効にする
- アイコンを追加するか、Shift + ショートカットをクリック
- レジストリとコンテキスト メニューを即座に復元します
短所
- 何年も更新されていません (ただし、Windows 11 では正常に機能します)
- カスタム項目を追加できません
6. コンテキスト メニュー チューナー – 最もよく整理されたエディター
価格: 無料
コンテキスト メニュー チューナー は、このリストの中で最も整理されており、使いやすい Windows 用コンテキスト メニュー エディタです。これは右クリック エクステンダーに似ていますが、より多くの機能を備えています。左側で項目を選択し、項目を追加するフォルダーやデスクトップなどの宛先を選択します。追加した項目を編集するオプションがあります。配置する場所を選択し、区切り文字を追加し、Shift + クリック オプションを作成することもできます。何よりも、使い方がとても簡単です。
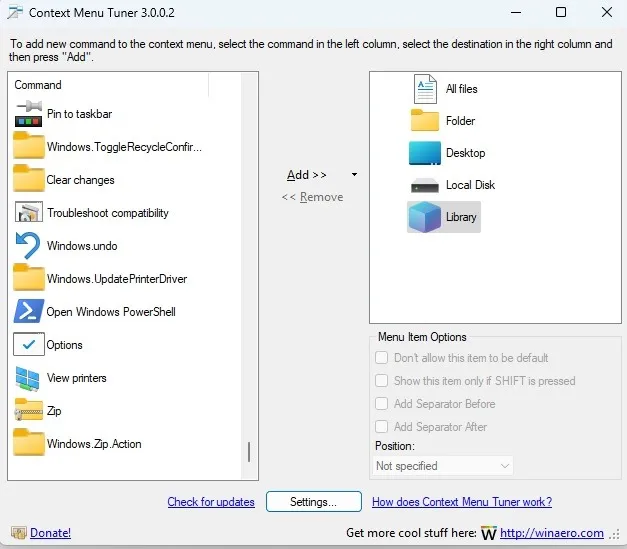
長所
- 非常によく組織されている
- 豊富なメニューオプションからお選びいただけます
- オプションを追加した後に編集します
- 初心者に優しいインターフェース
短所
- 設定が保存されない場合があり、オプションを再追加する必要がある
7. 右クリックエンハンサー – 最高のプレミアムアップグレード
価格: プレミアム オプション付きで無料
右クリック エンハンサーは、Windows のより高度なコンテキスト メニュー エディタの 1 つです。無料版でも、メニューに新しいファイルの種類を追加したり、オプションを追加したり、コンテキスト メニューをカスタマイズするためのさまざまな調整を行ったりすることができます。右クリックを完全にカスタマイズしたい場合は、アップグレードする価値があるかもしれません。エントリを削除できるだけでなく、サブメニューを追加してメニューをより適切に整理することもできます。さらに、料金は 1 回限りです。

長所
- 充実の無料プラン
- ほぼすべてのファイル タイプをメニューの新規オプションに追加します
- 役に立たないアイテムを削除するオプション
短所
- 最高の機能の一部はプレミアムのみです
コンテキスト メニュー エディタを使用すると、より詳細な制御が可能になります。切り詰められた Windows 11 メニューが気に入らない場合は、メニューを元に戻してください。もちろん、冒険してみたい場合は、このメモ帳で開く例のように、レジストリを直接編集してメニューを編集することもできます。 Windows をさらにカスタマイズしたい場合は、スタート メニューを改善するためのヒントを試すか、さらにカスタマイズする方法をご覧ください。タスクバーから。
Crystal Crowder によるすべての画像とスクリーンショット。



コメントを残す