解決済み: Windows 11 での 895 System32.exe の失敗
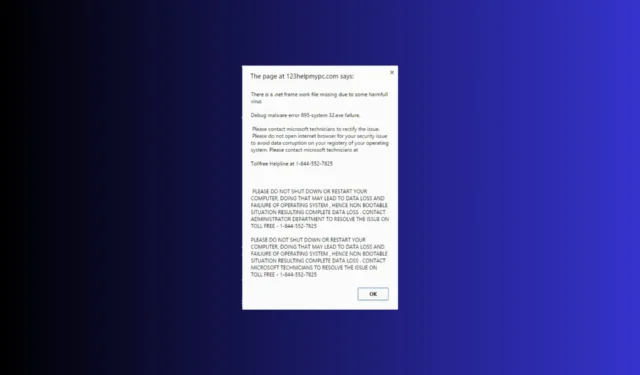

Windows コンピュータで 895-system32.exe の障害が発生した場合は、このガイドが役に立ちます。
895-system32.exe 失敗エラーの原因は何ですか?このポップアップは、システムがウイルスまたは不要なプログラムに感染している場合に表示されます。
895-system32.exe の失敗を修正するにはどうすればよいですか?
895-system32.exe の障害を修正する手順に進む前に、次の予備チェックを行ってください。
- 信頼できるウイルス対策ツールを使用してディープ スキャンを実行します。
- Windows とインストールされているドライバーが最新であることを確認してください。
1. 不要なプロセスを終了する
- Ctrl + Shift + Esc を押してタスク マネージャー<を開きます。 /span> アプリ
- 左側のペインで [プロセス] をクリックし、すべての不要なプログラムと、895-system32.exe エラーのポップアップが表示されたブラウザを見つけます。
- それらを 1 つずつ選択し、タスクの終了を選択します。

- [スタートアップ アプリ] タブに切り替え、不要なサードパーティ アプリをすべて 1 つずつ選択し、無効にするを選択します。
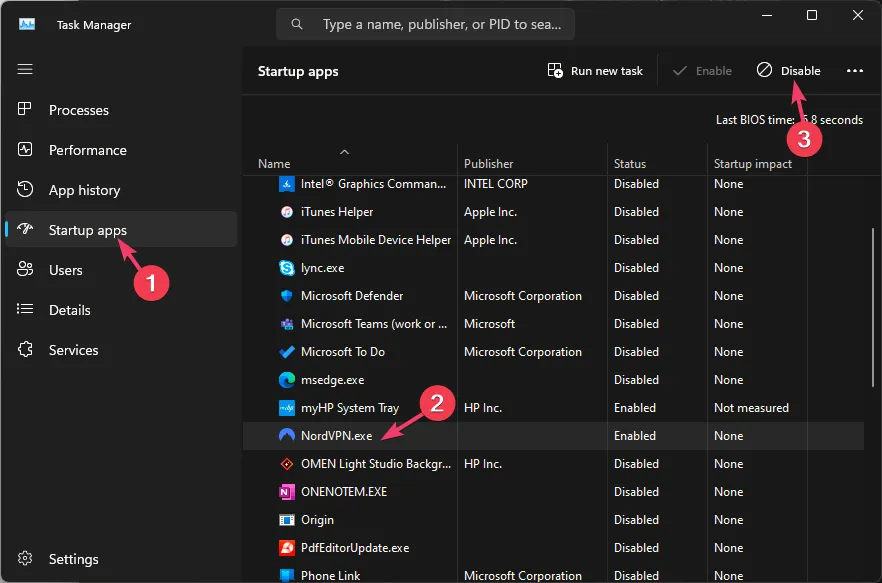
- 完了したら、コンピュータを再起動します。
2.不要なアプリを削除する
干渉を避けるには、まず次の手順に従ってコンピュータをセーフ モードで再起動します。
- Windows + R を押して、実行 ウィンドウを開きます。 /span>
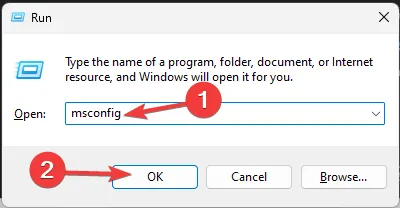
- 「msconfig」と入力し、[OK] をクリックしてシステム構成を開きます ウィンドウ
- [ブート] タブの [ブート オプション] に移動し、[セーフ ブート] の横にチェックマークを付けます。 &ネットワーク
![ネットワークによるセーフ ブート - 外部ストレージ メディアを挿入して [OK] を押してください ネットワークによるセーフ ブート - 外部ストレージ メディアを挿入して [OK] を押してください](https://cdn.thewindowsclub.blog/wp-content/uploads/2024/01/msconfig_1rdhqrrjku.webp)
- [適用] をクリックし、[OK] をクリックします。
- [再起動] を選択してセーフ モードに入ります。
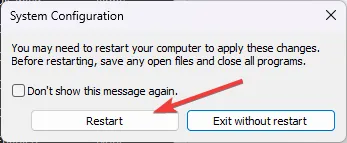
コンピュータがセーフ モードになると、システムは必要なサービスとドライバのみで実行されます。アプリをアンインストールするには、次の手順に従います。
- Windows + I を押して、設定 アプリを開きます。 /span>
- [アプリ] に移動し、インストールされているアプリ をクリックします。
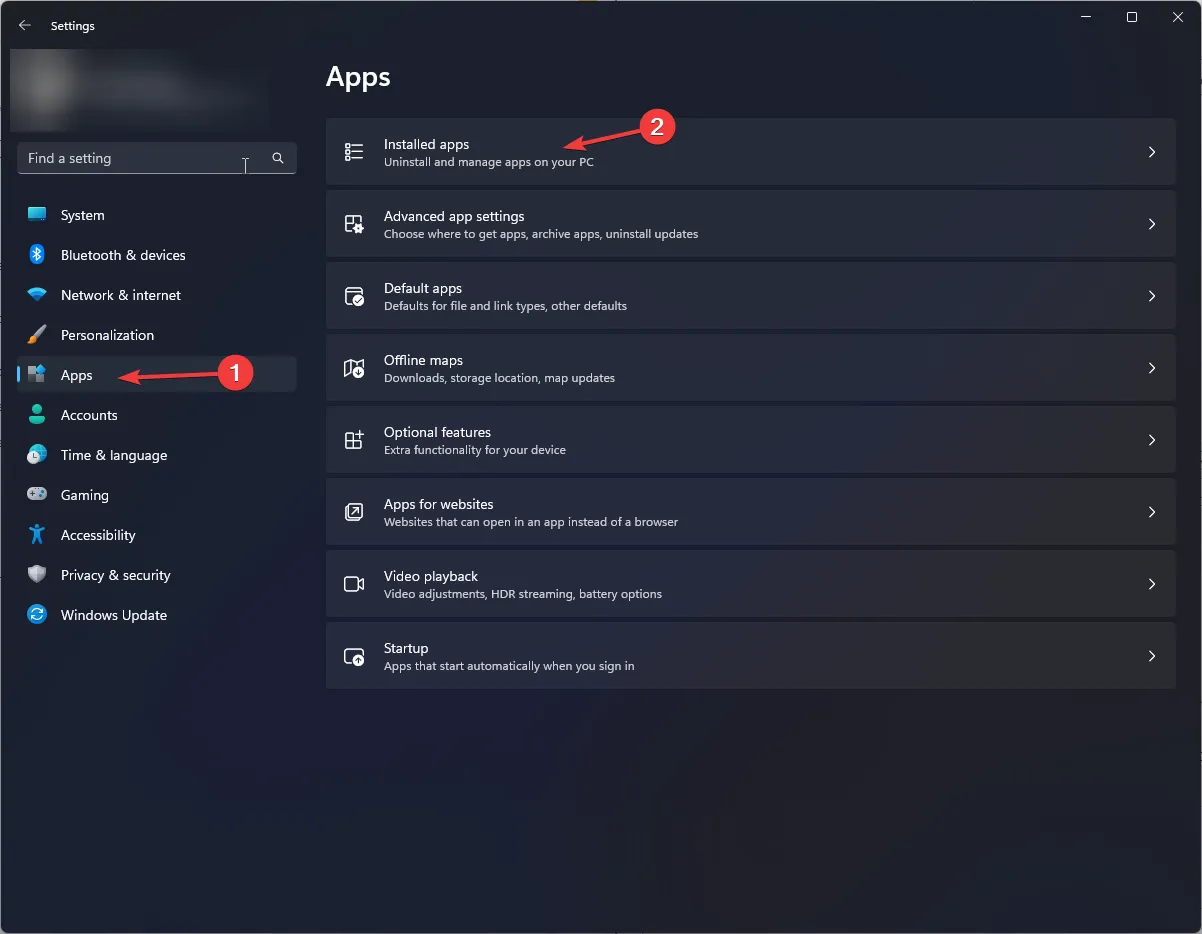
- リストをスクロールして確認し、不審なアプリを見つけます。見つかったら、3 つの点 アイコンをクリックし、[アンインストール] を選択します。
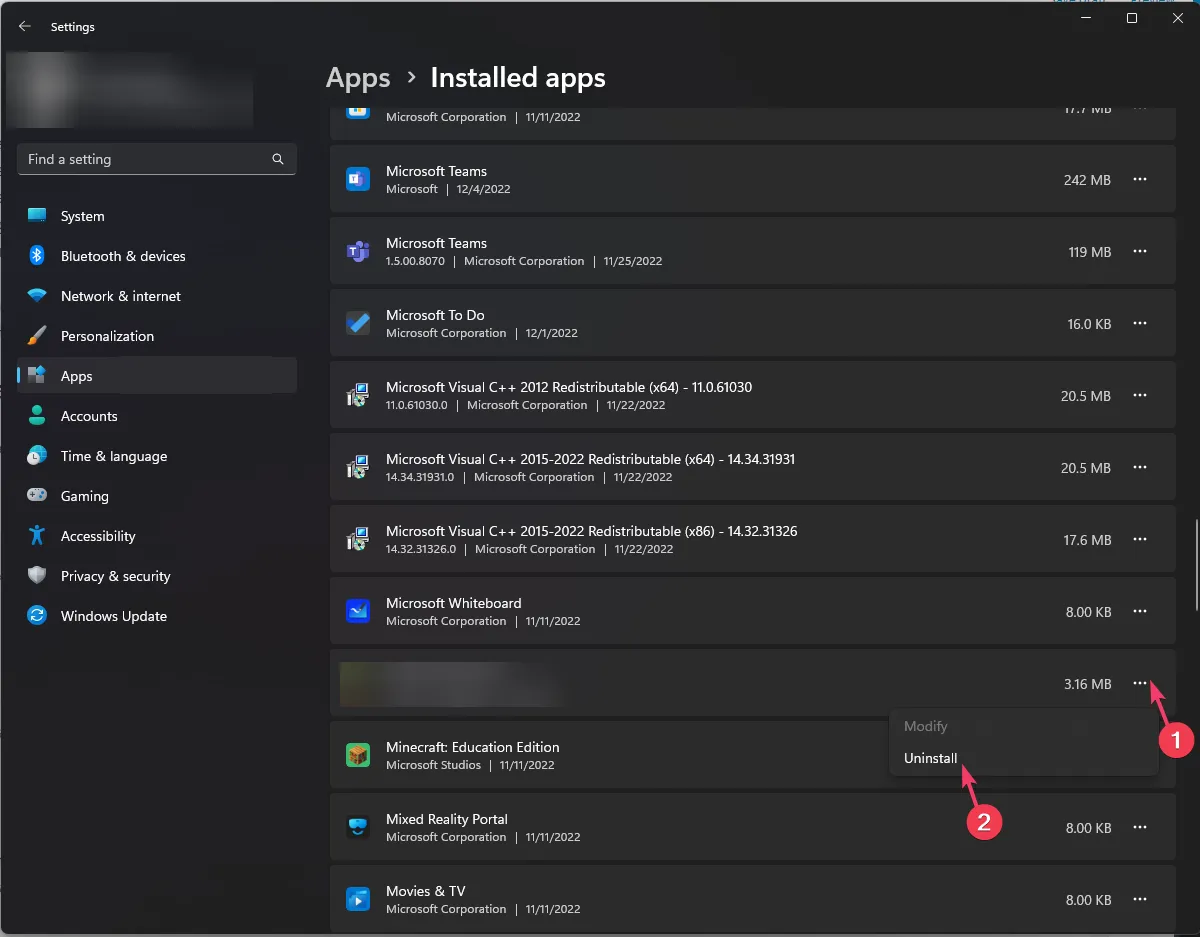
- [アンインストール] をクリックして操作を確認します。
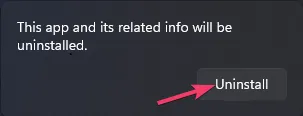
- 同じ手順に従って、他の不要なアプリをリストからアンインストールします。
コンピュータから不審なアプリをアンインストールすると、Windows 11 上の他のSystem32.exe エラー ポップアップへの対処にも役立ちます。詳細については、これをお読みください。
3. コンピュータからキャッシュをクリアします
- まず、解決策 2 に記載されている手順に従ってセーフ モードに入ります。
- Windows + R を押して、実行 ウィンドウを開きます。 /span>
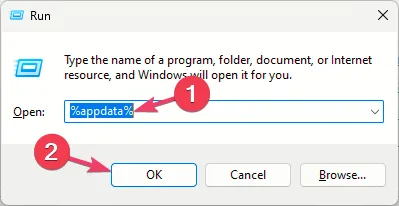
- 「%appdata%」と入力し、[OK] をクリックしてアプリ データ ディレクトリ
- ローカル フォルダを開き、フォルダのリストを確認します。アンインストールされたアプリが見つかった場合は、それらを選択して削除をクリックします。
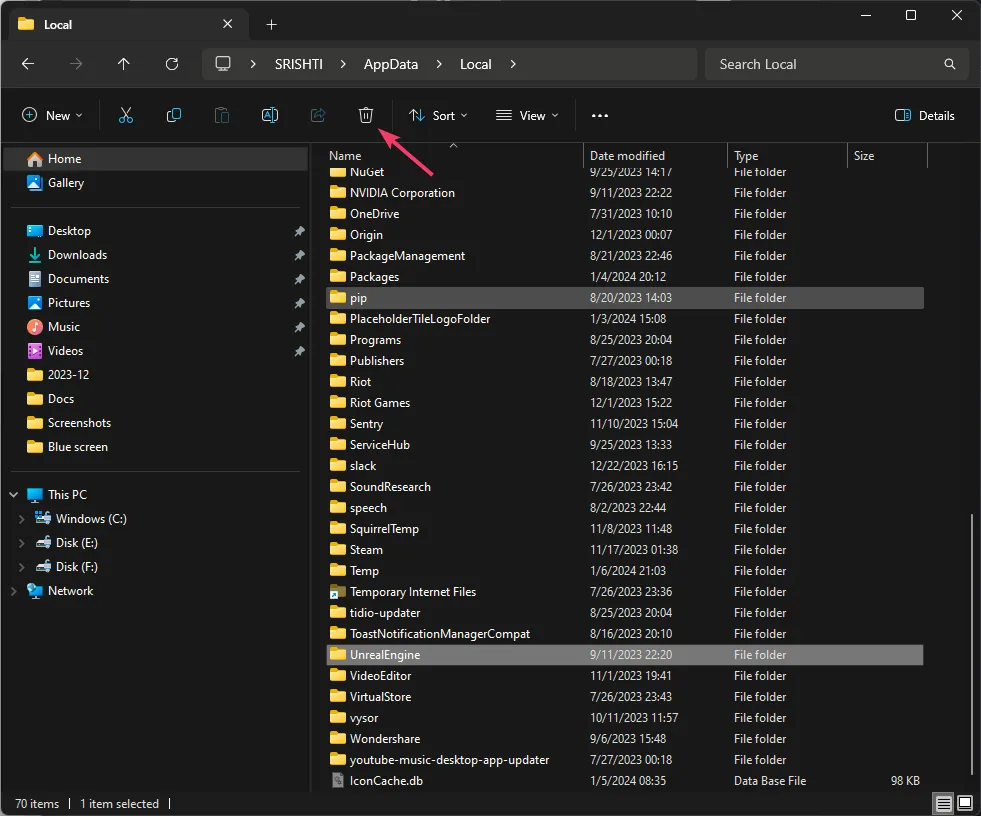
- 次に、[ファイル名を指定して実行] ダイアログ ボックスを呼び出し、%temp% と入力して、[OK] をクリックします。
- Ctrl + A を押して次のフォルダのコンテンツをすべて選択し、削除をクリックします。 a> ボタン。
- もう一度 [ファイル名を指定して実行] ウィンドウを開き、「temp」 と入力して [OK] をクリックします。
- Ctrl + A を押してすべてのファイルを選択し、削除
4. 不要な拡張子を削除します
- 解決策 2 を使用してコンピュータをセーフ モードで再起動し、影響を受けるブラウザを開きます。ここでは、Google Chrome を使用して手順を示します。
- 右上隅にある 3 つの水平ドットをクリックし、[拡張機能] を選択し、[拡張機能の管理] を選択します。
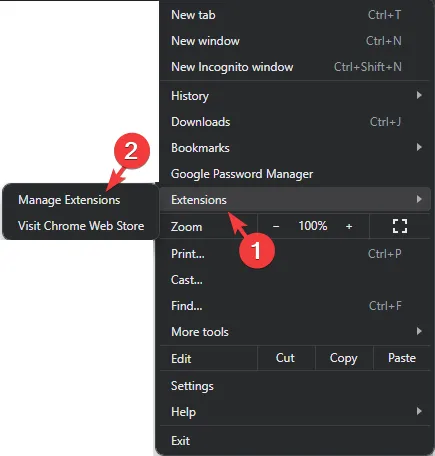
- インストールされているアドオンのリストが表示されます。
- 疑わしい拡張子または不要な拡張子をすべて 1 つずつ選択し、[削除] をクリックします。
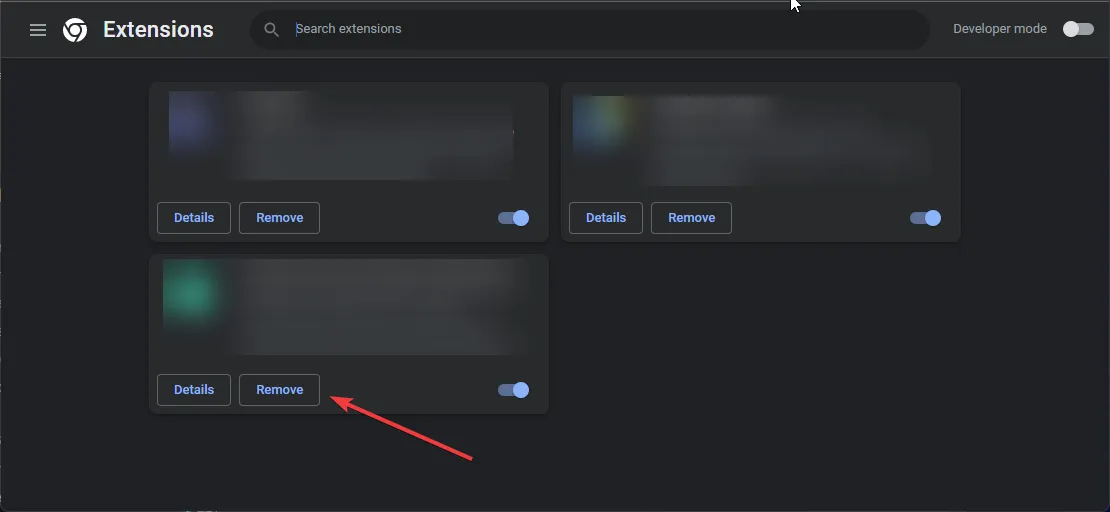
5. ブラウザの設定をデフォルトにリセットします
- 解決策 2 を使用して PC をセーフ モードで再起動し、影響を受けるブラウザを開きます。ここでは、Google Chrome を使用して手順を示します。
- 右上隅にある 3 つの水平ドットをクリックし、設定 を選択します。
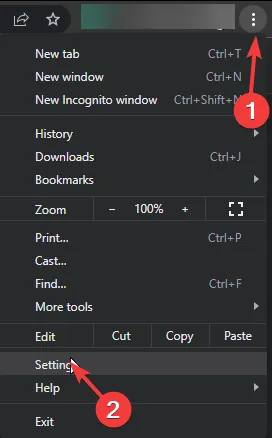
- 左側のペインで、[設定のリセット] を選択します。
- 次の画面で、設定を元のデフォルトに戻すを選択します。
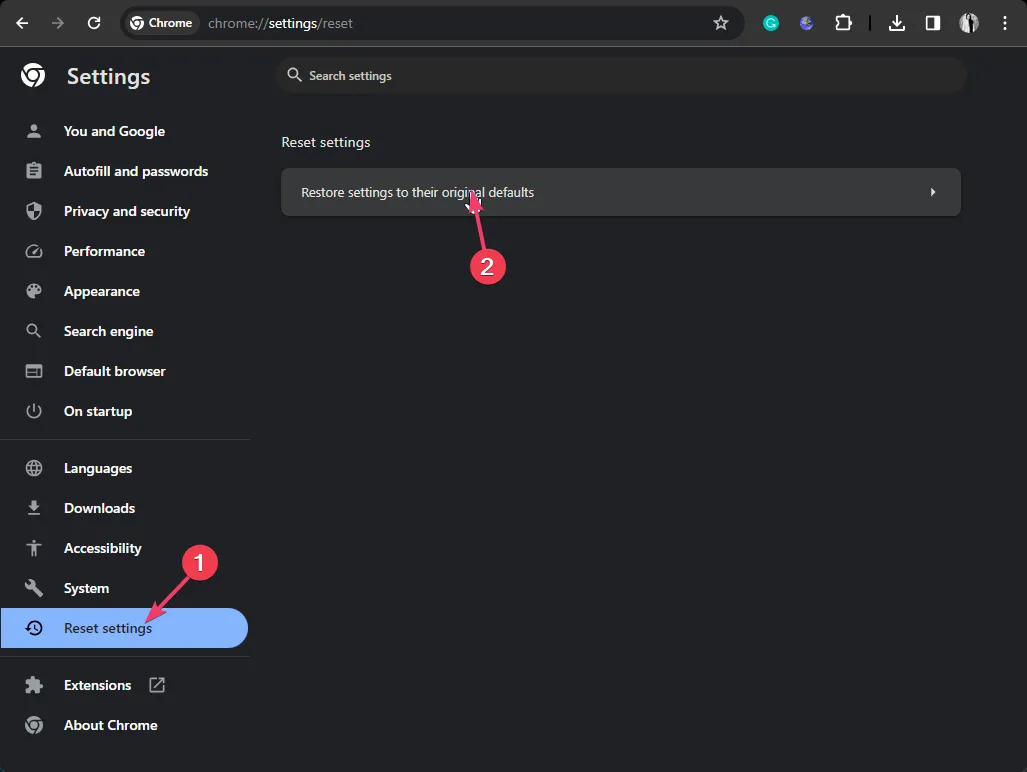
- 「設定をリセット」をクリックしてアクションを確認します。
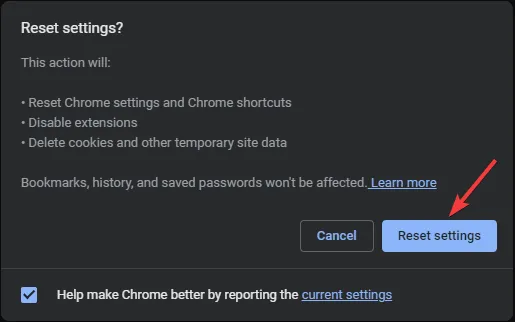
6. ブラウザのプロパティを確認します
- ブラウザのショートカットを右クリックし、コンテキスト メニューからプロパティを選択します。
- [ショートカット] タブに移動し、ターゲット を見つけて、「yourbrowser.exe」(Chrome の場合は「chrome.exe」)以降をすべて削除します。 exe」)。
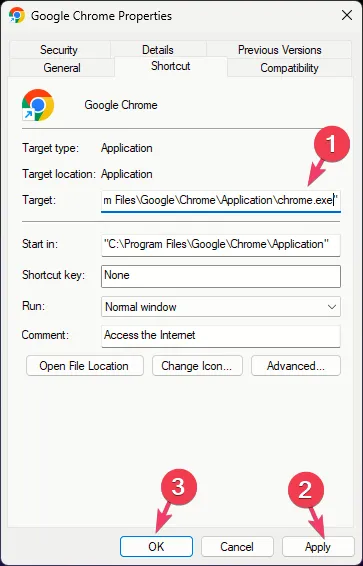
- [適用] をクリックし、[OK] をクリックして変更を保存します。
7. コンピュータを以前のバージョンに復元します
- Windows + R を押して、実行 ウィンドウを開きます。 /span>
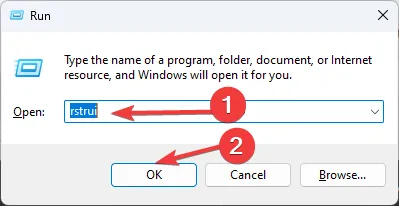
- 「rstrui」と入力し、[OK] をクリックしてシステムの復元を開きます ウィンドウ
- [システムの復元] ページで、別の復元ポイントを選択する を選択し、[次へ] をクリックします。
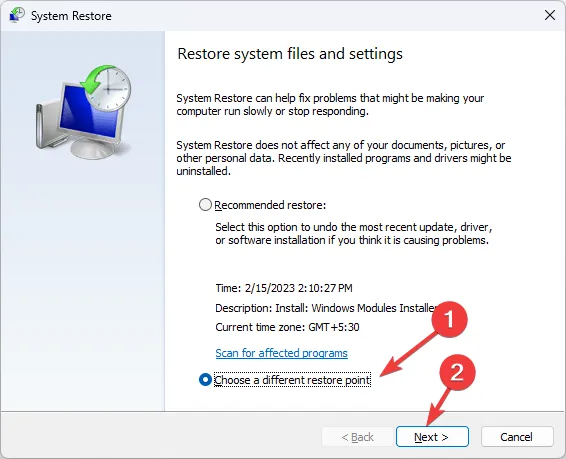
- 問題が発生する直前の復元ポイントを選択し、次へ をクリックします。
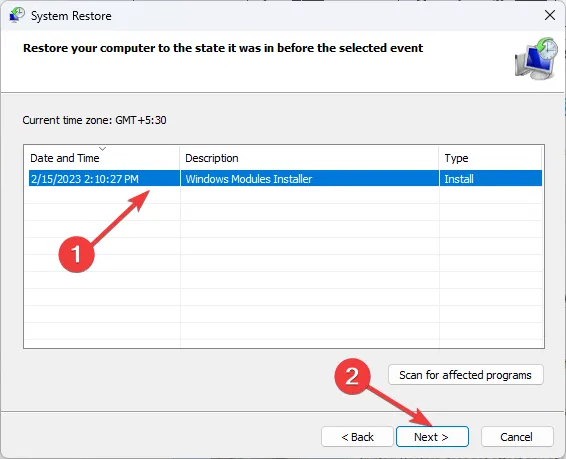
- 「完了」をクリックします。
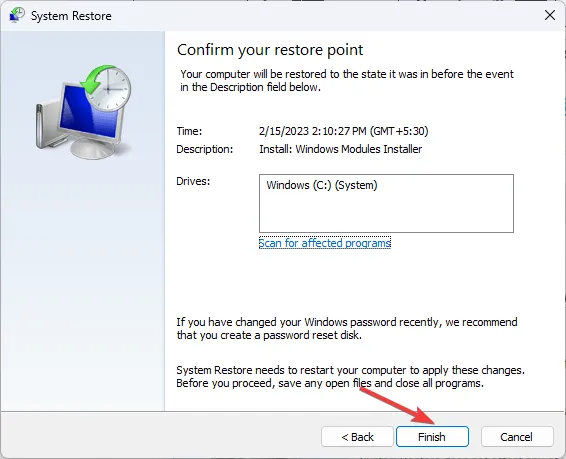
Windows が再起動し、設定を選択したバージョンに復元しようとします。 「システムの復元が正常に完了しませんでした」というメッセージが表示された場合は、このガイドを読んで理由と修正方法を確認してください。
コンピュータを前回の良好な構成に復元すると、Rundll32.exe アプリケーションなどの同様のエラーを修正できます。詳細については、このガイドをお読みください。
結論として、これらのポップアップを回避するには、常に公式 Web サイトまたは Microsoft Store からアプリをインストールし、疑わしい Web サイトにアクセスせず、不正なサイトからコンテンツをダウンロードしないでください。
コンピュータがすでに感染している場合は、すべてのプロセスを終了し、PC をセーフ モードで再起動してから、ブラウザから悪意のあるアプリと不要な拡張機能をアンインストールし、デフォルトにリセットするか、コンピュータを最新バージョンに復元する必要があります。
何も問題が解決しない場合は、ポップアップを永久に取り除くためにコンピュータをデフォルト設定にリセットする必要があります。
system32.exe の失敗に役立つ手順を見逃していませんか?以下のコメントセクションで遠慮なく言及してください。喜んでリストに追加させていただきます。



コメントを残す