Ticketmaster の中断エラーをご容赦ください [修正]
![Ticketmaster の中断エラーをご容赦ください [修正]](https://cdn.thewindowsclub.blog/wp-content/uploads/2024/01/pardon-the-interruption-error-on-ticketmaster-1-640x375.webp)
この記事では、中断をご容赦ください」エラーを修正する方法を説明します。 >チケットマスター。報告によると、このエラーにより、ユーザーはチケットマスター Web サイトにアクセスできなくなります。したがって、チケットを購入することはできません。 Ticketmaster Web サイトにアクセスしているときに Web ブラウザにこのエラー メッセージが表示された場合は、この記事で提供されている提案を使用して問題を解決できます。
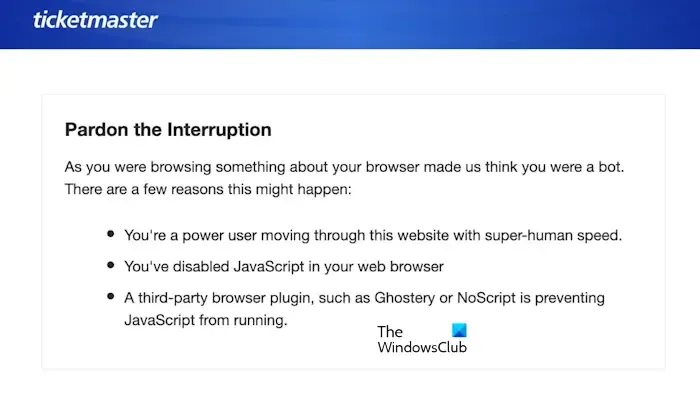
完全なエラー メッセージは次のとおりです。
中断をご容赦ください
あなたがブラウジングしていたとき、あなたのブラウザにボットであると思われる何かがありました。これが起こる理由はいくつか考えられます。
- あなたはこの Web サイトを超人的なスピードで移動するパワー ユーザーです。
- Web ブラウザで JavaScript が無効になっています
- Ghostery や NoScript などのサードパーティのブラウザ プラグインにより、JavaScript の実行が妨げられています。
チケットマスターの中断エラーはごめんなさい
Ticketmaster の「中断を許します」エラーを修正するには、次の提案に従ってください。
- JavaScriptが有効になっていることを確認してください
- ブラウザのキャッシュと Cookie をクリアします
- 拡張機能を無効にする
- Web ブラウザの追跡保護設定を確認してください
- 別の Web ブラウザを使用する
- 別のインターネット接続に切り替える
これらすべての修正を詳しく見てみましょう。
1] JavaScriptが有効になっていることを確認してください
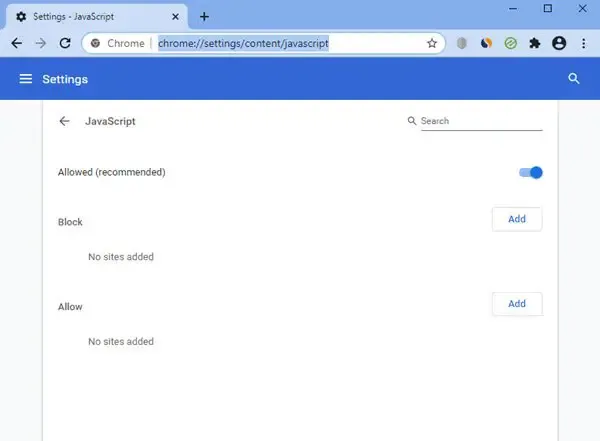
エラーの考えられる理由はエラー メッセージに記載されています。その理由の 1 つは JavaScript です。エラー メッセージによると、Web ブラウザで JavaScript が無効になっている場合、Ticketmaster Web サイトにアクセスすると「中断を許します」エラーが表示されます。これをチェックし、JavaScript を有効にして (該当する場合) ます。
2]ブラウザのキャッシュとCookieをクリアします
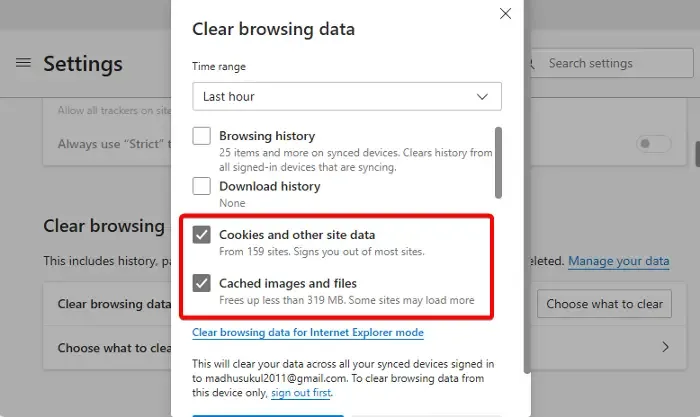
ブラウザのキャッシュと Cookie データの破損も、一部の Web サイトで問題を引き起こす可能性があります。 ブラウザのキャッシュと Cookie をクリアして、問題が解決するかどうかを確認することをお勧めします。ブラウザのキャッシュと Cookie をクリアするには、Ctrl + Shift + Delete キーを使用します。このショートカットは、閲覧履歴を消去するウィンドウを開き、ほぼすべての Web ブラウザで機能します。
3] 拡張機能を無効にする
ブラウザにインストールされている拡張機能がこのエラーの原因である可能性があります。すべての拡張機能を無効にしてから、Ticketmaster Web サイトにアクセスできるかどうかを確認することをお勧めします。これが機能する場合は、インストールされている拡張機能の 1 つが原因です。次に、その拡張機能を識別するために、拡張機能を 1 つずつ有効にし、拡張機能を有効にするたびに Ticketmaster Web サイトをリロードします。問題のある拡張機能が見つかったら、それをアンインストールし、代わりの拡張機能を探します。
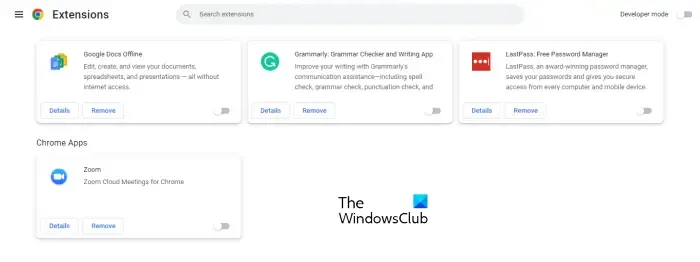
一般的な Web ブラウザの拡張機能を無効にする方法を説明しました。
- Firefox の新しいタブに「about:addons」と入力します。 Enter を押します。
- Chrome の新しいタブに「chrome://extensions」と入力し、Enter キーを押します.
- Edge の新しいタブに「edge://extensions」と入力し、Enter キーを押します.
次に、無効にする拡張機能の横にあるスイッチをオフにします。
4] Webブラウザのトラッキング防止設定を確認してください
Web ブラウザーの追跡保護は、インターネットサーフィン中のユーザーのセキュリティとプライバシーを強化する機能です。この機能は、Web ブラウザーによっては名前が異なる場合があります。デフォルトでは中程度に設定されていますが、必要に応じてこの設定を変更できます。この設定を高く設定すると、Web サイトを破壊するサードパーティ Cookie がブロックされます。このため、Web サイトがブラウザに正しく読み込まれません。

基本的にはサードパーティ Cookie を許可する必要があります。使用している Web ブラウザを開き、サードパーティ Cookie を有効にします。それを行った後、問題が解決しないかどうかを確認してください。
5] 別のWebブラウザを使用する
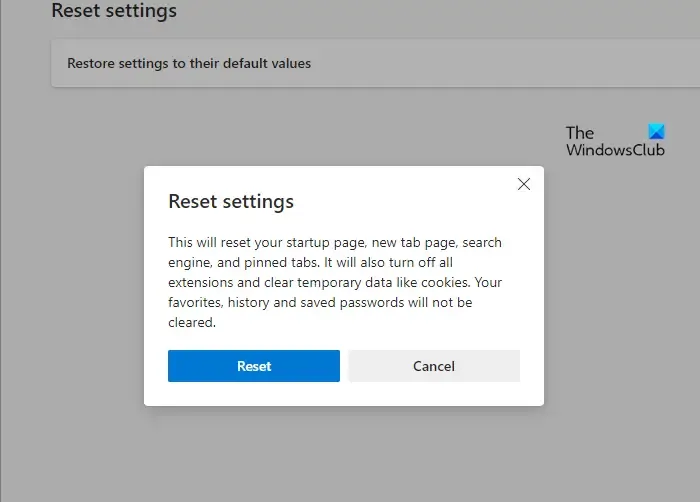
別の Web ブラウザを使用して、問題が解決しないかどうかを確認してください。 Web サイトが別のブラウザで開かれる場合、問題は以前に使用していた Web ブラウザに関連している可能性があります。この場合、影響を受けるブラウザをリセットできます。ブラウザが異なれば、これに異なる名前が使用される場合があります。たとえば、Firefox では、この設定の名前は Firefox の更新、Google Chrome および Microsoft Edge では、[設定のリセット] という名前になります。
6] 別のインターネット接続に切り替える
Ticketmaster は、あなたの IP アドレスからの大量のトラフィックを検出しています。そのため、IP アドレスが一時的にブロックされ、Ticketmaster Web サイトにアクセス中にこのエラーが発生した可能性があります。これを修正するには、別のインターネット接続 (利用可能な場合) に切り替えて、別の IP アドレスを使用します。あるいは、モバイルデータを使用することもできます。モバイル ホットスポット経由でシステムをモバイル データに接続できます。
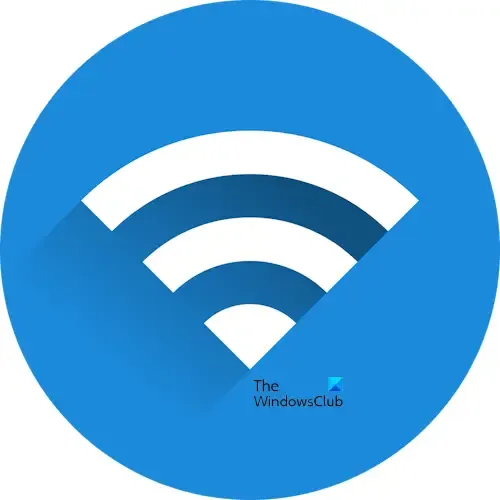
VPN 接続を使用している場合は、接続を切断します。 VPN を使用すると、Ticketmaster は同時に複数の IP アドレスを使用しているとみなされるため、VPN への接続は Ticketmaster で機能しない場合があります。ただし、必要に応じて、この方法を試してみることもできます。
それでおしまい。これがお役に立てば幸いです。
Ticketmaster のキャッシュをクリアするにはどうすればよいですか?
Chrome、Edge、Firefox で特定のウェブサイトのキャッシュをクリアできます。 Web ブラウザの設定を開き、Ticketmaster サイトのデータを探します。見つけたら削除してください。
Ticketmaster からのブロックを解除するにはどうすればよいですか?
Ticketmaster は、IP アドレスから異常なトラフィックやボット トラフィックを検出した場合、ユーザーをブロックします。 Ticketmaster からのブロックを解除するには、しばらく待ってからもう一度お試しください。あるいは、キャッシュと Cookie をクリアすることもできます。



コメントを残す