Windows 11 でキーボードドライバーを更新する方法
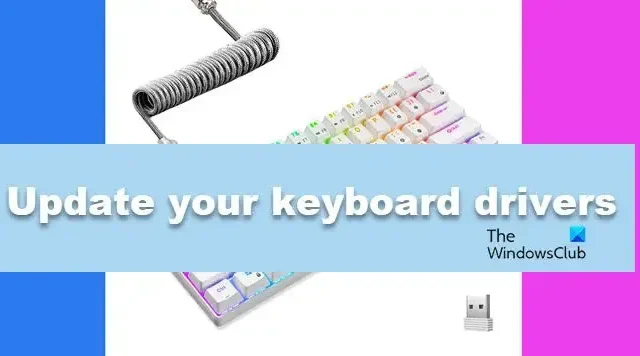
コンピュータの適切な機能を維持するには、ドライバを最新の状態に保つことが重要です。 Windows 11/10 PC でキーボード ドライバーを更新する必要がある場合は、この投稿でその方法を説明します。
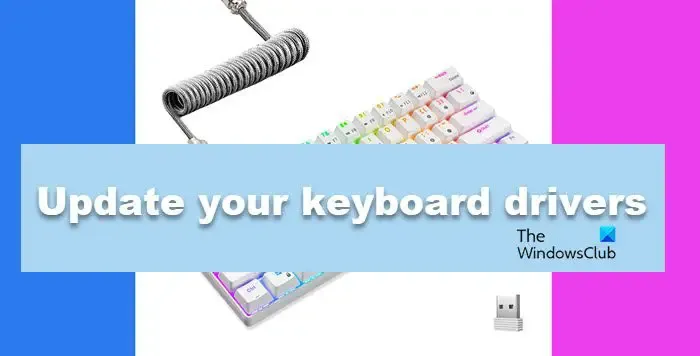
Windows 11 でキーボードドライバーを更新する方法
Windows 11/10 PC のキーボード ドライバーを更新する場合は、以下のいずれかの方法に従ってください。
- キーボードドライバーを自動的に更新する
- メーカーの Web サイトから最新バージョンのキーボード ドライバーをダウンロードします。
それらについて詳しく話しましょう。
1] キーボードドライバーを自動的に更新します
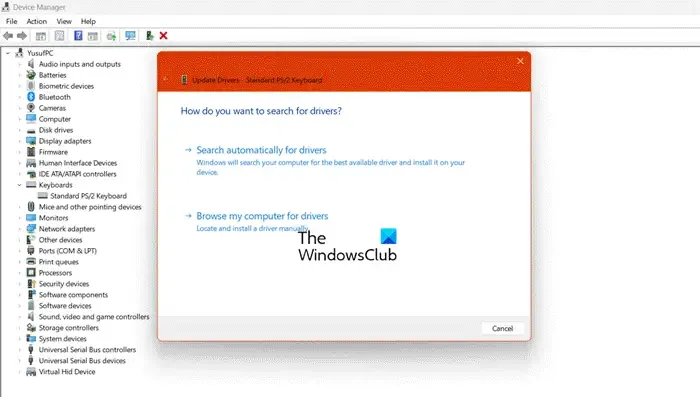
ドライバーを更新する最も簡単な方法の 1 つは、デバイス マネージャーが正しいドライバーを自動的に検索してインストールできるようにすることです。
同じことを行うには、以下に説明する手順に従うだけで準備完了です。
- 「Win + X」を押し、リストから「デバイス マネージャー」をクリックします。
- デバイスマネージャーを起動したら、「キーボード」を展開します。
- キーボードドライバーを右クリックし、「ドライバーの更新」を選択します。
- 「ドライバーを自動的に検索」をクリックします。
- [Windows Update で更新されたドライバーを検索する] オプションも表示されます。それをクリックします。
その後、正しいドライバーが検索され、正しいドライバーがインストールされるまで待つ必要があります。
2]メーカーのWebサイトから最新バージョンのキーボードドライバーをダウンロードします。
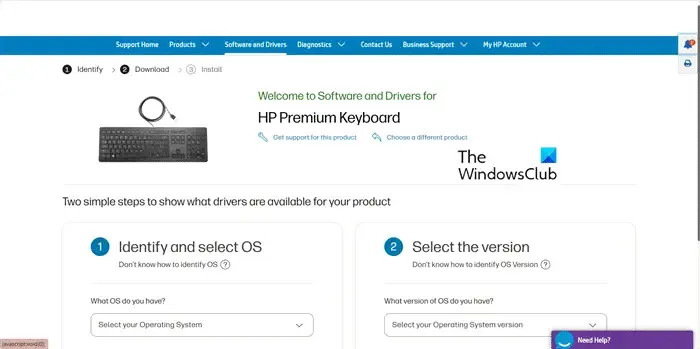
メーカーの Web サイトから最新バージョンのドライバーをインストールすることもできます。以下に、正しいドライバーをダウンロードするためにダウンロードする必要があるキーボードのブランドへのリンクをいくつか示します。
- Razer キーボード: mysupport.razer.com
- ロジクール キーボード: logitech.com
- HP キーボード: support.hp.com
- Lenovo キーボード: support.lenovo.com
- Dell キーボード: dell.com
選択した正しいドライバーをダウンロードしたら、圧縮されている場合は解凍します。セットアップ ファイルをクリックしてドライバーをインストールします。
次の場合はこの手順を使用します。 INF ファイル。以下の手順に従う必要があります。
- デバイスマネージャーを開きます。
- 「キーボード」を展開し、キーボードドライバーを右クリックして、「ドライバーの更新」を選択します。
- 「コンピューターを参照してドライバーを検索」をクリックします。
- 次に、ダウンロードしたドライバーを抽出した場所に移動して、ドライバーを選択する必要があります。
- 最後に、画面上の指示に従ってドライバーを更新します。
これによりドライバーがインストールされます。ドライバーを適切にインストールするにはコンピューターを一度再起動する必要があるため、コンピューターを一度再起動することをお勧めします。
それでおしまい!
Windows 11 でキーボード ドライバーをアンインストールして再インストールするにはどうすればよいですか?
Windows コンピュータでキーボード ドライバをアンインストールして再インストールするのは簡単です。同じことを行うには、デバイス マネージャーを開き、[キーボード] を展開し、ドライバーを右クリックして [デバイスのアンインストール] を選択します。ここで、「アンインストール」をクリックしてアクションを確認します。完了したら、「キーボード」>「」をクリックします。 ハードウェアの変更をスキャンします。これにより、Windows に最新のドライバが自動的にインストールされます。
Windows 11 でドライバーを更新するにはどうすればよいですか?
Microsoft は、接続されているすべてのデバイスとそれぞれのドライバーを管理できる専用のデバイス マネージャー アプリケーションを作成しました。デバイス マネージャーまたは Windows Update を使用すると、ドライバーを更新できます。



コメントを残す