間違ったモニターでゲームが開く問題を修正する方法
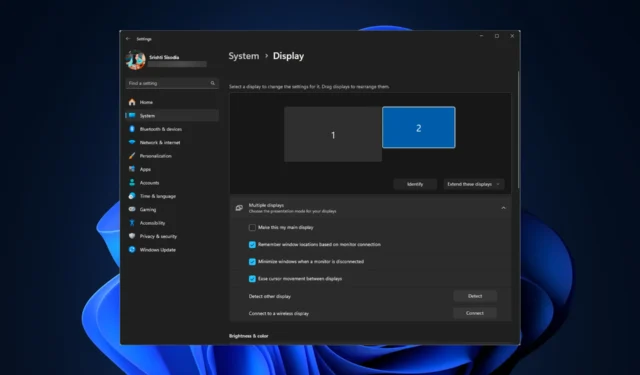
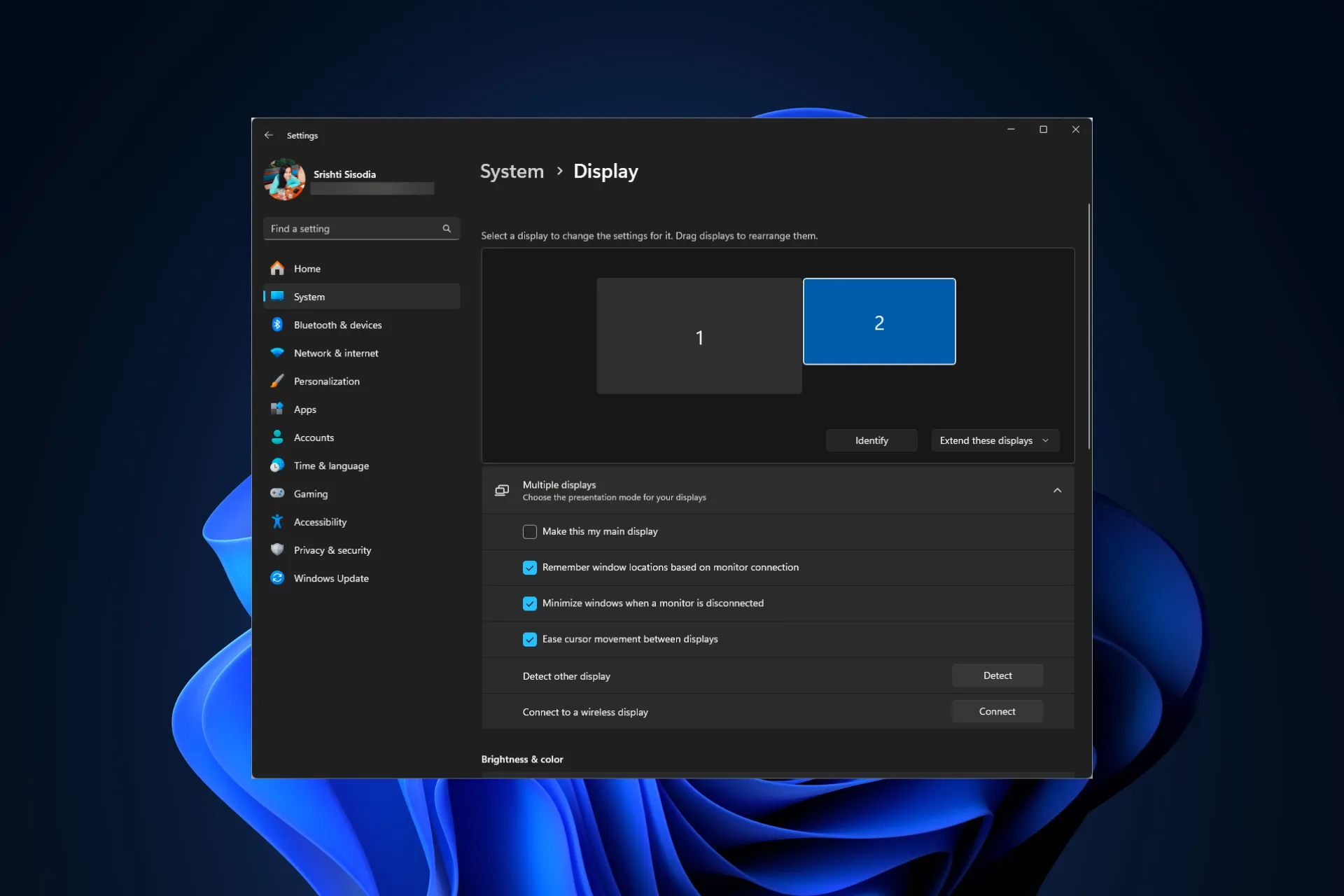
複数のモニターを使用していて、間違ったモニターでゲームが開き続ける場合は、このガイドが役に立ちます。
ゲームが間違ったモニターで開いたのはなぜですか?ディスプレイの設定が間違っていたり、ケーブルが緩んでいたり、システムドライバーが古い場合にこの問題が発生する可能性があります。また、デフォルトではゲームはランチャーと同じ画面で起動するため、ゲーム ランチャーを使用してゲームを実行すると、この問題が発生する可能性があります。
間違ったモニターでゲームが開く問題を修正するにはどうすればよいですか?
間違ったモニターでゲームが開く問題を修正する手順に進む前に、次の予備チェックを行ってください。
- ゲーム ウィンドウをクリックし、Alt + Enter を同時に押して修正します。
- 右クリックします。ゲームの exe ファイルを選択し、ショートカットの作成を選択し、必要なモニターにドラッグしてダブルクリックして起動します。
1. ゲームを右のモニターに移動します
- タスクバーのゲーム アイコンにマウス ポインタを置き、プレビュー画面が表示されたら右クリックして復元を選択します。 .
- 次に、ゲームの上にマウスを置き、プレビュー画面を右クリックして、「移動」をクリックします。
- Windows + Shift + Arrow を押します(モニターの設置場所に応じて、左または右)キーを押して、ゲームを好きなモニターに移動します。
- 次に、「復元」ボタンをクリックしてゲームをウィンドウモードにして、ゲームを閉じます。
- 次に、ゲームを再起動し、問題が継続するかどうかを確認します。
2. ディスプレイ設定を調整する
- Ctrl + Shift + Esc を押してタスク マネージャー アプリを開き、< a i=4>プロセス タブで、ゲーム関連のすべてのプロセスを 1 つずつ選択し、[タスクの終了] をクリックします。
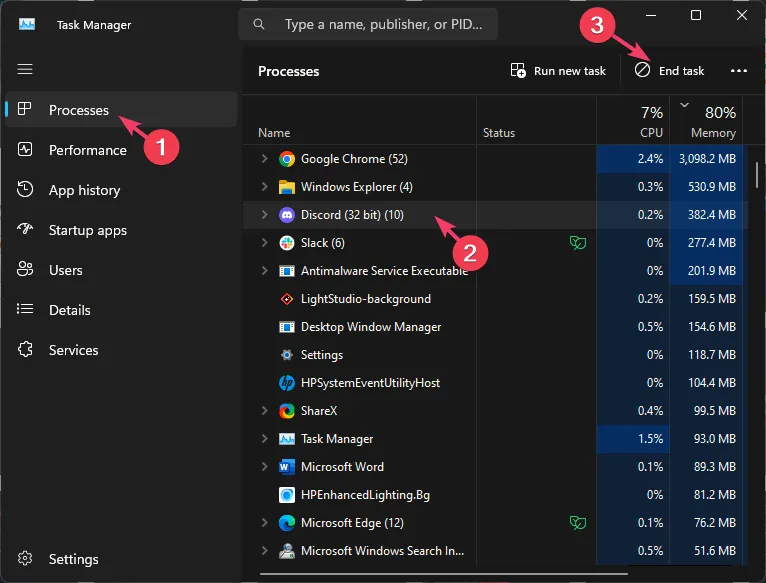
- Windows + I を押して、設定 アプリを開きます。 /span>
- システムに移動し、[ディスプレイ] をクリックします。
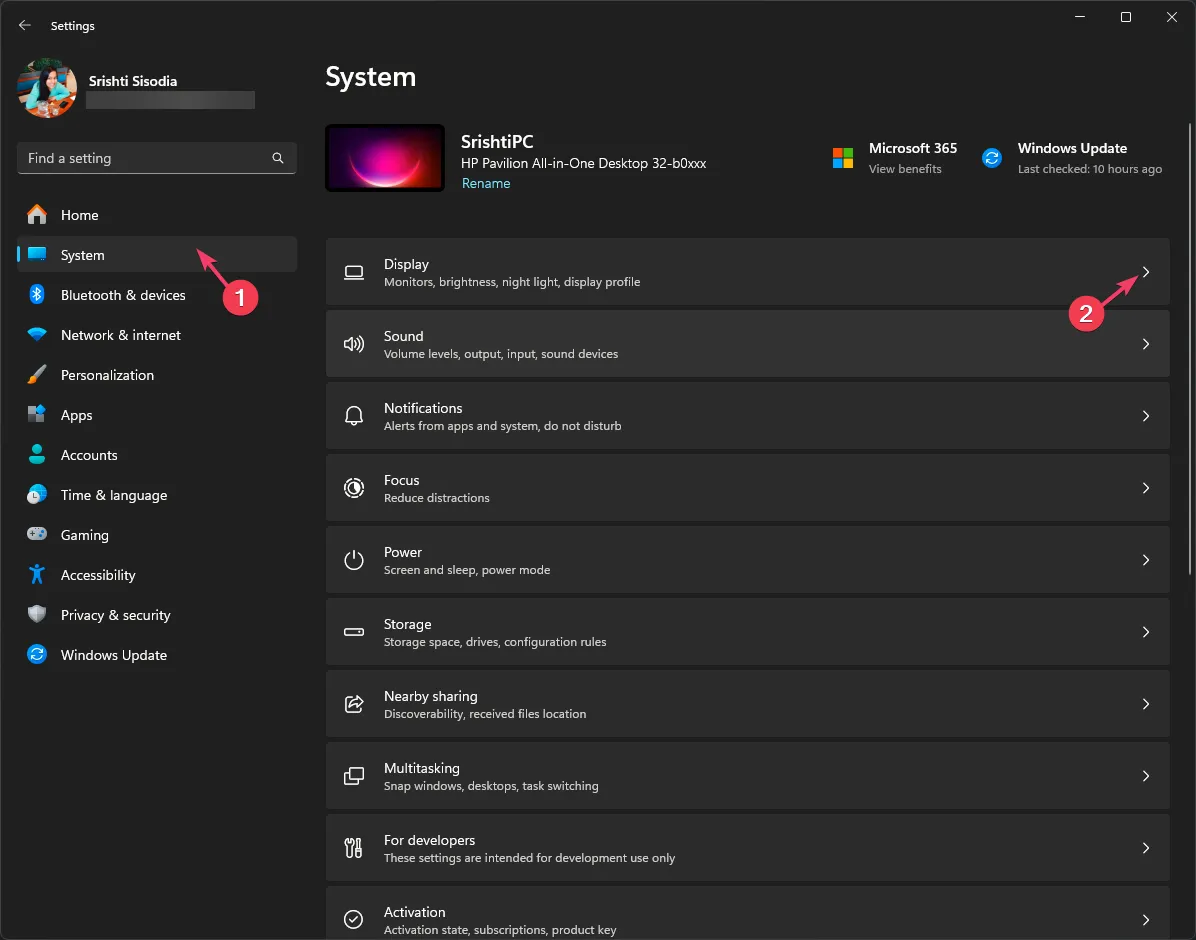
- [ディスプレイ解像度] で、ドロップダウン リストから推奨オプションを選択していることを確認します。
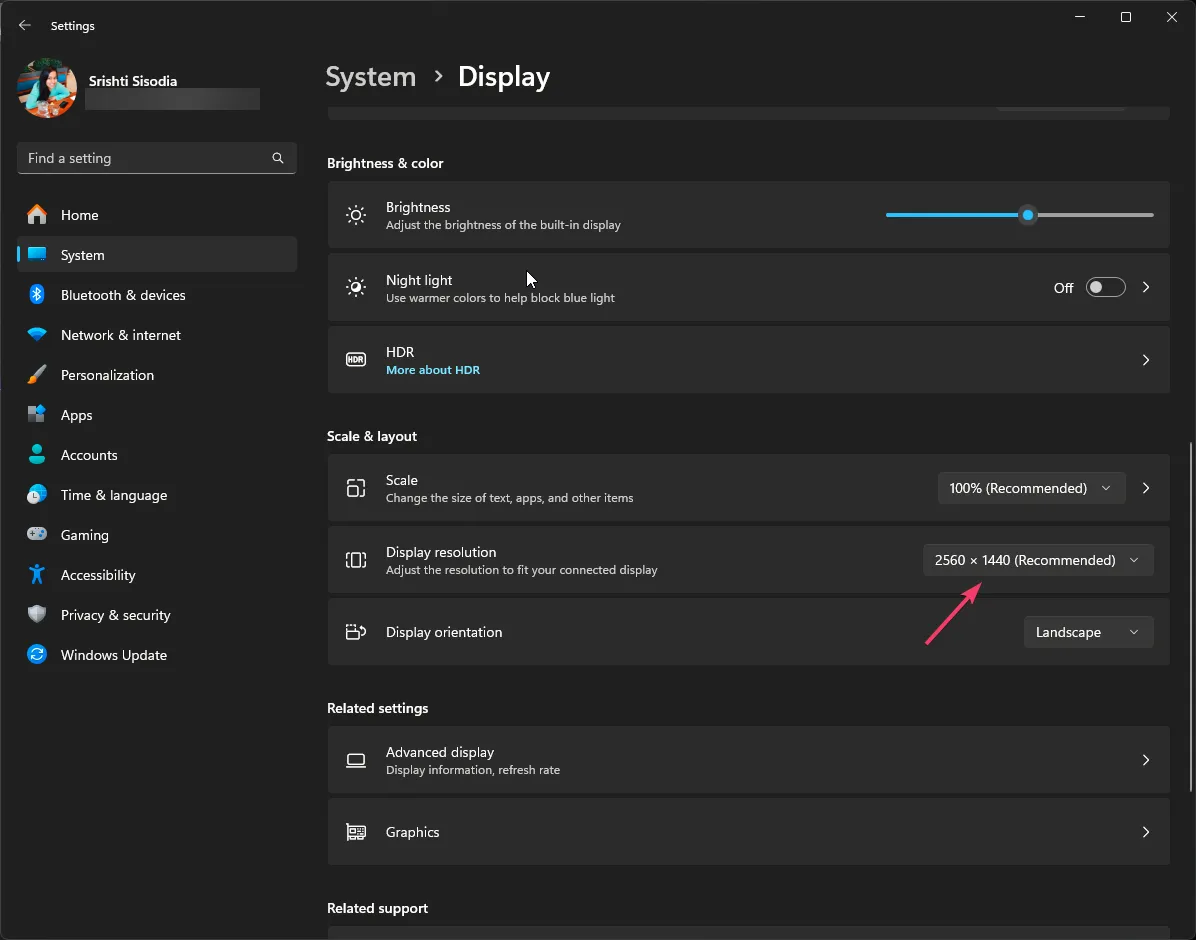
- 複数のディスプレイ オプションから間違ったモニターを選択し、1 にのみ表示を選択して、PC を再起動します。
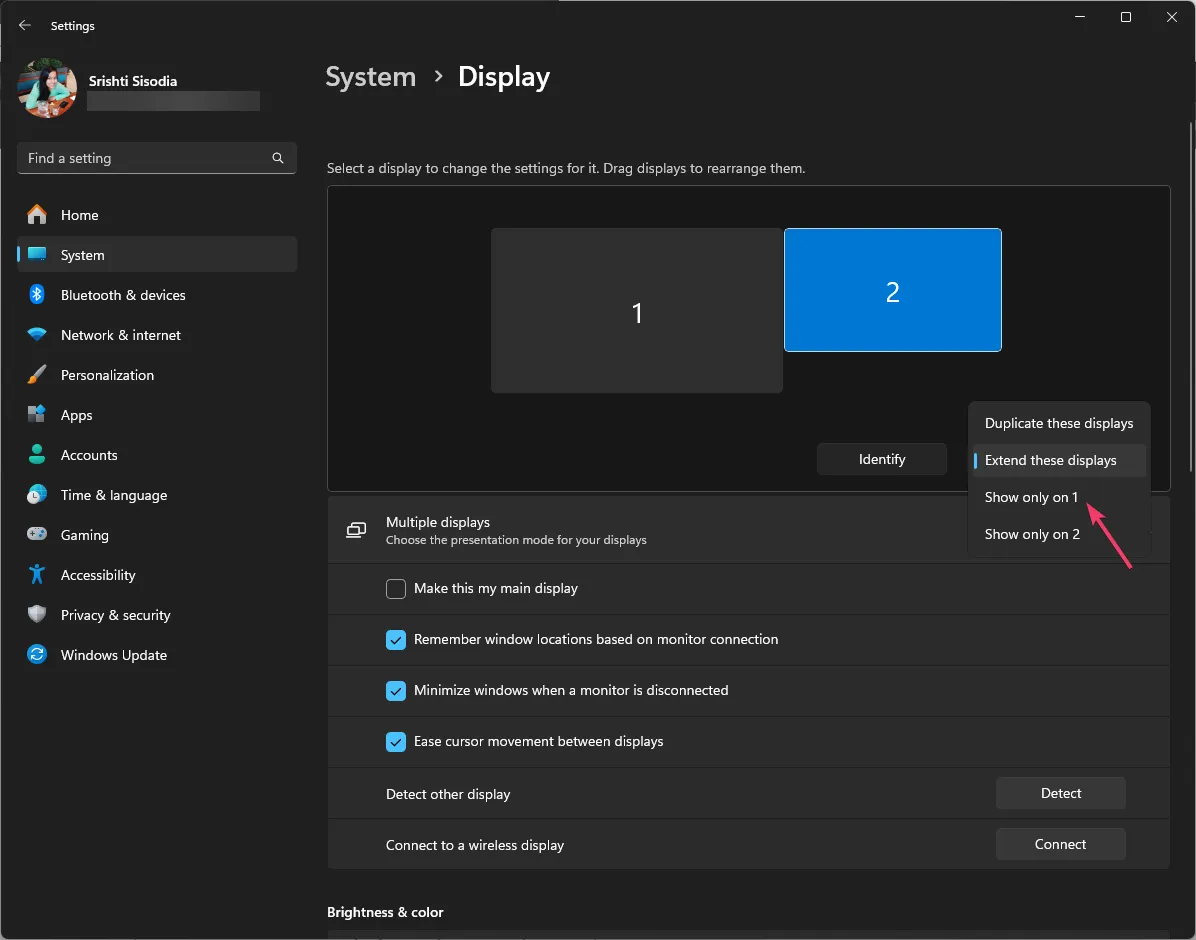
- 正しいモニターでゲームを起動し、ステップ 1 を使用してゲームを終了します。
- ここで、間違ったモニターを再度有効にして、問題が継続するかどうかを確認します。
3. 目的のモニターをプライマリモニターとして設定します
- Windows + I を押して、設定 アプリを開きます。 /span>
- システムに移動し、[ディスプレイ] をクリックします。
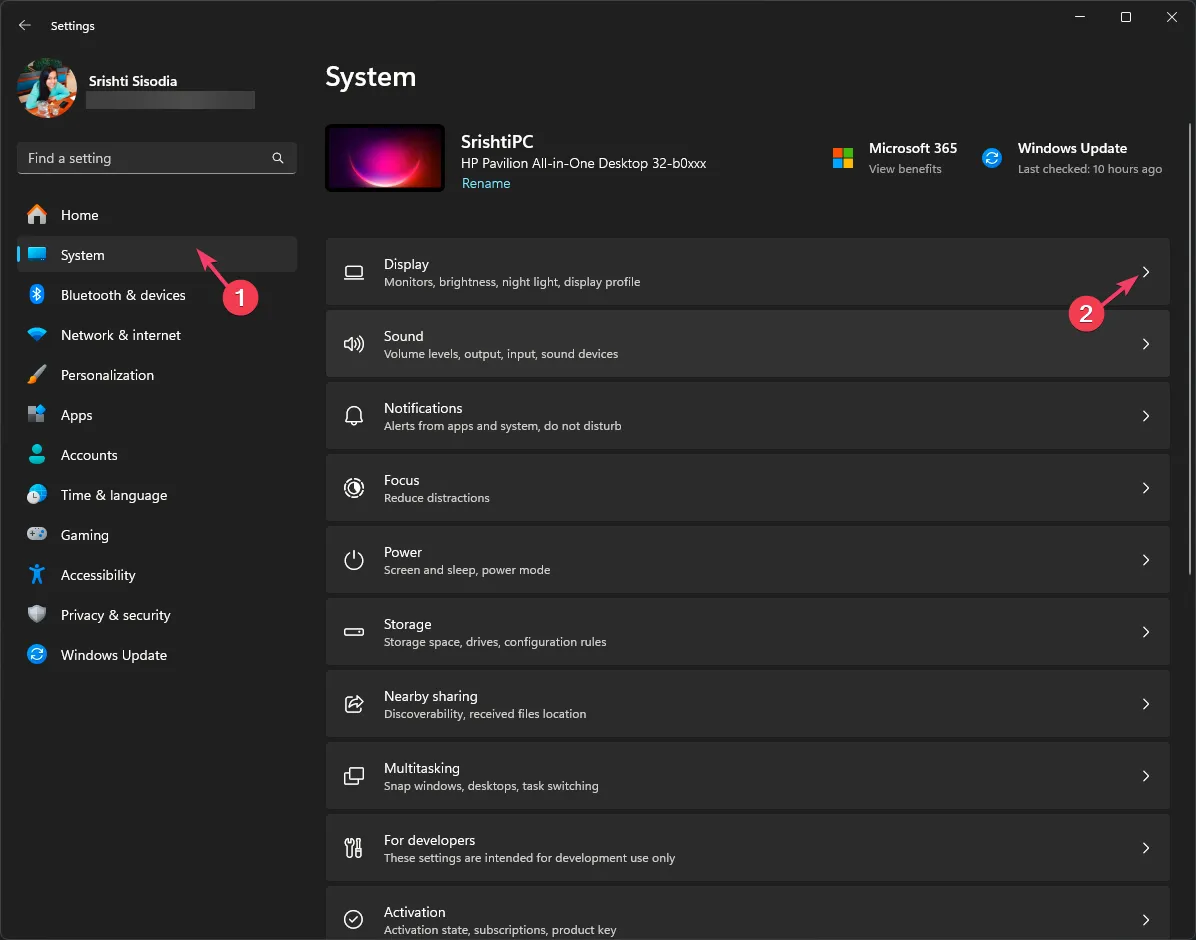
- 複数のディスプレイを見つけて適切なディスプレイを選択し、これをメイン ディスプレイにするの横にチェックマークを入れます。
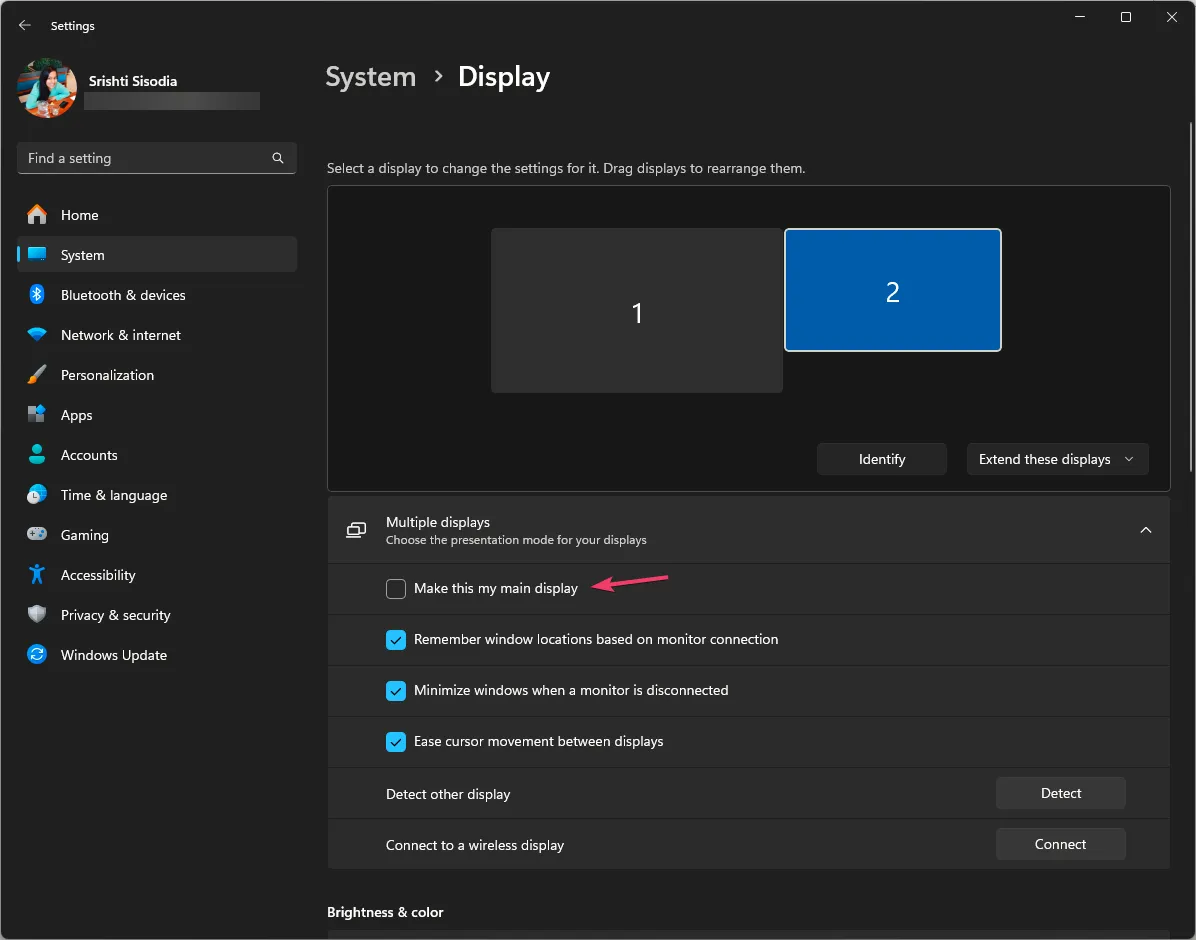
- コンピュータを再起動して、変更を有効にします。
ディスプレイ設定からモニター番号の識別を変更して、アプリケーションやゲームがメイン ウィンドウで確実に開くようにすることができます。
4. キーボード ショートカットを使用する
- ゲームを起動してロードし、Windows + P を押してプロジェクト設定ポップアップ ウィンドウを表示します。
- ゲームをメイン モニターに戻すには、セカンド スクリーンのみを選択します。
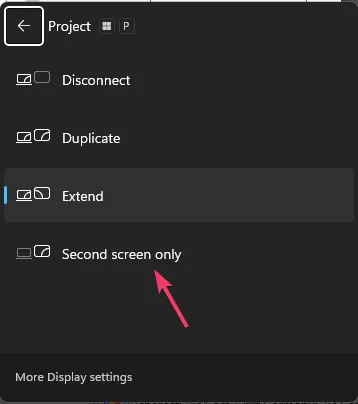
- Windows + P を押し、PC 画面のみを選択 をクリックします。 .
- タスクマネージャーを使用してゲームを完全に閉じてから、再度ゲームを起動します。
5. ディスプレイ設定を変更する(Steamをゲームランチャーとして使用する場合)
- Windows キーを押し、「steam」と入力し、[開く] をクリックしてゲームを起動します。steamあ>
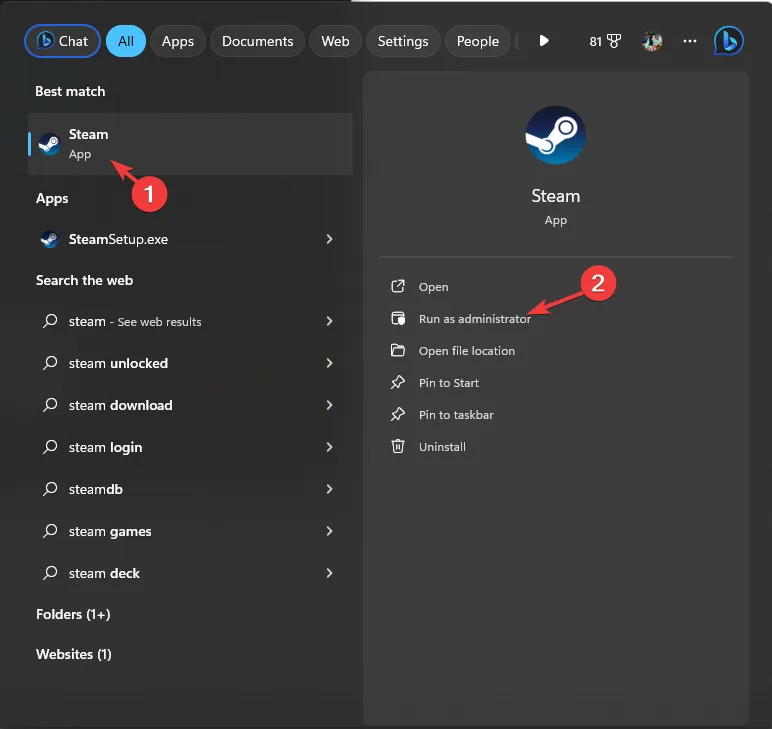
- ライブラリに移動し、影響を受けるゲームを右クリックして [プロパティ] を選択します。
- 左側のペインから全般に移動し、右側のペインで起動オプションを見つけます。
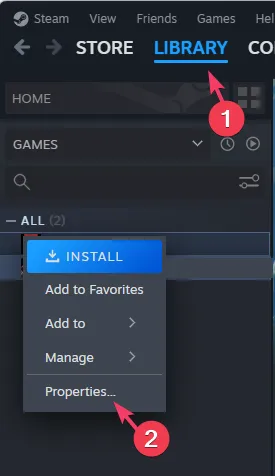
- その下のボックスが空白であるか、-autoconfigure と入力してから、Steam を終了してコンピュータを再起動します。
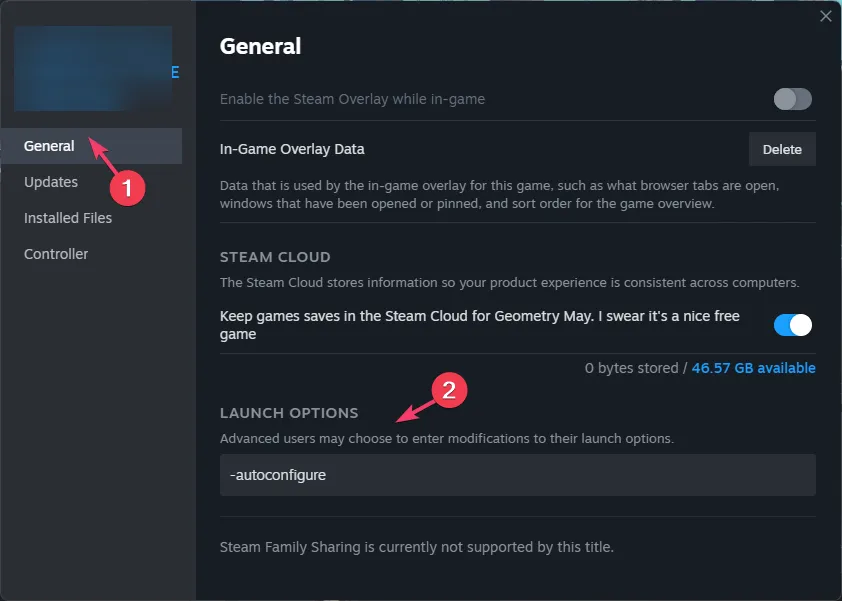
6. ドライバーを更新する
- Windows + R を押して、実行 ウィンドウを開きます。 /span>

- 「devmgmt.msc」と入力し、[OK] をクリックして、デバイス マネージャー アプリ<を開きます。 a i=4>.
- 黄色の三角形のドライバー カテゴリを探して展開し、右クリックして [ドライバーの更新] を選択します。
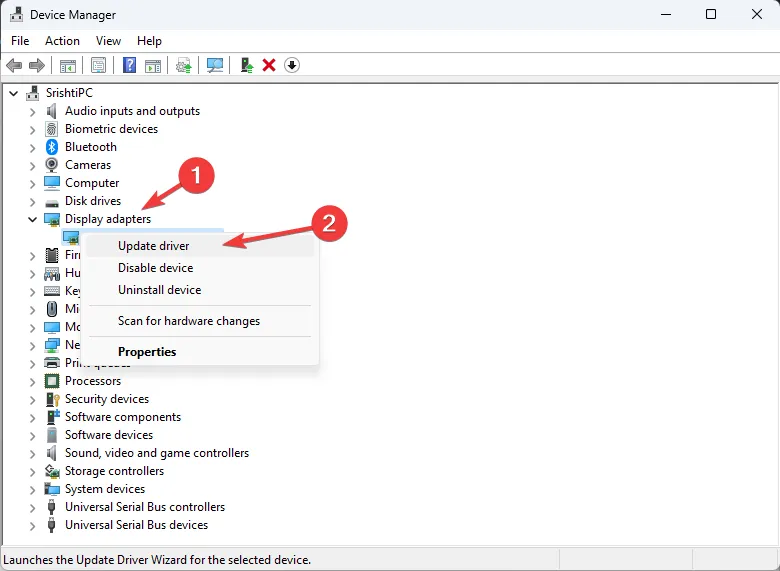
- [ドライバーを自動的に検索する] を選択します。
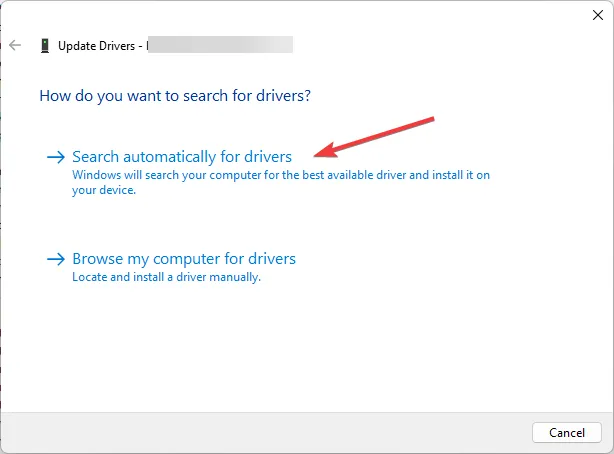
- 完了したら、他のカテゴリに移動し、上記と同じ手順を使用してその下のドライバを更新します。
ドライバを更新すると、Windows 10 の画面がモニタに適合しない問題を解決することもできます。詳細については、このガイドをお読みください。
7. セカンダリ モニターを再接続します
- Windows + I を押して、設定 アプリを開きます。 /span>
- [システム] を選択し、[表示] をクリックします。
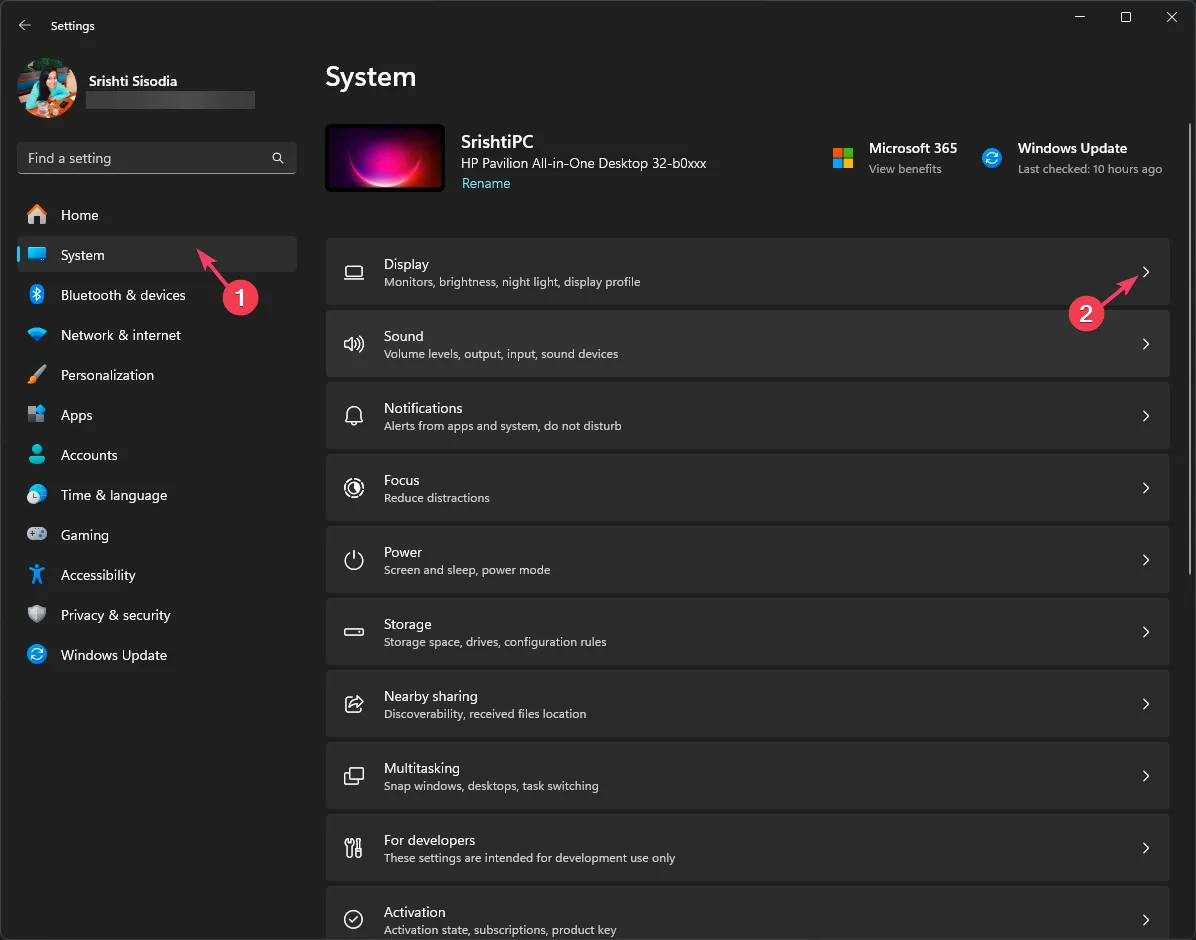
- 2 台目のディスプレイを選択し、モニター接続に基づいてウィンドウの位置を記憶するの横のチェックマークを外します。
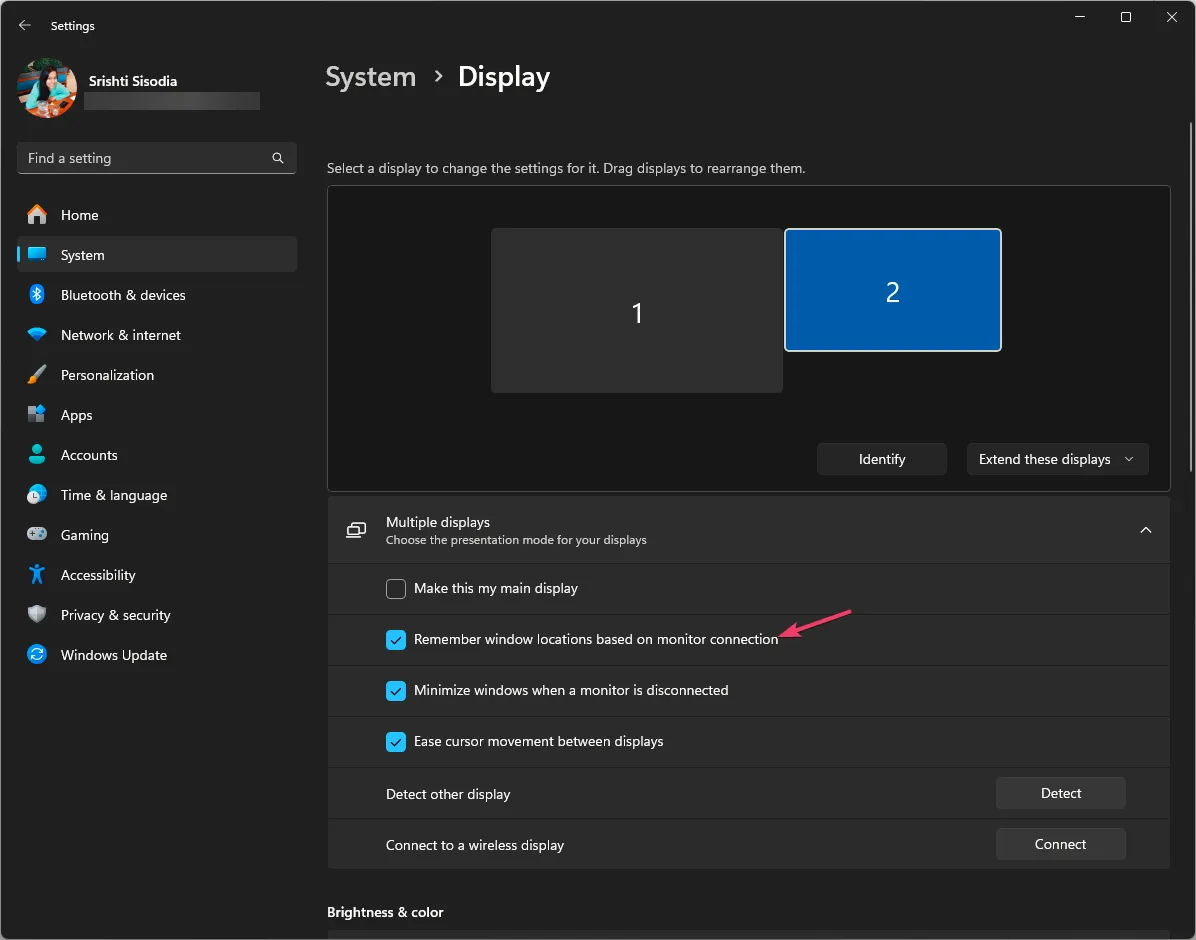
- [これらのディスプレイを拡張] をクリックし、1 台のみに表示を選択します。
- 今すぐ切断してください。 2番目のモニターケーブルを再接続します。
結論として、ゲームを正しいモニターで開きたい場合は、ディスプレイ設定を調整するか、同じモニターにゲームのショートカットを配置するか、Windows OS とシステム ドライバーが最新であることを確認することができます。
マルチモニター設定でプライマリ モニターを変更できる場合は、このガイドを読んで詳細な手順を確認してください。
この件に関してご質問やご提案がございましたら、以下のコメントセクションにお気軽にご記入ください。



コメントを残す