Pinterest 保存拡張機能を使用して画像をピン留めできない問題を修正する方法
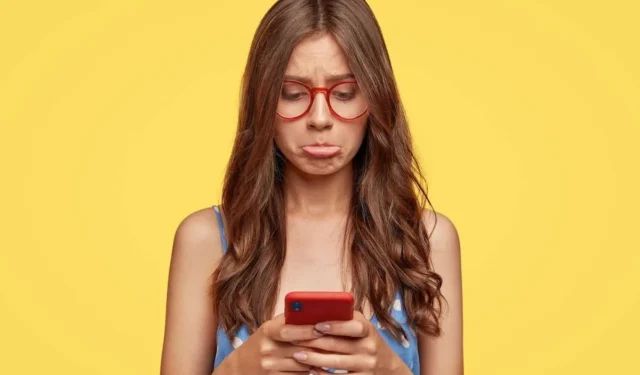
Pinterest の保存拡張機能は時々障害に遭遇し、ユーザーがお気に入りの画像をピン留めできなくなることがあります。特に Pinterest は個人のインスピレーションとビジネスのマーケティングの両方にとって重要なツールであるため、これはイライラする可能性があります。
Pinterest でこの問題に対処することで、最も人気のあるビジュアル ディスカバリー プラットフォームの 1 つでスムーズで楽しいエクスペリエンスを迅速に確保できます。
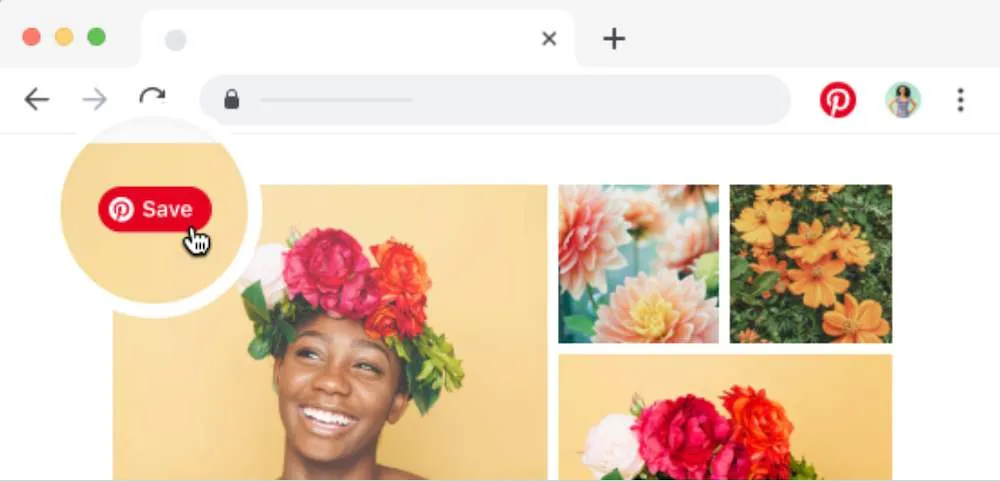
Pinterest 保存拡張機能のエラー メッセージ「問題が発生しました」について
Pinterest で「問題が発生しました」というエラーが表示されると、特にアイデアを集めている途中の場合、一日が台無しになる可能性があります。またはコンテンツをマーケティングする
このエラーは通常、プラットフォームの重要な機能であるピンを保存しようとしたときに表示されます。それは、平坦な道路で赤信号にぶつかるようなもので、予想外で不便です。
この問題はさまざまな原因で発生する可能性があります。 Pinterest 自体の内部不具合である可能性があり、多くの場合一時的なもので、サイトの技術チームによって解決されます。
もう 1 つの一般的な原因はインターネット接続の不安定です。これにより、デバイスと Pinterest のサーバー間の通信が中断される可能性があります。特にブラウザが古い場合や、データや拡張機能が過負荷になっている場合は、ブラウザも問題の一部である可能性があります。
Pinterest 保存拡張機能を使用して画像をピン留めできない問題のトラブルシューティング
ブラウザのキャッシュと Cookie をクリアする
ブラウザのキャッシュと Cookie をクリアすると、Pinterest Save Extension が正しく動作しないなどの Web サイトの問題が解決されることがよくあります。 Google Chrome でこれを行うための簡単なガイドは次のとおりです。
- Chrome の右上隅にある 3 つの点をクリックします。
- 「その他のツール」に移動し、「閲覧データを消去」を選択します。
- 時間範囲として「すべての時間」を選択します。
- 「Cookie とその他のサイト データ」と「キャッシュされた画像とファイル」を必ず選択してください。
- 「データを消去」をクリックしてプロセスを完了します。
他のブラウザの場合も手順は似ていますが、若干異なる場合があります。たとえば、Firefox では、[プライバシーとセキュリティ] の下にこのオプションがあります。セキュリティの設定。
Safari ユーザーは、「プライバシー」タブの「環境設定」でこの機能を見つけることができます。各ブラウザには独自の方法がありますが、目的は同じです。問題の原因となっている可能性のある古いデータを消去することです。
Chrome と Pinterest アプリを更新する
Chrome と Pinterest アプリを常に最新の状態に保つことは、ピン留めの問題を解決するための重要なステップです。
- Chrome の場合は、ブラウザを開いて右上隅にある 3 つの点をクリックします。
- [ヘルプ]、[Google Chrome について] の順に移動します。
- ブラウザは自動的にアップデートをチェックし、利用可能な場合はインストールします。
- 変更を有効にするには、更新後に Chrome を再起動します。
Pinterest アプリの更新も簡単です。
- iPhone では、App Store を開き、プロフィールをタップし、スクロールして Pinterest を見つけます。
- 利用可能な場合は「更新」をタップします。
- Android ユーザーは、Google Play ストアを開いて Pinterest を検索し、[更新] をタップします。
これらの更新には、ピン留めの問題の原因となる可能性のあるバグの修正が含まれることが多いため、定期的に行う価値があります。
Google Chromeの設定を調整する
場合によっては、特にブラウザの動作がおかしい場合には、ブラウザを再起動する必要があるかもしれません。 Chrome をリセットするのは大きな一歩のように感じるかもしれませんが、多くの永続的な問題を解決できます。
リセットする前に、これにより設定が元の状態に戻ることに注意してください。これはブラウザの白紙のようなものです。
- Chrome をリセットするには、まず Chrome を開いて、右上隅にある 3 つの縦の点をクリックします。
- 次に、「設定」に移動します。
- 下にスクロールして「詳細」をクリックすると、その他のオプションが表示されます。
- 「リセットとクリーンアップ」というラベルのセクションを探してください。
- ここには「設定を元のデフォルトに戻す」があります。
- クリックすると確認ボックスが表示されます。
これによってブックマーク、履歴、パスワードは消去されないことに注意してください。ただし、スタートアップ ページ、新しいタブ ページ、デフォルトの検索エンジン、固定されたタブはリセットされます。また、すべての拡張機能が無効になるため、いずれかの拡張機能が問題を引き起こしている場合に役立ちます。
キャッシュのクリアやブラウザの更新などの簡単な修正を試しても、依然として問題が発生する場合は、このオプションを検討してください。これは、拡張機能が Pinterest と競合している疑いがある場合に特に役立ちます。
リセット後は、拡張機能を 1 つずつ再度有効にする必要があることに注意してください。これは、特定の拡張機能が問題の原因となっているかどうかを特定するのに役立ちます。場合によっては、こうした小さな調整が、物事を正常な状態に戻すのに大きな違いを生むことがあります。
問題のある拡張機能を無効にする
拡張機能は便利ですが、Web サイトの動作を妨げることもあります。 Pinterest が正しく動作しない場合は、ブラウザーの拡張機能が競合していることが原因である可能性があります。
確認するには、まずブラウザの拡張機能設定を開きます。これらは通常、右上のメニューの「その他のツール」または同様のオプションにあります。
拡張機能を調べて、広告ブロッカーやカスタム スクリプト ランナーなど、Web ページと対話する可能性のある拡張機能について考えてみましょう。これらを一度に無効にすると、問題の原因を特定するのに役立ちます。
「Save Button for Pinterest」拡張機能に特に注意してください。インストールされている場合は、無効にして問題が解決するかどうかを確認してください。
Pinterest アプリをアンインストールして再インストールする
Pinterest アプリをアンインストールしてから再インストールすると、驚くほど多くの問題が解決される場合があります。
- iPhone では、Pinterest アプリのアイコンが揺れるまで長押しし、[X] をタップして削除します。
- App Store にアクセスしてダウンロードして再インストールしてください。
- Android デバイスでは、「アプリ」の「設定」にアンインストール オプションがあります。
- アンインストールした後、Google Play ストアにアクセスして元に戻してください。
この効果的な方法はアプリのデータを消去し、一時的な問題を排除します。これは、アプリを蓄積されたバグや不具合のない元の状態にリセットするようなものです。再インストール後、多くの場合、アプリがよりスムーズに動作し、以前の問題が解消されていることがわかります。
Pinterest は、ビジネスで無料のトラフィックを増やすために使用する場合でも、ただ楽しむために使用する場合でも、不可欠なツールです。インスピレーションを与え、つながりをもたらすその機能により、このアプリは単なるアプリ以上のものになります。 Pinterest Save Extension で問題が発生した場合は、これらの解決策が軌道に戻るのに役立ちます。



コメントを残す